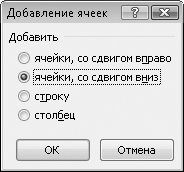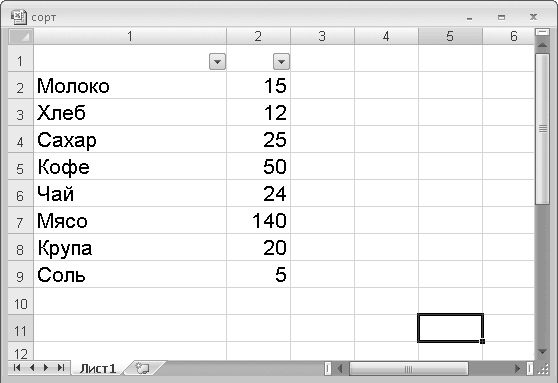Читайте также
16.3. Примеры использования termios
16.3.1. Пароли
Самой распространенной причиной модификации установок termios является чтение пароля без эхо-контроля символов. Для этого следует отключить локальное эхо во время чтения пароля. Ваш код должен выглядеть следующим образом:struct termios
Примеры использования ADODB
Для создания примеров работы с IBProvider через ADODB был применен Visual Basic for Application (VBA) из Microsoft Excel 97. Для использования ADODB-компонентов нужно их добавить в список библиотек, употребляемых Visual Basic Для этого:* Откройте редактор кода Visual Basic (Alt+Fl 1).* Выберите
Примеры использования библиотеки классов
Для написания и тестирования примеров использовался Borland C++ Builder 3-й версии (с установленным пакетом исправлений, который доступен для скачивания на сайте компании Borland). Библиотека классов самостоятельно конфигурируется под
Глава 11 Примеры использования программы Excel
В предыдущих главах описывались многочисленные приемы работы в программах Excel и Word. Теперь попытаемся применить свои знания. В данной главе мы рассмотрим примеры использования программы Excel в бухгалтерской практике, а также
1.2. Примеры использования Windows API
В этом разделе разобраны простые примеры, находящиеся на компакт-диске. Все эти примеры уже упоминались ранее, и каждый из них иллюстрирует какую-то отдельно взятую возможность API. Более сложным обобщающим примерам, которые задействуют
Примеры использования тегов итераторов
Для всех типов обычных указателей мы можем определить value_type и distance_type с помощью следующего:template ‹class T›inline T* value_type(const T*) {return (T*)(0);}template ‹class T›inline ptrdiff_t* distance_type(const T*) {return (ptrdiff_t*)(0);}Тогда, если мы хотим осуществить обобщённую функцию
Примеры использования
Следующий оператор возвращает время сервера в момент, когда сервер обслуживает запрос клиента Firebird:SELECT CURRENT_TIME AS TIME_FINISHED FROM RDB$DATABASE;В следующем операторе добавления идентификатор текущей транзакции, текущие серверные дата и время, а также имя
5.11.3. Примеры использования команды mount
Теперь, когда мы знаем номер раздела, можно его подмонтировать. В общем случае сначала командой mkdir создается точка монтирования (каталог, куда будет монтироваться раздел):
sudo mkdir <точка монтирования>
Затем к этой точке командой mount
ГЛАВА 7: ПРИМЕРЫ ИСПОЛЬЗОВАНИЯ СИСТЕМ
Далее я привожу лучшие, на мой взгляд, системы, которые наиболее полно отражают системный подход к управлению делами.СИСТЕМА БЛОГГЕРА ДАРРЕНА КРОУФОРДАЯ искал несколько дней простой способ интегрировать Evernote с моей системой GTD. Я
Примеры использования
Объенение всех файлов, расположенных в заданной директории
Задача: объединить три файла: 1.txt, 2.txt, 3.txt.1. Сделайте новую директорию (скажем, files) и скопируйте в нее 1.txt, 2.txt, 3.txt;2. Выберите «txt» в «file type»;3. Нажмите «path» и выберите директорию files;4. Нажмите
Простые примеры использования book corrector
Преобразование заголовка в параграф
1. Кликните дважды на заголовок, который Вы хотите преобразовать в параграф.2. Нажмите иконку BookCorrector "paragraph" или кликните правой кнопкой мышки внутри основного окна BookDesigner и затем нажмите "paragraph" в
1.4.2. Примеры использования команды chmod
Рассмотрим несколько примеров изменения режима доступа к файлу с помощью команды chmod. Предполагается, что строка режима для нашего файла имеет такой вид: rwxrwxrwx.
Команда
Строка режима
Результат
chmod a?x myfile
rw?rw?rw-
Отмена всех разрешений
8.4. Дополнительные примеры использования команды grep
В следующих примерах команда grep принимает по каналу результаты работы других команд, фильтруя их надлежащим
10.16. Дополнительные примеры использования редактора sed
Выше были описаны основные команды sed. Далее мы рассмотрим ряд практических примеров применения редактора