Виды просмотра
Виды просмотра
Таблицы бывают маленькими, средними, а иногда очень и очень большими. Для гигантских размеров «простыней» даже современных размеров широкоэкранных мониторов бывает мало. На помощь приходят режимы просмотра таблиц, которых в данном пакете целых три! Первый, полноэкранный, аналогичен Документам. По команде «Просмотр – Полноэкранный режим» полностью скрывается вся верхняя часть экрана, включая основное меню и панель инструментов, и пользователь остается один на один с данными. Выход из такого режима осуществляется по клавише Esc, о чем честно предупреждает полупрозрачная надпись в правом верхнем углу экрана. Такая возможность удобна, если вы делаете рутинную проверку данных или все команды выполняются с помощью горячих клавиш (рис. 3.37).
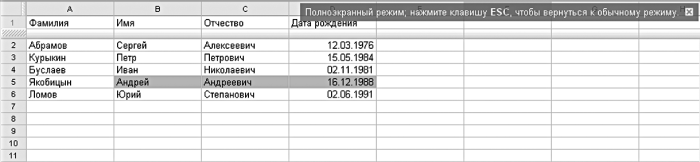
Рисунок 3.37. Полноэкранный режим – только самое необходимое
Компактный режим представляет собой компромисс между необходимостью отображения максимума информации из таблицы и потребностью работать с командами. Он оставляет на месте как само меню команд, так и панель инструментов, но прячет с глаз долой логотип, опцию совместного доступа, а также опции настройки и справку (рис. 3.38).

Рисунок 3.38. Компактный режим – разумный компромисс для обладателей небольших экранов
Возможность работы с таблицей в виде списка стоит особняком и даже отделена от остальных режимов в меню «Просмотр». Команда «Просмотр – Список» не только скрывает от пытливого взгляда инструменты и команды, но и оставляет только самое необходимое для быстрого ввода и сортировки данных. В заголовках столбцов находятся выпадающие списки, в которых можно выбрать значение определенной записи, весь массив данных или пустое множество. Щелкнув на самих заголовках столбцов (на самом деле это гиперссылки), мы можем менять способ сортировки. Кнопка «Добавить» служит, как нетрудно догадаться, для создания новых записей, а для изменения существующих рядом с каждой присутствует ссылка с надписью «Изменить» – можно нажать на нее или просто щелкнуть на любом месте записи. Собственно, и удаление строк происходит именно через их изменение – нужно просто стереть все находящиеся в полях символы. Не самый удобный способ, но он спасает от случайного стирания всей таблицы. Работа в таком режиме позволяет быстро вводить и просматривать данные, а потому его можно посоветовать для случая ручного заполнения больших объемов табличной информации. Вернуться к привычному режиму можно, выбрав ссылку «Перейти к таблице», а команда «Показать цвета» раскрасит строчки списка в те краски радуги, что были выбраны вами в таблице (рис. 3.39).
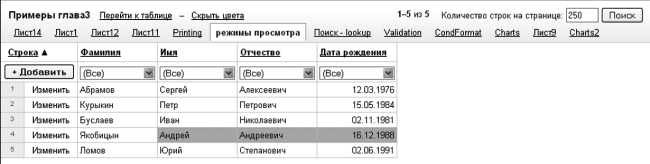
Рисунок 3.39. Режим списка подойдет, если вам понадобится быстро «набить» пару тысяч строчек
Более 800 000 книг и аудиокниг! 📚
Получи 2 месяца Литрес Подписки в подарок и наслаждайся неограниченным чтением
ПОЛУЧИТЬ ПОДАРОКДанный текст является ознакомительным фрагментом.