Обесцвечивание изображения
Обесцвечивание изображения
Зачастую цветное изображение нужно обесцветить, чтобы использовать как фоновое или просто для того, чтобы распечатать на черно-белом принтере и получить предсказуемый результат. В целом, черно-белое изображение проигрывает цветному по выразительности и возможности передавать детали, поскольку в нем доступно только одно выразительное средство – яркость, в отличие от цветного изображения, где цвет несет значительную долю информации.
Отчасти это можно компенсировать, применяя различные техники преобразования цветного изображения в черно-белое. В зависимости от используемого метода получатся очень разные черно-белые варианты одного и того же цветного изображения. Сравнив эти варианты, можно выбрать тот, который выглядит более эффектно и привлекательно – единого «идеального» рецепта в данном случае нет и не может быть, поскольку слишком многое зависит от особенностей изображения, с которым вы работаете.
Во всех рассматриваемых в дальнейшем примерах мы будем использовать изображение, показанное на рис. 14.16. Как мы увидим в дальнейшем, результаты разных техник преобразования отличаются тем сильнее, чем насыщеннее и чище цвета в изображении, а в выбранном нами изображении цвета очень яркие и чистые, и сверх того присутствуют области, окрашенные в основные цвета – красный, зеленый и синий.

Рис. 14.16. Исходное цветное изображение перед обесцвечиванием
Наиболее простой и традиционный способ преобразовать цветное изображение в черно-белое – просто сменить режим изображения с помощью команды меню Image ? Mode ? Grayscale (Изображение ? Режим ? Оттенки серого). Собственно говоря, многие дизайнеры считают его чуть ли не единственным способом обесцветить изображение. Результат такого обесцвечивания можно видеть на рис. 14.17.

Рис. 14.17. Изображение, обесцвеченное преобразованием в режим Grayscale (Оттенки серого)
Чтобы впоследствии заново раскрасить изображение (например, придать ему вид старой фотографии), необходимо снова преобразовать его в режим RGB (цвета, разумеется, от этого не появятся).
Чтобы ускорить обесцвечивание и избавиться от необходимости возвращаться в режим RGB, многие дизайнеры используют окно Hue/Saturation (Оттенок/Насыщенность) или команду меню Image ? Adjustments ? Desaturate (Изображение ? Коррекция ? Обесцвечивание). Эта команда, по сути, всего лишь мгновенно снижает насыщенность изображения до нуля, как это можно сделать в окне Hue/Saturation (Оттенок/Насыщенность). Однако результат такого обесцвечивания сильно отличается от преобразования изображения в режим оттенков серого (рис. 14.18).

Рис. 14.18. Изображение, обесцвеченное командой Desaturate (Обесцвечивание)
В цветовой модели HSB, которая используется командой Hue/Saturation (Оттенок/Насыщенность) для вычислений, считается, что все чистые цвета имеют одинаковую яркость; однако на самом деле это не так, и, например, чистый зеленый цвет в модели RGB визуально выглядит значительно более ярким (это связано с особенностями человеческого зрения). Именно поэтому результаты двух способов обесцвечивания будут разными: изображение переводится в режим Grayscale (Оттенки серого) по алгоритму, который учитывает видимую яркость цветов, а не математическую яркость, и он является более правильным.
К более экзотическим способам преобразования изображения в черно-белое относится следующий: вы можете обратиться к палитре Channels (Каналы), на которой показываются цветовые каналы изображения, выделить один из них и затем выполнить команду Image ? Mode ? Grayscale (Изображение ? Режим ? Оттенки серого). В этом случае для создания изображения в режиме оттенков серого будет использована информация только из одного цветового канала, и результат может очень сильно отличаться от обоих уже известных нам способов (рис. 14.19).
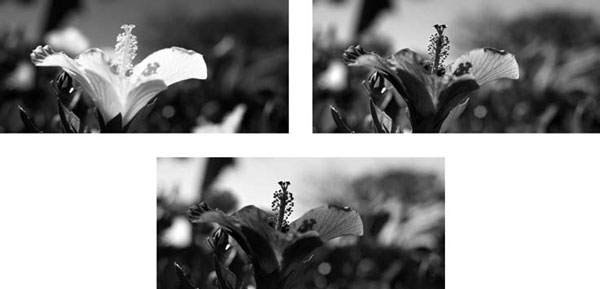
Рис. 14.19. Черно-белые изображения, полученные из красного (слева вверху), зеленого (справа вверху) и синего (внизу) каналов модели RGB
Как можно видеть, при использовании красного канала в новом изображении самым светлым местом оказался цветок (он был красным), а при использовании синего канала – небо, а цветок стал темным. Такой способ обесцвечивания изображения заведомо неверный, поскольку в конечном изображении светлые и темные места могут почти не иметь отношения к тому, какова была яркость цветного изображения. Однако этот способ позволяет получить интересные результаты и в некоторых случаях проявить и подчеркнуть детали в тех местах, где их не было бы видно при других способах преобразования.
Еще четыре варианта (в дополнение к трем вариантам, которые получаются из трех каналов модели RGB) дает преобразование в режим CMYK, выбор одного из каналов этой модели и преобразование в режим оттенков серого (рис. 14.20). Поскольку в модели CMYK яркость описывается частично цветовыми каналами, а частично каналом черного цвета, черно-белые изображения, полученные таким способом, будут очень светлыми, что, с одной стороны, может сделать их неестественными, но, с другой, позволяет добиться интересных эффектов, если вы, например, планируете использовать изображение как фон для какого-то дизайна.
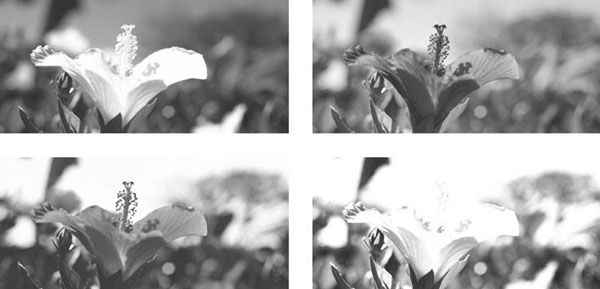
Рис. 14.20. Черно-белые изображения, полученные из голубого (слева вверху), лилового (справа вверху), желтого (слева внизу) и черного (справа внизу) каналов модели CMYK
Наконец, в последней версии программы Adobe Photoshop (в версии 10, входящей в состав Creative Suite 3) появилась команда Black and White (Черно-белый), которая позволяет не просто обесцветить изображение, но и настроить «баланс» между цветовыми каналами. Иными словами, при работе с этой командой вы сами указываете, какому из цветов следует отдавать предпочтение при преобразовании, а следовательно, можете получить огромное количество вариантов черно-белых изображений (рис. 14.21).

Рис. 14.21. Изображения, обесцвеченные командой Black and White (Черно-белый) с разными настройками
В окне Black and White (Черно-белый) можно видеть шесть ползунков для трех основных и трех промежуточных цветов – то есть фактически для всего спектра. Перемещая ползунки влево и вправо, мы можем выбрать, насколько ярким будет считаться тот или иной цвет при преобразовании. Раскрывающийся список Preset (Сохраненные настройки) позволяет выбрать стандартные настройки – как правило, они ориентированы на подчеркивание одного из цветов.
В нижней части окна область Tint (Тонирование) позволяет после обесцвечивания окрасить изображение в выбранный цвет – подобно тому, как мы это делали в окне Hue/Saturation (Оттенок/Насыщенность). Для выбора цвета используются знакомые нам ползунки Hue (Оттенок) и Saturation (Насыщенность). Однако разница между двумя способами окрашивания очень велика за счет того, что за основу берутся разные черно-белые изображения, полученные по разным алгоритмам, и с помощью команды Black and White (Черно-белый) можно получить куда более интересные и выразительные изображения (рис. 14.22).
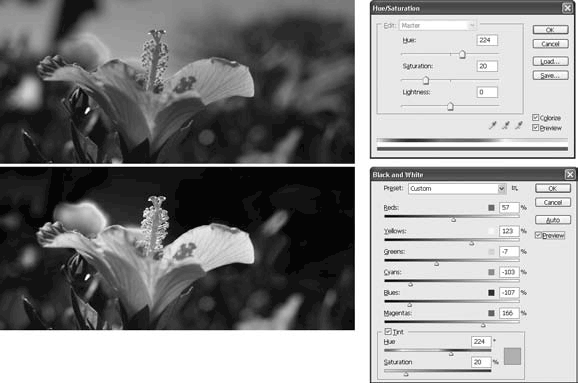
Рис. 14.22. Изображения, обесцвеченные и окрашенные командами Hue/Saturation (Оттенок/Насыщенность) (вверху) и Black and White (Черно-белый) (внизу)
Лето — время эзотерики и психологии! ☀️
Получи книгу в подарок из специальной подборки по эзотерике и психологии. И скидку 20% на все книги Литрес
ПОЛУЧИТЬ СКИДКУДанный текст является ознакомительным фрагментом.