Упражнение 3. Освещение фотометрическими источниками
Упражнение 3. Освещение фотометрическими источниками
В данном упражнении рассмотрим пример использования фотометрических источников.
1. Откройте файл Коробка помещения.max. В окне проекции Front (Вид спереди) выделите пол помещения. С помощью инструмента Select and Move (Выделить и переместить), удерживая нажатой клавишу Shift, сделайте копию объекта. Назовите объект Потолок и выровняйте его относительно стен. Назначьте материалы.
2. Нажмите кнопку Lights (Освещение) на вкладке Create (Создание) командной панели. В свитке Object Type (Тип объекта) выберите осветитель Target Spot (Нацеленный прожектор). В окне проекции Тор (Вид сверху) подведите указатель мыши несколько правее окна гостиной и, удерживая нажатой левую кнопку, потяните указатель мыши внутрь комнаты примерно в область перегородки. В окне проекции Front (Вид спереди) выделите созданный прожектор и сместите его вверх. Можно задать источнику света и его цели координаты. Для этого выберите инструмент Select and Move (Выделить и переместить) и нажмите клавишу F12. В появившемся окне укажите координаты для прожектора X = 2050, Y = 500, Z = 1000 см, координаты для цели X = 700, Y = 300, Z = 0 см.
3. Активизируйте вкладку Modify (Редактирование) на командной панели. В области Shadows (Тени) свитка General Parameters (Общие параметры) установите флажок On (Включить) и в раскрывающемся списке выберите тип теней Area Shadows (Площадные тени). Чтобы учитывалась прозрачность объектов, в области Transparent Shadows (Прозрачные тени) свитка Optimizations (Оптимизация) установите флажок On (Включить). Раскройте свиток Spotlight Parameters (Параметры прожектора) и параметру Falloff/Field (Спад) задайте значение 80. Остальные параметры оставьте заданными по умолчанию. Таким образом мы создали ключевой источник освещения. Он излучает самый интенсивный свет, и только он должен отбрасывать тени. Визуализируйте сцену из вида разных камер.
4. Без источника, который будет освещать потолок, мы не обойдемся. Этот источник света позволит сделать подсветку потолка. В окне проекции Тор (Вид сверху) создайте стандартный источник освещения Target Spot (Нацеленный прожектор). Укажите координаты для прожектора X = 500, Y = 300, Z = 25 см, координаты для цели X = 500, Y = 300, Z = 200 см. Активизируйте вкладку Modify (Редактирование) на командной панели. В области Shadows (Тени) свитка General Parameters (Общие параметры) снимите флажок On (Включить). Данный источник освещения не должен отбрасывать тени. В свитке Intensity/Color/Attenuation (Интенсивность/цвет/затухание) увеличьте интенсивность освещения: в счетчик Multiplier (Коэффициент) введите 2. В области Decay (Затухание) раскройте список Type (Тип) и выберите тип затухания Inverse (Обратно пропорционально). Параметру Start (начало) задайте значение 80, то есть затухание будет начинаться на расстоянии 160 см. Раскройте свиток Spotlight Parameters (Параметры прожектора) и в счетчик Hotspot/Beam (Световое пятно) введите 100, а в счетчик Falloff/Field (Спад) – 179. Раскройте свиток Advanced Effects (Дополнительные эффекты) и снимите флажок Specular (Блик).
5. Щелкните на кнопке Lights (Освещение) на вкладке Create (Создание) командной панели. Раскройте список подкатегорий и выберите строку Photometric (Фотометрические) вместо строки Standard (Стандартные). В свитке Object Type (Тип объекта) нажмите кнопку Target Area (Нацеленный площадной). Установите данный источник в окне проекции Front (Вид спереди) так, чтобы сам источник располагался под потолком, а цель была практически на полу. В данном случае источник и цель параллельны. Укажите координаты для осветителя X = 250, Y = 400, Z = 280 см, координаты для цели X = 250, Y = 400, Z = 0 см. Активизируйте вкладку Modify (Редактирование) на командной панели. В области Intensity (Интенсивность) свитка Intensity/Color/Distribution (Интенсивность/цвет/распределение) установите переключатель в положение cd (канделы) и введите в счетчик значение 3000. Это достаточно много, но затухание от данного источника, в отличие от стандартных источников, выставляется автоматически и позволит при достаточной интенсивности избежать засветов.
6. Добавим еще несколько источников освещения с меньшей интенсивностью в каждую зональную область помещения. Создадим сначала один источник с нужными настройками, а потом скопируем его. Щелкните на кнопке Lights (Освещение) на вкладке Create (Создание) командной панели. Раскройте список подкатегорий и выберите строку Photometric (Фотометрические). В свитке Object Type (Тип объекта) нажмите кнопку Target Point (Точечный нацеленный). Установите данный источник в окне проекции Front (Вид спереди) так, чтобы сам источник располагался под потолком, а цель была практически на полу. Активизируйте вкладку Modify (Редактирование) командной панели. В области Shadows (Тени) свитка General Parameters (Общие параметры) нажмите кнопку Exclude (Исключить). В появившемся окне в левой области выберите объект Потолок и нажмите кнопку >>. Если потолок не исключить из освещения данным источником, то на потолке будут засветы. Щелкните на кнопке OK, чтобы закрыть окно Exclude/Include (Исключить/включить). В области Intensity (Интенсивность) свитка Intensity/Color/Attenuation (Интенсивность/цвет/затухание) настроек источника света на командной панели установите переключатель в положение cd (канделы) и введите в счетчик значение 1000. Укажите координаты для осветителя X = 850, Y = 350, Z = 280 см, координаты для цели X = 850, Y = 350, Z = 140 см. Сделайте две копии данного источника освещения и расположите их в следующих координатах: X = 850, Y = –100, Z = 280 см; X = 400, Y = –200, Z = 280 см. Координаты цели источников совпадают с осветителями, только по оси Z координата будет 140 см.
7. Фотометрические источники освещения хорошо работают с алгоритмом освещения Radiosity (Перенос освещения). Включим алгоритм. Выполните команду меню Rendering ? Advanced Lighting ? Radiosity (Визуализация ? Дополнительное освещение ? Перенос освещения). В появившемся окне нажмите OK. В открывшемся окне в области Interactive Tools (Интерактивные инструменты) свитка Radiosity Processing Parameters (Параметры просчета) увеличим значения параметров Indirect Light Filtering (Фильтрация непрямого освещения) и Direct Light Filtering (Фильтрация прямого освещения) до 3. Это позволит избежать пятнистости. В области Global Subdivision Settings (Настройки глобального разбиения) свитка Radiosity Meshing Parameters (Параметры ячеистости) установите флажок Enabled (Включить). Дело в том, что при использовании алгоритма Radiosity (Перенос освещения) вся сцена разбивается на треугольники, и при установке флажка Enabled (Включить) вы это увидите и даже сможете управлять размерами треугольников. Вернитесь в свиток Radiosity Processing Parameters (Параметры просчета) и нажмите кнопку Start (Начать). Начнется просчет отражений, который будет продолжаться до 85 %, так как именно это значение указано в счетчике Initial Quality (Начальное качество).
Примечание
При добавлении новых источников освещения или при изменении параметров уже созданных осветителей сцену придется просчитывать заново. В свитке Radiosity Processing Parameters (Параметры просчета) нужно будет нажать кнопку Reset All (Восстановить все), а затем щелкнуть на кнопке Start (Начать).
8. После окончания просчета визуализируйте сцену из разных камер. Результат получился вполне приемлемым (рис. 8.31).
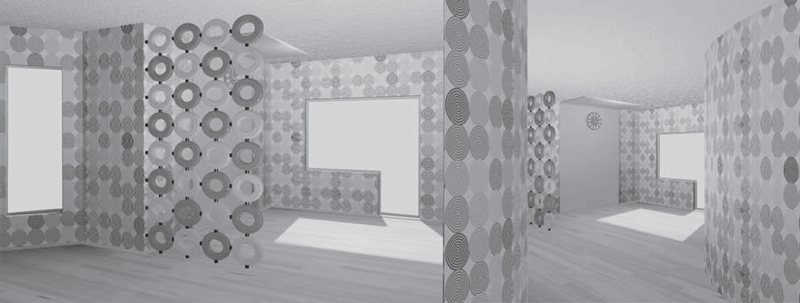
Рис. 8.31. Сцена освещена фотометрическими источниками
Сохраните файл с названием Фотометрические источники.
Больше книг — больше знаний!
Заберите 20% скидку на все книги Литрес с нашим промокодом
ПОЛУЧИТЬ СКИДКУДанный текст является ознакомительным фрагментом.