Применение модификаторов
Применение модификаторов
Модификатор – это действие, которое применяется к объекту, чтобы деформировать его или изменить его свойства. При работе с объектами важным элементом является стек модификаторов (Modifier Stack), который находится на вкладке Modify (Редактирование) командной панели (рис. 3.8).
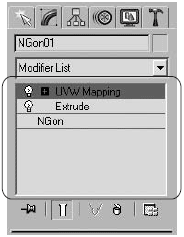
Рис. 3.8. Стек модификаторов
В этом списке отображается история применения модификаторов к выделенному объекту, а также, как вы уже знаете, можно получить доступ к режимам редактирования подобъектов.
Стек модификаторов очень удобен, так как содержит полную историю трансформации объектов сцены. При помощи стека модификаторов можно быстро перейти к настройкам самого объекта и примененных к нему модификаторов, отключить действие модификаторов или поменять местами очередность их воздействия на объект. При выделении объекта его параметры появляются на вкладке Modify (Редактирование) командной панели под стеком модификаторов.
Для получения различных трехмерных объектов на основе сплайнов используются модификаторы Extrude (Выдавливание), Lathe (Вращение), Bevel (Скос) и Bevel Profile (Скос по профилю).
Чтобы применить модификатор к сплайну, следует выделить двухмерное тело, перейти на командной панели на вкладку Modify (Редактирование) и в раскрывающемся списке Modifier List (Список модификаторов) (рис. 3.9) щелкнуть на названии модификатора.
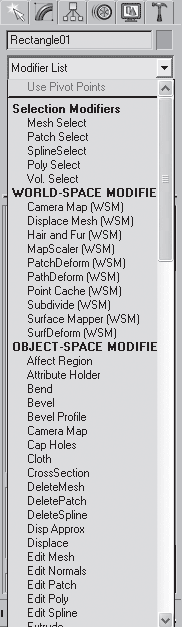
Рис. 3.9. Список модификаторов
В результате с выделенным сплайном произойдут определенные изменения, в стеке модификатора отобразится название выбранного модификатора, а на командной панели появятся свитки настроек данного модификатора.
У каждого модификатора есть настройки. Когда вы применяете модификатор к объекту, его параметры отображаются на вкладке Modify (Редактирование) командной панели под стеком модификаторов. Если назначить объекту другой модификатор, на командной панели появятся его настройки. Чтобы вернуться к настройкам первого модификатора, нужно щелкнуть на его названии в стеке, тем самым выделив его.
Для удаления назначенного модификатора необходимо выделить его название в стеке модификаторов и нажать кнопку Remove modifier from the stack (Удалить модификатор из стека)

расположенную под окном стека модификаторов.
Для выключения действия модификатора достаточно щелкнуть на значке в виде лампочки

которая находится слева от названия модификатора в стеке.
Модификатор Extrude (Выдавливание) предназначен для создания трехмерного объекта путем выдавливания сплайна по прямой вдоль оси Z (рис. 3.10).

Рис. 3.10. Пример использования модификатора Extrude (Выдавливание)
В свитке Parameters (Параметры) настроек данного модификатора можно указать высоту выдавливания (Amount), а также количество сегментов по высоте выдавливания (Segments). Если сплайн представляет собой замкнутую форму, по умолчанию над закрытым участком будут построены основания-крышки. Чтобы снять или установить эти крышки, нужно воспользоваться флажками из области Capping (Накрыть). Если при применении модификатора вместо ожидаемого трехмерного тела появилась лента, повторяющая форму сплайна, значит, сплайн незамкнут.
Для практического закрепления теоретического материала выполните упражнения «Упражнение 2. Коробка помещения» и «Упражнение 3. Письменный стол» из раздела «Практика» данной главы.
Модификатор Lathe (Вращение) создает трехмерный объект, поворачивая сплайн относительно какой-либо оси (рис. 3.11).
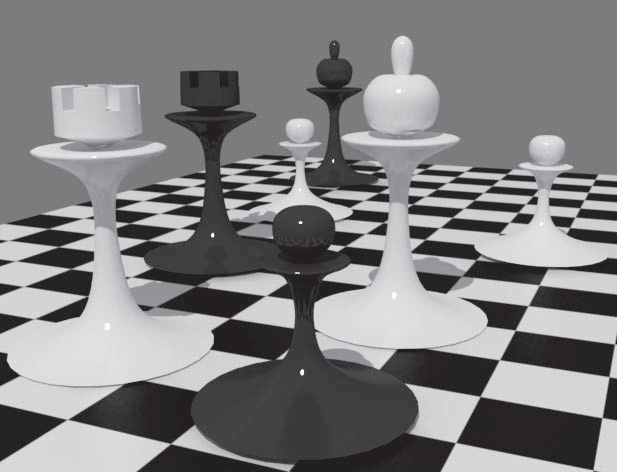
Рис. 3.11. Примеры объектов, полученных с помощью модификатора Lathe (Вращение)
Для применения модификатора Lathe (Вращение) необходимо построить сплайн-профиль, имеющий форму поперечного сечения объекта, а точнее половины объекта.
При этом для построения симметричного объекта необходимо выполнить два условия:
• концевые вершины сплайна должны иметь тип Corner (Угловая);
• концевые вершины должны иметь одинаковую координату Х.
В результате применения модификатора из красивого сплайна может получиться не очень-то симпатичная трехмерная колбаска. Это связано с тем, что программа высчитывает геометрическую середину объекта и использует ее в качестве оси вращения. Чтобы это исправить, в области Align (Выравнивание) свитка Parameters (Параметры) настроек модификатора Lathe (Вращение) щелкните на соответствующей кнопке:
• Min (Минимум) – использует в качестве оси вращения левые точки;
• Center (Центр) – применяет в качестве оси вращения центр объекта (вариант по умолчанию);
• Max (Максимум) – использует в качестве оси вращения правые точки.
Очень часто тело вращения получается черным, у модели вместо лицевой поверхности видна внутренняя. Это происходит из-за неверного положения нормалей, то есть объект получается вывернутым наизнанку. В таком случае следует установить флажок Flip Normal (Перевернуть нормали).
Важной настройкой модификатора Lathe (Вращение) является флажок Wеld Core (Соединить в середине). Он обеспечивает слияние точек поверхности на нижней и верхней поверхностях тела вращения, позволяя устранить проблемы с появлением некрасивых черных разводов-артефактов. Этот флажок стоит устанавливать всегда, кроме случаев, когда у объекта в середине должно быть отверстие.
Счетчик Segments (Количество сегментов) предназначен для того, чтобы у объекта не было угловатостей. Необходимо задавать минимум 30 сегментов.
Для практического закрепления теоретического материала выполните упражнение «Упражнение 4. Ваза» из раздела «Практика» данной главы.
Модификатор Bevel (Скос) позволяет выполнить выдавливание со скосом, причем можно указать величину и направление скоса (рис. 3.12).

Рис. 3.12. Пример использования модификатора Bevel (Скос)
При назначении модификатора на командной панели появляются свитки, с помощью которых можно изменить форму объекта. Первый свиток называется Parameters (Параметры). В нем нас пока интересует только одна возможность – флажок Keep Lines From Crossing (Предотвращать самопересечение сторон) в области Intersections (Пересечения), который позволяет предотвратить самопересечение сторон. Во втором свитке – Bevel Values (Значения скоса) – есть возможность задать использование трех уровней выдавливания: Levels 1 (Уровень 1), Levels 2 (Уровень 2) и Levels 3 (Уровень 3). Уровни выдавливания позволяют выдавить объект на определенную высоту и указать скос. Скос может быть направлен наружу или внутрь. В каждой из этих областей по два счетчика: один определяет высоту выдавливания (Height), второй – величину скоса (Outline). Если выдавленная область должна увеличиваться, в счетчик Outline (Контур) следует ввести положительное значение, если выделенная область должна уменьшаться – отрицательное.
Для практического закрепления теоретического материала выполните упражнение «Упражнение 5. Стол со стеклянной столешницей» из раздела «Практика» данной главы.
Очень интересные и разнообразные предметы для дизайна помещения можно создать, используя модификатор Bevel Profile (Скос по профилю). Для работы с ним требуются две сплайновые формы: одна – скос (поперечное сечение), а вторая – профиль (путь), по которому пройдет первая форма. Модификатор применяется непосредственно к сплайну-скосу. Для создания трехмерного тела в свитке Parameters (Параметры) необходимо нажать кнопку Pick Profile (Выбрать профиль) и щелкнуть на сплайне-профиле. Таким способом проще всего построить плинтусы, бордюры, колонны с прямоугольным сечением, нестандартной формы вазы, чашки и т. д. (рис. 3.13).

Рис. 3.13. Пример использования модификатора Bevel Profile (Скос по профилю)
Для практического ознакомления с модификатором Bevel Profile (Скос по профилю) выполните упражнение «Упражнение 6. Цветочный горшок» из раздела «Практика» данной главы.
Лето — время эзотерики и психологии! ☀️
Получи книгу в подарок из специальной подборки по эзотерике и психологии. И скидку 20% на все книги Литрес
ПОЛУЧИТЬ СКИДКУДанный текст является ознакомительным фрагментом.