Трансформации элемента
Трансформации элемента
Как правило, вставляемый при помощи копирования элемент получается гораздо больше или, наоборот, меньше ожидаемого размера; иногда его надо как-то повернуть, растянуть или вытянуть. В таких случаях мы применяем специальные операции трансформации. Трансформируется по общему правилу весь выделенный слой, но если какой-то регион слоя выделен при помощи инструментов выделения, то трансформируется только выделенная часть. Если на слое есть лишь одно маленькое вставленное изображение, а остальная часть слоя пуста, то трансформируется только эта вставка.
Откройте два любых изображения, в одном из них выделите контур какого-либо силуэта, скопируйте и вставьте его во второе изображение. Как нам уже известно, вставляемый элемент появится на втором изображении на отдельном слое.
Убедитесь, что выделен в данный момент именно слой Layer 1 (Слой 1), содержащий в себе вставленный элемент, и выберите пункт Transform (Трансформировать) в выпадающем меню Edit (Редактировать) (рис. 6.24).
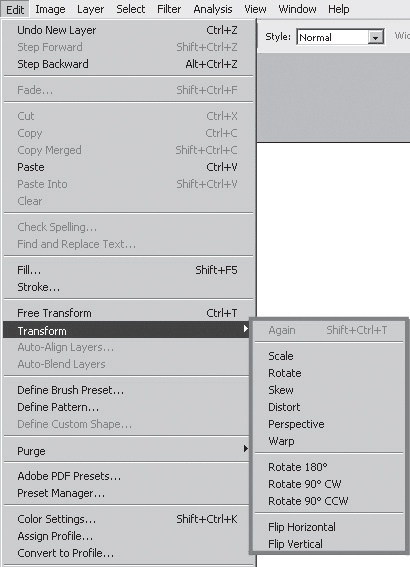
Рис. 6.24. Подменю трансформаций
Здесь нам открывается меню, в котором необходимо выбрать тип трансформации.
Scale (Масштабирование) позволяет равномерно и неравномерно масштабировать выделенный элемент. Он заключается в прямоугольный контейнер, на углах и посередине каждой из сторон которого имеются маленькие квадратики – узлы. Двигая узлы, расположенные на середине каждой стороны, мы вытягиваем или, наоборот, стягиваем изображение. Двигая угловые узлы, мы его непосредственно масштабируем. Для равномерного масштабирования – без изменения пропорций элемента – необходимо нажать кнопку Shift на клавиатуре и, держа ее, двигать угловые узлы. На панели опций у этого вида трансформации, как и у всех остальных видов, действуют те же параметры, что и при трансформации выделения. Окончив трансформацию объекта, необходимо нажать кнопку с галочкой на панели опций либо Enter на клавиатуре.
Rotate (Вращать) позволяет поворачивать элемент на заданный угол. Элемент также заключается в контейнер с узлами, но, работая с любым из узлов, мы уже непосредственно поворачиваем объект. Объект вращается вокруг центра – небольшого перекрестия, расположенного в геометрическом центре контейнера. Это перекрестие можно подцепить курсором и вынести в любую часть изображения, даже за пределы трансформируемого элемента. Тем самым мы изменим месторасположение центра, вокруг которого будет вращаться элемент.
Skew (Скос) при работе с узлами позволяет соответственно скашивать, наклонять элемент. Наклон происходит при работе с узлами, расположенными на серединах сторон, скос – с угловыми.
Distort (Искажение) дает возможность свободно искажать форму элемента, работая с узлами. При помощи данной трансформации, примененной к угловым узлам, можно даже нарушать прямоугольную форму контейнера.
Perspective (Перспектива) – сходный с предыдущим вид трансформации. Отличается тем, что здесь влияние на определенный угловой узел зеркально распространяется на узел, расположенный на этой же стороне контейнера напротив.
Далее у нас идут трансформации, которые не нужно настраивать после их применения. Они действуют исключительно в соответствии со своим названием.
Rotate 180 (Повернуть на 180 градусов) поворачивает элемент на 180 градусов.
Rotate 90 CW (Повернуть на 90 градусов по часовой) и Rotate 90 CCW (Повернуть на 90 градусов против часовой) также соответственно с названием поворачивает элемент на 90 градусов по часовой стрелке либо, наоборот, против.
Flip Horizontal (Обратить по горизонтали) и Flip Vertical (Обратить по вертикали) позволяют зеркально отображать элемент по горизонтали или по вертикали соответственно.
Во время работы над трансформацией элемента обратите внимание на панель опций (рис. 6.25).

Рис. 6.25. Панель опций во время трансформации элемента
Здесь мы можем указать точные значения некоторых преобразований.
Прежде всего параметры X и Y позволяют указать точные координаты текущего элемента на изображении. При помощи них также мы можем просто передвигать выделенный элемент по изображению на определенное расстояние.
Параметры W (Ширина) и H (Высота) позволяют задать точное процентное соотношение элемента оригинала и его масштабируемого варианта. Если мы введем значение 200 % в обоих параметрах, то ширина и высота элемента увеличатся вдвое. Для того чтобы закрепить пропорции элемента, необходимо нажать кнопку с изображением скрепки посередине, между этими параметрами. Теперь увеличение одного из них приведет к пропорциональному увеличению другого, и наоборот.
Далее находится параметр угла наклона элемента. Здесь мы можем задать точный угол наклона. Затем располагаются параметры H (По горизонтали) и V (По вертикали), позволяющие точно указать степень скоса элемента.
По окончании выполнения преобразований необходимо нажать кнопку с изображением галочки в правой части панели опций либо Enter на клавиатуре.
Больше книг — больше знаний!
Заберите 30% скидку новым пользователям на все книги Литрес с нашим промокодом
ПОЛУЧИТЬ СКИДКУДанный текст является ознакомительным фрагментом.