Открытие документа
Открытие документа
В процессе работы пользователю часто приходится не только создавать документы, но и вносить изменения в существующие. Чтобы это сделать, необходимо открыть документ одним из следующих способов.
Открытие документа не из Word
Открывать документы не обязательно в самой программе. Если документ был создан в формате, который ассоциируется с Word, открыть его можно многими способами. На то, что документ может быть открыт в Microsoft Word, указывает значок

расположенный рядом с названием файла.
Документ Word вне окна программы можно открыть несколькими способами: дважды щелкнув на его названии кнопкой мыши в окне папки; щелкнув правой кнопкой мыши на названии файла и выбрав в контекстном меню строку Открыть (см. рис. 1.15); выполнив команду Пуск ? Документы (если с документом работали недавно).
При открытии файла одним из вышеперечисленных способов будет запущена программа Microsoft Word, и в ней будет открыт выбранный документ. Если приложение уже было запущено, откроется дополнительное окно. Если программа была запущена, но в ней не было открыто ни одного документа, файл откроется в том же окне.
Совет
Если вы часто работаете с документом, можно вынести его ярлык на Рабочий стол, чтобы иметь возможность быстро открывать файл тогда, когда потребуется. О том, как это сделать, написано в разд. 1.2.
Открытие документа в Word
Часто при работе с документом Word возникает необходимость открыть еще один документ. Чтобы открыть документ в программе, нужно выполнить команду Открыть меню кнопки Office (рис. 2.4) или нажать сочетание клавиш Ctrl+O.
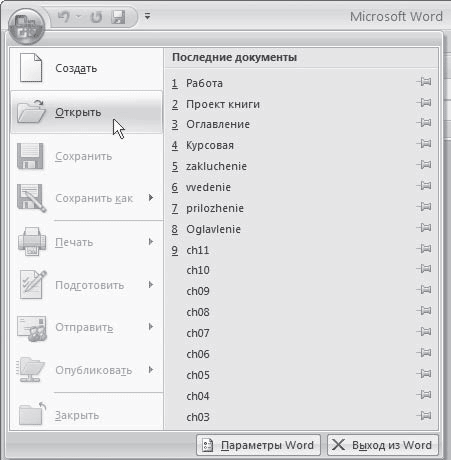
Рис. 2.4. Выполнение Открыть меню кнопки Office
Какой бы способ вы ни использовали, при этом появится окно открытия документа (рис. 2.5).
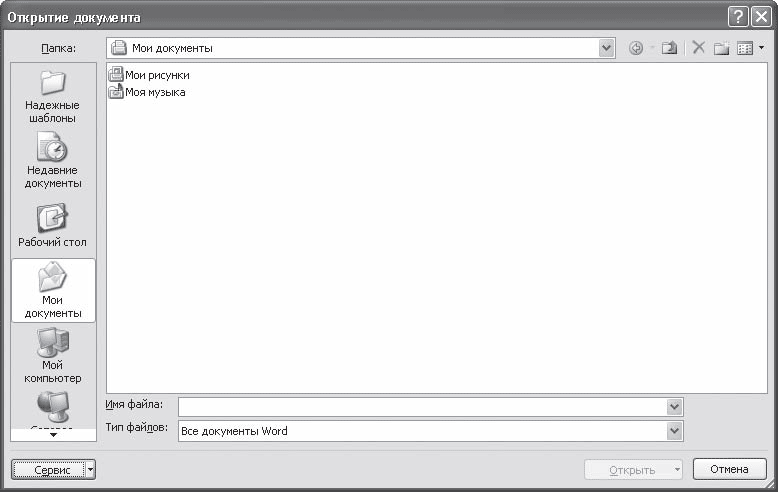
Рис. 2.5. Окно Открытие документа
Чтобы открыть файл при помощи данного окна, сделайте следующее.
1. Выберите диск, на котором находится файл.
2. Выберите папку, в которой хранится файл.
3. Щелкните на названии файла два раза или выделите его и нажмите кнопку Открыть.
По умолчанию в окне Открытие документа отображается содержимое папки Мои документы. Если вы откроете документ из какой-нибудь другой папки, программа запомнит ее и в следующий раз при вызове окна Открытие документа покажет ее содержимое. Однако если вы закроете Microsoft Word и вызовете окно Открытие документа во время следующего сеанса работы, приложение снова отобразит содержимое папки Мои документы.
Если вы сохраняете большинство документов не в папке Мои документы, а в какой-нибудь другой, вы можете изменить отображаемую по умолчанию директорию. Этим вы сэкономите достаточно много времени, так как избавитесь от необходимости каждый раз переходить в нужную папку, чтобы открыть документ.
Чтобы изменить папку, заданную по умолчанию в окне Открытие документа, сделайте следующее.
1. Щелкните на кнопке Office и нажмите в появившемся меню кнопку Параметры Word (рис. 2.6).
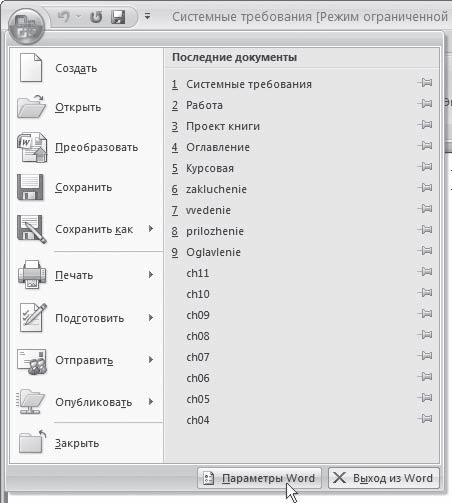
Рис. 2.6. Кнопка Параметры Word в меню Office
2. В появившемся окне Параметры Word перейдите в раздел Сохранение (рис. 2.7).
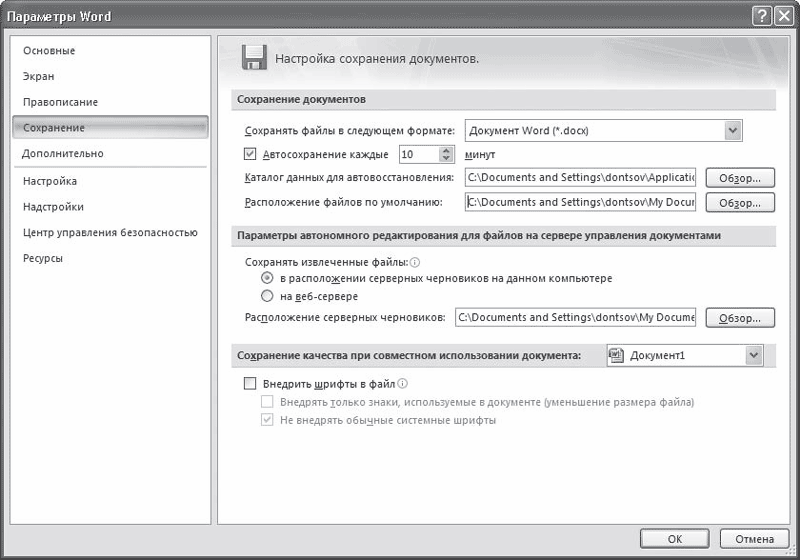
Рис. 2.7. Настройки сохранения документов Word
3. В строке Расположение файлов по умолчанию показан полный путь к папке, которая открывается по умолчанию при появлении окон открытия и сохранения документа. Чтобы изменить эту папку, щелкните на кнопке Обзор справа от данной строки.
4. Появится окно Изменение расположения, в котором следует выбрать требуемую папку.
5. После задания папки два раза нажмите кнопку OK, чтобы закрыть окна выбора папки и настроек Word.
В левой части окна Открытие документа находятся ярлыки к тем папкам, из которых документы открываются чаще всего. Этот так называемая панель адресов, на которой находятся ссылки на следующие папки:
• Надежные шаблоны – шаблоны документов Word;
• Недавние документы – документы, с которыми пользователь недавно работал;
• Рабочий стол – файлы, вынесенные на Рабочий стол;
• Мои документы – документы, находящиеся в папке Мои документы;
• Мой компьютер – позволяет открыть документы с любого из имеющихся жестких, гибких и компакт-дисков;
• Сетевое окружение – позволяет открыть документы, хранящиеся на компьютерах локальной сети или в Интернете.
Чтобы в окне открытия добраться до перечисленных папок, можно просто щелкнуть на их значках на панели адресов.
Если вы работаете с другими папками, то можете открыть нужную директорию при помощи раскрывающегося списка Папка (рис. 2.8) или используя кнопки перехода, которые расположены справа от списка Папка. Кнопка с изображением папки

позволяет переместиться на уровень выше, кнопка с изображением стрелки влево

– вернуться в директорию, в которой вы находились до этого. Если щелкнуть на треугольнике рядом с данной кнопкой, можно выбрать одну из девяти последних папок, в которые вы переходили (рис. 2.9).
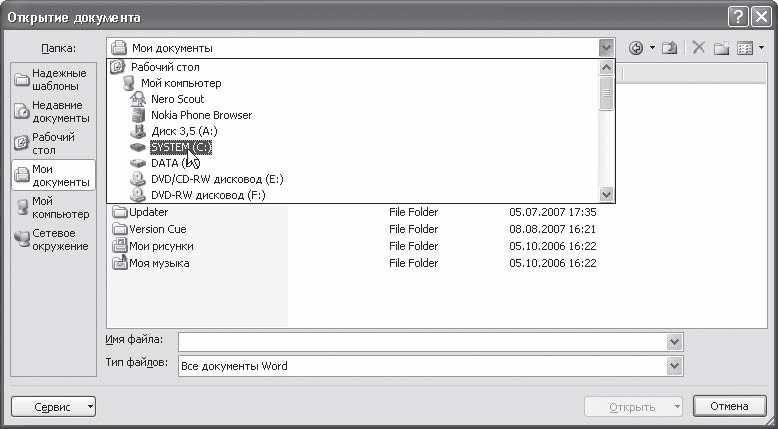
Рис. 2.8. Список выбора папки в окне Открытие документа

Рис. 2.9. Список быстрого доступа к папкам на кнопке перехода
Чтобы каждый раз не переходить к часто используемым директориям при помощи списка папок или кнопок перехода, можно добавить их на панель адресов в левой части окна Открытие документа. Вы также можете добавить в этот список ярлык диска или сетевого ресурса.
Для добавления ярлыка часто используемой вами папки на панель адресов выполните следующие действия.
1. Щелкните на панели адресов правой кнопкой мыши и выберите в контекстном меню строку Мелкие значки (рис. 2.10). Вы увидите, что ярлыки папок стали занимать гораздо меньше места. В освободившуюся область можно добавить свои папки.
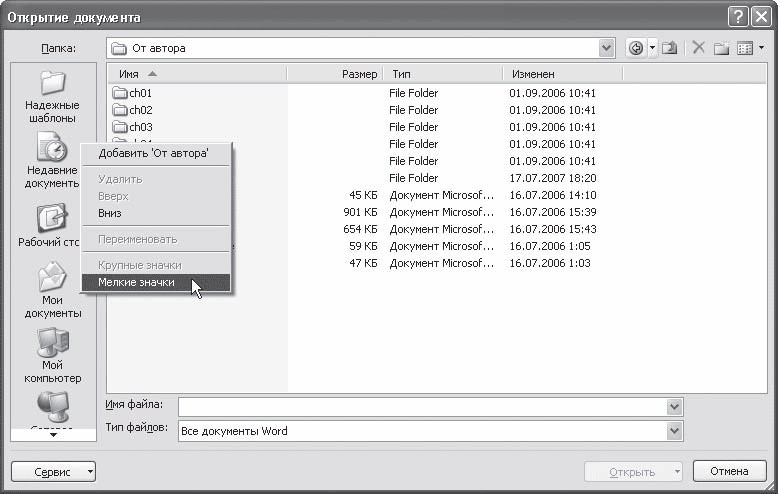
Рис. 2.10. Выбор в контекстном меню команды Мелкие значки
2. Перейдите в папку, которую вы хотите добавить в список.
3. Щелкните правой кнопкой мыши на панели адресов и выберите строку Добавить “имя_папки” (рис. 2.11). Ярлык появится на панели (рис. 2.12).
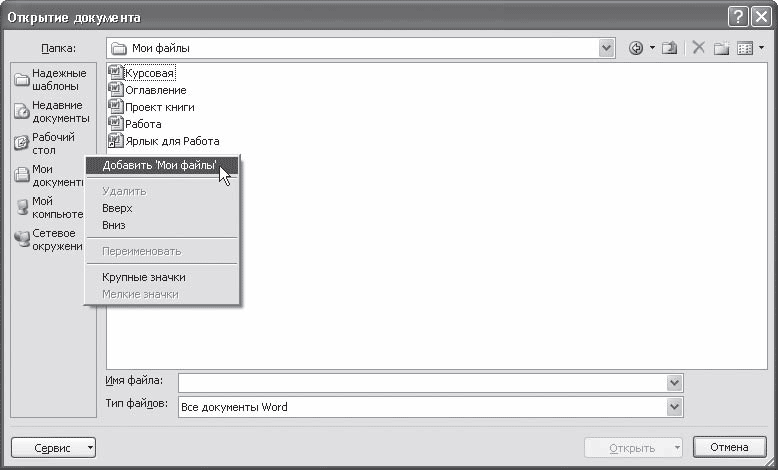
Рис. 2.11. Добавление нового ярлыка на панель адресов

Рис. 2.12. Панель адресов после добавления папки
Чтобы удалить, переименовать ярлык, переместить его вверх или вниз, щелкните на нем правой кнопкой мыши и выберите необходимую команду.
Примечание
Изменения, которые вы внесете в окно Открытие документа, коснутся и окна Сохранение документа (см. ниже).
Если папка с нужным документом содержит много файлов, то для облегчения поиска можно воспользоваться строкой Имя файла. Введите название документа или его часть. В результате в строке Имя файла появится полное имя находящегося в данной папке документа, название которого совпадает с введенными символами.
Можно сделать так, чтобы в окне открытия отображались только файлы нужного типа. Для этого воспользуйтесь списком Тип файлов (рис. 2.13). Если выбрать нужный формат, то все файлы с другим расширением отображаться не будут.

Рис. 2.13. Список Тип файлов в окне Открытие документа
После того как папка с нужным документом будет выбрана, для его открытия нужно дважды щелкнуть на его названии. Другой способ– выделить и воспользоваться кнопкой Открыть. Обратите внимание на стрелку рядом с данной кнопкой. Нажав на нее, можно выбрать вариант открытия документа из списка, среди которых следующие (рис. 2.14):
• Открыть – открывает документ в обычном режиме;
• Открыть для чтения – в открытый таким способом документ нельзя будет внести изменения;
• Открыть как копию – открывает копию существующего документа, чтобы исходный документ не был изменен;
• Открыть и восстановить – позволяет восстановить поврежденный файл.

Рис. 2.14. Список вариантов открытия файла
Открытие часто используемых файлов
Последние файлы, с которыми вы работали, можно открыть с помощью списка меню кнопки Office (см. рис. 1.30).
По умолчанию этот список может хранить до 17 названий последних файлов. Это количество можно увеличить до 50. В этом случае вы получите возможность открывать почти все рабочие документы одним щелчком кнопки мыши, а не при помощи окна Открытие документа.
Чтобы увеличить количество файлов, которые запоминает Word, сделайте следующее.
1. Щелкните на кнопке Office и в открывшемся меню нажмите кнопку Параметры Word (см. рис. 2.6).
2. В появившемся окне Параметры Word переключитесь в раздел Дополнительно.
3. Используя полосу прокрутки, перейдите в область Экран. В списке Число документов в списке последних файлов укажите нужное количество файлов в диапазоне от 0 до 50 (рис. 2.15).
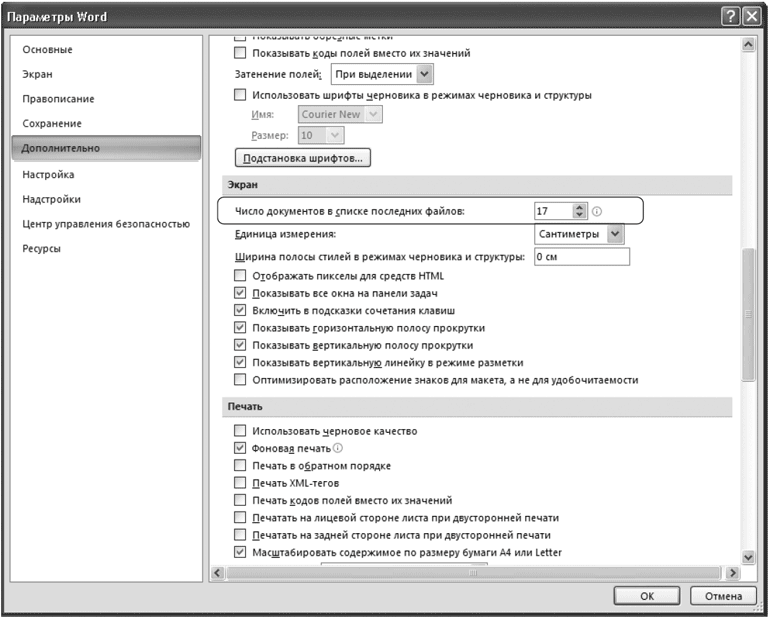
Рис. 2.15. Параметр, задающий количество файлов, которые запоминает программа
4. Нажмите кнопку OK, чтобы подтвердить свой выбор.
5. Поочередно откройте и закройте несколько разных файлов. Убедитесь, что Word запоминает все открываемые вами файлы, посмотрев список Последние документы меню кнопки Office.
При достижении заданного количества файлов в списке имена файлов, с которыми работали позже, начинают вытеснять названия файлов, которые открывались ранее. Однако вы можете закрепить название файла в данном списке. Для этого щелкните на кнопке

которая расположена справа от имени файла. В результате кнопка изменит свой вид на

и файл будет закреплен в списке.
Если вы не хотите, чтобы кто-то видел, с какими файлами вы работаете, можно отключить запоминание программой последних открываемых файлов. Для этого достаточно задать параметру Число документов в списке последних файлов значение 0. В этом случае Word не будет запоминать названия открываемых файлов.
Лето — время эзотерики и психологии! ☀️
Получи книгу в подарок из специальной подборки по эзотерике и психологии. И скидку 20% на все книги Литрес
ПОЛУЧИТЬ СКИДКУДанный текст является ознакомительным фрагментом.