Работа с материалами
Работа с материалами
Материал является свойством объекта, отвечающим за его внешний вид: цвет, отражающую способность, прозрачность и т. п.
По умолчанию в программе содержится библиотека с более чем 100 образцами материалов, основные из которых расположены на нескольких вкладках палитры Tool Palletes (Инструментальные палитры) (рис. 12.12). Данная палитра появляется при нажатии сочетания клавиш Ctrl+3 или автоматически при переключении в пространство 3D Modeling (Трех мерное моделирование).
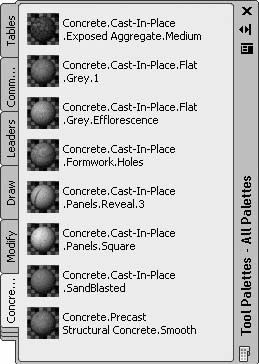
Рис. 12.12. Палитра, содержащая образцы материалов
Все основные средства работы с материалами расположены в группе Materials (Материалы) на вкладке Render (Тонирование) ленты, а также на палитре Materials (Материалы) (рис. 12.13), которую можно вызвать щелчком на одноименной кнопке

в этой же группе ленты. Кроме того, можно ввести с клавиатуры команду MATERIALS.
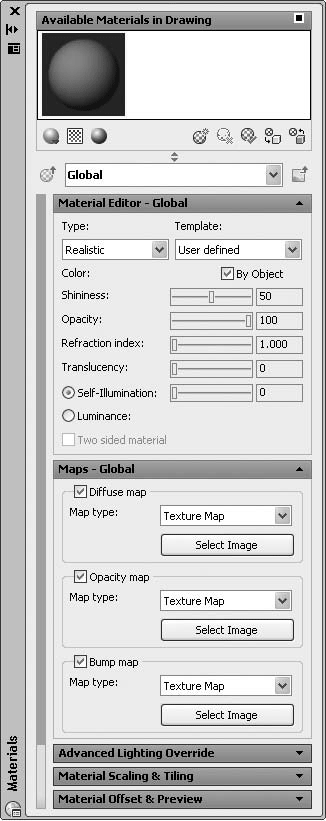
Рис. 12.13. Палитра Materials (Материалы)
В верхней части палитры расположена область Available Materials in Drawing (Материалы, доступные на чертеже), где отображаются образцы материалов, подключенные к чертежу. Ниже, в области Material Editor (Редактор материала), отображаются настройки выбранного материала. По умолчанию на чертеже присутствует только один образец материала – Global (Глобальный). Однако после добавления на чертеж новых материалов все они отображаются в этом окне. Чтобы выбрать какой-либо материал для дальнейшего редактирования, щелкните на нем кнопкой мыши, при этом вокруг рисунка появится желтая рамка.
Представление образцов материалов в виде маленьких рисунков не слишком информативно, но с помощью кнопки Toggle Display Mode (Переключить способ показа), расположенной в правом верхнем углу палитры, можно быстро растянуть образец материала на все окно, что увеличит детальность его отображения (это удобно при редактировании).
Ниже области с образцами расположены две группы кнопок, позволяющие работать с материалом. С левой стороны находятся три кнопки.
• По умолчанию образцы материалов отображаются в виде шара. Однако при желании можно изменить форму образца с помощью кнопки Swatch Geometry (Геометрия образца)

которая позволяет выбрать один из трех вариантов: куб, цилиндр или шар. Например, если в дальнейшем вы собираетесь применить материал к параллелепипеду, то лучше выбрать куб, чтобы заранее увидеть, как будет выглядеть подобный объект с новым материалом.
• После нажатия кнопки Checkered Underlay Off (Пестрое основание выключено)

(при этом она изменит свое название на Checkered Underlay On (Пестрое основание включено)) выбранный образец материала отображается на пестром фоне, что очень удобно для настройки непрозрачности материала.
• Кнопка Preview Swatch Lighting Model (Просмотр образца освещенности модели)

позволяет увидеть, как будет выглядеть материал при освещенности с одной или с нескольких сторон.
Теперь рассмотрим кнопки, расположенные справа.
• Процесс создания нового материала достаточно прост. Щелчок на кнопке Create New Material (Создать новый материал)

вызывает небольшое одноименное окно. Задав название и описание создаваемого материала в полях Name (Имя) и Description (Описание) соответственно, нажмите кнопку OK.
• Кнопка Purge from Drawing (Очистить чертеж)

позволяет удалить выбранный материал с чертежа. Однако удалить можно только материалы, которые не присвоены объекту или слою. Кроме того, удалению не поддается материал Global (Глобальный).
• После нажатия кнопки Indicate Materials in Use (Указать используемые материалы)

изменяется отображение материалов, которые используются в чертеже, – в правом нижнем углу чертежа появляется небольшой рисунок, свидетельствующий о том, что данный образец материала присвоен какому-либо объекту.
• Кнопка Apply Material to Objects (Применить материал к объектам)

позволяет назначить выбранный материал какому-либо объекту на чертеже. После щелчка на ней указатель приобретает вид кисточки. Чтобы назначить материал каким-либо объектам, выберите их, а затем нажмите клавишу Enter.
• Использование кнопки Remove Materials from Selected Objects (Удалить материалы из выбранных объектов)

позволяет удалить материалы из объектов. Если быть более точным, то в результате объектам будет присвоен материал Global (Глобальный), используемый по умолчанию.
Больше книг — больше знаний!
Заберите 30% скидку новым пользователям на все книги Литрес с нашим промокодом
ПОЛУЧИТЬ СКИДКУДанный текст является ознакомительным фрагментом.