GIMP
GIMP
Несомненно, программа Adobe Photoshop считается лидером среди редакторов растровой графики. Я не буду это оспаривать. Однако существует масса альтернативных программ, которые не уступают (или почти не уступают) лидеру по своим возможностям и удобству работы и, кроме того, занимают на жестком диске в десятки раз меньше места. Вполне естественно, что данные приложения быстрее загружаются и требуют меньше оперативной памяти.
Программа GIMP занимает на жестком диске всего около 30 Мбайт, имеет интерфейс, схожий с Adobe Photoshop, может работать с немыслимым количеством файловых форматов, в том числе и многослойными файлами формата PSD (родной формат Adobe Photoshop). Еще раз подчеркну, что интерфейс GIMP имеет схожую структуру с Photoshop, поэтому переход с одной программы на другую вряд ли доставит вам особые неудобства.
Программа GIMP состоит из нескольких окон, которые можно перемещать по экрану независимо друг от друга и тем самым располагать их так, как вам удобно. Чтобы оптимизировать рабочее пространство, все окна можно открывать и закрывать в любое время.
Первым делом при загрузке программы появляется окно GIMP, содержащее набор инструментов и панель свойств выбранного инструмента (рис. 5.12).
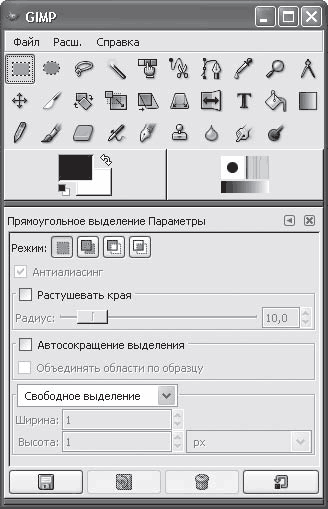
Рис. 5.12. Окно GIMP
В верхней части окна выбирается нужный инструмент, а также цвет заливки и фона или тип заливки (градиент, текстура и т. д.). В нижней части окна отображаются элементы управления для настройки выбранного инструмента. Так, например, если вы выбрали инструмент «кисть», в нижней части окна можно настроить степень ее непрозрачности, форму и мягкость, цвет и многие другие параметры. Настроек очень много, кроме того, в библиотеке содержится огромное количество типов кистей (и других инструментов).
Примечание
В программе GIMP инструменты называются несколько необычно. Так, например, инструмент «кисть» называется «Рисование мягкими линиями», а инструмент «карандаш» – «Рисование резкими линиями». Изображения на кнопках инструментов достаточно красноречивы, кроме того, при наведении указателя мыши на кнопку инструмента появляется всплывающая подсказка.
Чтобы создать новый документ, нужно в окне GIMP выполнить команду меню Файл ? Создать (или нажать общепринятое сочетание клавиш Ctrl+N). Появится окно Новое изображение (рис. 5.13).
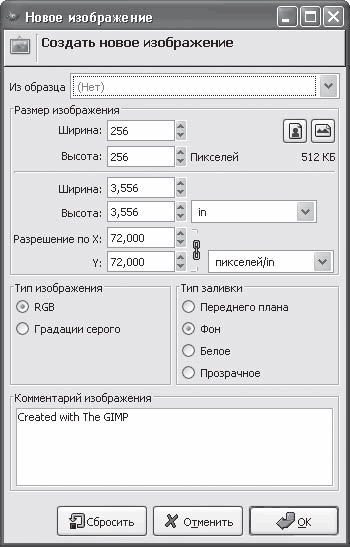
Рис. 5.13. Окно настройки параметров создаваемого изображения
В появившемся окне нужно задать некоторые свойства создаваемого изображения.
• Ширину и высоту изображения в пикселах или в единицах измерения длины. Единицу измерения длины (по умолчанию дюймы) выбирают в верхнем раскрывающемся списке в правой части окна. Вы также можете выбрать готовый шаблон изображения с предустановленными размерами в раскрывающемся списке Из образца, например для создания изображения с размерами стандартного листа формата А4.
• Тип изображения: RGB (цветное) или Градации серого.
• Тип заливки пустого изображения. По умолчанию созданный слой изображения может иметь белый цвет, установленный цвет фона или заливки (это зависит от выбранных цветов на панели инструментов) или не иметь цвета (прозрачный).
После установки параметров изображения нужно нажать кнопку ОК. Откроется окно документа (рис. 5.14).
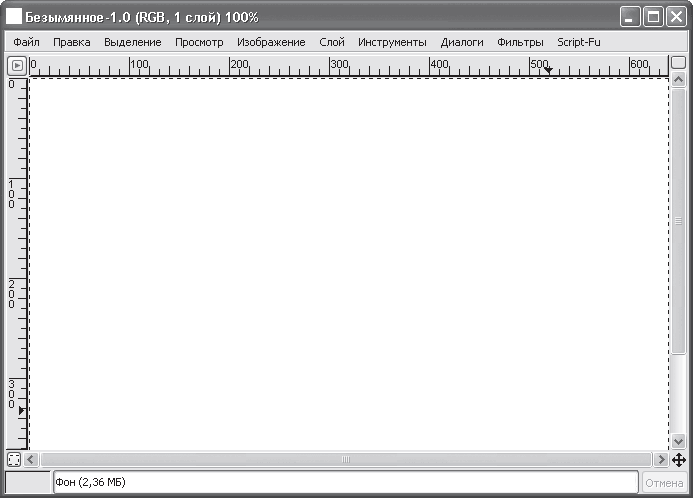
Рис. 5.14. Окно документа
В появившемся окне создается документ. В основной части находится холст выбранного цвета (если он прозрачный, то будет выглядеть как шахматная доска). Сверху и слева находятся линейки, позволяющие точно позиционировать линии и фрагменты изображения на холсте. Вы также можете создать направляющие, по которым удобно выравнивать фрагменты изображения.
Чтобы добавить вертикальную направляющую, нужно поместить указатель мыши на вертикальную линейку и, нажав и удерживая кнопку мыши, переместить указатель на нужную позицию горизонтальной линейки. Так же создается и горизонтальная направляющая, за исключением того, что перетаскивать ее нужно с горизонтальной линейки.
Окно документа имеет собственное меню, в котором находятся все основные команды для работы с программой.
• Файл – содержит команды над открытым файлом: Создать, Открыть, Сохранить и т. д.
• Правка – включает операции с буфером обмена и выделенным участком изображения (заливки цветом, очистки и т. д.).
• Выделение – содержит команды выделения участков изображения. Здесь также присутствует инструмент выделения по цвету (аналог «волшебной палочки» в Photoshop).
• Просмотр – содержит команды, которые позволяют включить или отключить некоторые элементы интерфейса. Например, вы можете скрыть или отобразить линейки, меню, строку состояния, а также полосы прокрутки. Есть также команда для выбора масштаба документа, с которым вы работаете. Кроме того, в этом меню настраиваются параметры программы, так или иначе влияющие на удобство работы. Вы можете включить или отключить отображение рамки выделения, направляющих, границ слоя, сетку (позволяет точно выравнивать объекты на холсте), а также активизировать или отключить функции прилипания, с помощью которых иногда удобно стыковать объекты друг с другом или выравнивать их относительно направляющих, сетки или границ холста. Если активизирована функция Прилипать к краям холста, то при перемещении слоя в момент, когда его граница будет находиться в непосредственной близости от края холста, произойдет прилипание, то есть граница слоя будет автоматически притянута к ближайшему краю холста. Эта функция чем-то напоминает обычный магнит.
• Изображение – здесь находятся команды для преобразования режима изображения (цветное, черно-белое, индексированные цвета), изменения пропорций рисунка, размеров холста и т. д.
• Слой – включает операции над отдельными слоями. Можно изменить яркость, контрастность, насыщенность активного слоя, создать, удалить или продублировать слой.
• Инструменты – команды этого меню дублируются кнопками в окне инструментов. Кроме того, каждый инструмент может быть активизирован с помощью горячих клавиш, которые также указаны в этом меню.
• Диалоги – содержит перечень окон, которые можно отобразить или скрыть. В процессе работы вам периодически придется отображать или скрывать те или иные окна, например, чтобы настроить свойства кисти, выбрать шрифт для текста, посмотреть содержимое буфера обмена и т. д.
• Фильтры – здесь собраны фильтры (иначе эффекты), которые можно применить к изображению или его выделенному участку. Доступных эффектов достаточно много, поэтому они объединены в группы по некоторым общим признакам. Так, например, в группе Размывание собраны несколько эффектов, обеспечивающих различные виды размытия изображения.
Пользователи программы Photoshop (я привожу это приложение для сравнения, поскольку оно действительно очень популярно) отметят, что и структура интерфейса, и организация меню в программе GIMP очень знакомы.
Итак, на холсте с помощью различных инструментов создаются изображения. Рисунок можно вставить и из буфера обмена или загрузить из файла.
Рассмотрим работу с многослойными изображениями. Для удобства необходимо отобразить окно Слои (Диалоги ? Слои) (рис. 5.15).
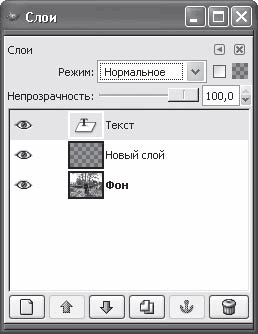
Рис. 5.15. Окно Слои
В данном окне содержатся миниатюры слоев изображения, а также находятся кнопки для их создания, перемещения и удаления. Слои накладываются друг на друга таким образом, что верхний слой всегда перекрывает собой нижний. Перемещать слои друг относительно друга можно прямо в окне Слои с помощью мыши. Здесь же можно выбрать режим наложения выделенного слоя (раскрывающийся список Режим) и степень непрозрачности слоя.
Так же, как и программы от Adobe, приложение GIMP позволяет отменить не одно, а сразу несколько последних действий. Перечень последних действий находится в окне Отменить (Диалоги ? История отмен).
Программа содержит большое количество готовых текстур (мрамор, дерево, гранит, песок) и градиентов, что позволяет достаточно быстро окрасить фрагмент изображения или создать красочный фон. Можно также создать собственные градиенты или отредактировать имеющиеся.
Окно Навигация (аналог палитры Навигатор в Photoshop) позволяет быстро масштабировать изображение и перемещаться к нужному участку картинки (рис. 5.16).
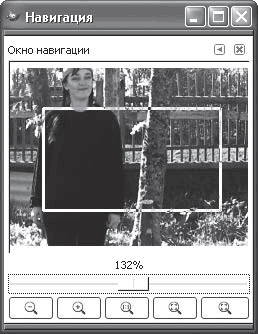
Рис. 5.16. Окно Навигация
Следует отметить наличие большого количества палитр для выбора цвета. Загрузив палитру определенной тематики, вы получаете множество оттенков цветов, которые можете использовать в изображении.
Есть также возможность создания анимированных изображений, которые программа позволяет сохранить в формате GIF. Мало того, создание простых баннеров для веб-страниц в GIMP настолько просто, что это можно сделать в считанные минуты.
Вот вкратце технология создания анимированных изображений.
1. Создайте многослойный файл, где каждый слой должен представлять собой отдельный кадр анимации. Например, если нужно сделать баннер с тремя чередующимися картинками, создайте трехслойный файл и в каждый слой поместите нужную картинку.
2. Созданный файл сохраните в формате GIF. Для этого выполните команду меню Файл ? Сохранить как, в появившемся окне укажите имя файла и его формат. В раскрывающемся списке Определить тип файла выберите формат GIF. После нажатия кнопки ОК появится окно параметров GIF-файла (рис. 5.17).
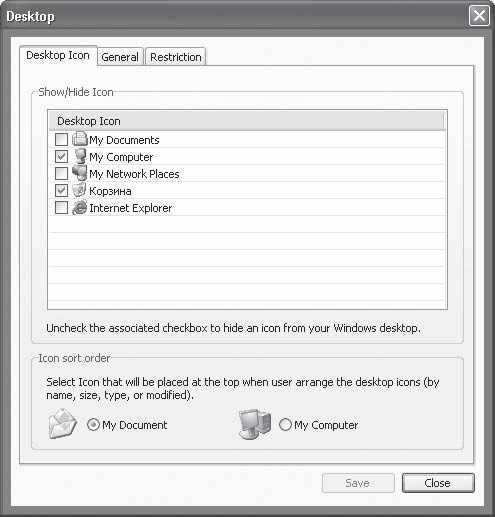
Рис. 5.17. Окно настройки GIF-файла
3. Установите переключатель GIF может обработать слои только как анимированные кадры в положение Сохранить как анимацию, а затем нажмите кнопку Экспорт.
4. В следующем окне укажите задержку смены кадров и расположение кадров анимации.
? В поле со счетчиком укажите задержку отображения кадра в миллисекундах (именно такое время кадр будет отображаться до смены следующим).
? В раскрывающемся списке выберите характер смены кадров. Например, при выборе пункта Один кадр на слой (замена) каждый последующий слой (кадр) будет заменять собой предыдущий, а при выборе пункта Наложение слоев слои будут накладываться друг на друга.
5. Нажмите кнопку ОК – анимированный GIF-файл будет создан.
Некоторые эффекты анимации также доступны в меню Script-fu. Там же находятся некоторые заготовки статичных эффектов, созданные с помощью скриптовых языков. Эти заготовки описывать бесполезно, их нужно смотреть. Некоторые из них весьма зрелищны. Скрипты, кстати, можно создавать собственные и помещать в папку Scripts, расположенную в рабочей папке программы.
Вот далеко не полный перечень возможностей программы GIMP. Как вы могли убедиться, приложение может буквально все (применительно к растровым изображениям), что ставит его на одну ступеньку с такими монстрами, как Photoshop и Corel Paint. Однако в отличие от них программа GIMP абсолютно бесплатна и, что важно для владельцев ноутбуков, занимает на жестком диске столько же места, сколько 5–6 песен в формате МРЗ.
Больше книг — больше знаний!
Заберите 30% скидку новым пользователям на все книги Литрес с нашим промокодом
ПОЛУЧИТЬ СКИДКУДанный текст является ознакомительным фрагментом.