Express Burn
Express Burn
Практически каждый современный ноутбук оборудован приводом для записи CD и DVD. Операционная система Windows ХР может самостоятельно (то есть без участия сторонних программ) записывать CD, a Windows Vista – CD и DVD. Однако операционные системы обладают ограниченным набором инструментов для записи дисков. По этой причине приходится использовать приложения сторонних производителей. Пожалуй, самые популярные на сегодняшний день программы для записи оптических дисков – Nero Burning ROM и Nero Express. Некоторые производители комплектуют свои ноутбуки несколько урезанной версией Nero. Несомненно, это очень хорошее и удобное приложение. Однако дистрибутив Nero «весит» сотни мегабайт, а значит, в зависимости от количества установленных компонентов займет на жестком диске ноутбука достаточно много места. Да и систему Nero нагружает прилично. Всегда ли нужна вся мощь этого программного пакета?
Предлагаю рассмотреть альтернативную программу Express Burn, которая занимает на жестком диске всего 1,3 Мбайт (рис. 5.7). Она позволяет записывать диски следующих форматов: AudioCD, DataCD, DataDVD, Video DVD, Data Blue-ray, Data HD-DVD, а также создавать точные копии дисков. Приложение также позволяет создавать ISO-образы дисков и записывать диски из ISO-образов. При создании музыкальных дисков имеется возможность нормализации громкости.
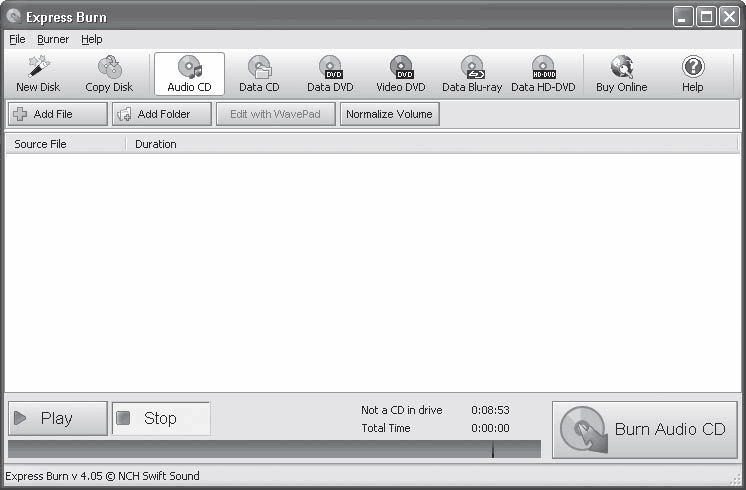
Рис. 5.7. Окно программы Express Burn
Помимо небольшого размера, программа удобна еще и тем, что практически мгновенно запускается, что, несомненно, важно для пользователей ноутбуков.
Прежде чем приступить к формированию содержимого диска, нужно определиться с его форматом. Формат диска выбирается с помощью кнопок в верхней части окна программы. Так, например, чтобы создать диск формата AudioCD, необходимо нажать одноименную кнопку. Вы также можете нажать кнопку New Disk (Новый диск) и в появившемся окне с помощью переключателя выбрать нужный тип диска (рис. 5.8).
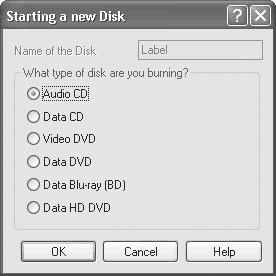
Рис. 5.8. Окно выбора формата диска
Если формат позволяет создать метку диска, ее можно указать в этом же окне.
После того как формат диска выбран, приступайте к его наполнению. Диски с данными (Data CD, Data DVD и Data Blue-ray) могут содержать файлы любого типа, а также структуру папок (как и жесткий диск компьютера). Программа позволяет создавать на диске папки (кнопка Create Folder (Создать папку)), добавлять папки с жестких дисков (Add Folder (Добавить папку)), а также записывать отдельные файлы (Add File (Добавить файл)). Структура диска формируется в основной части окна программы (как в Проводнике) (рис. 5.9).
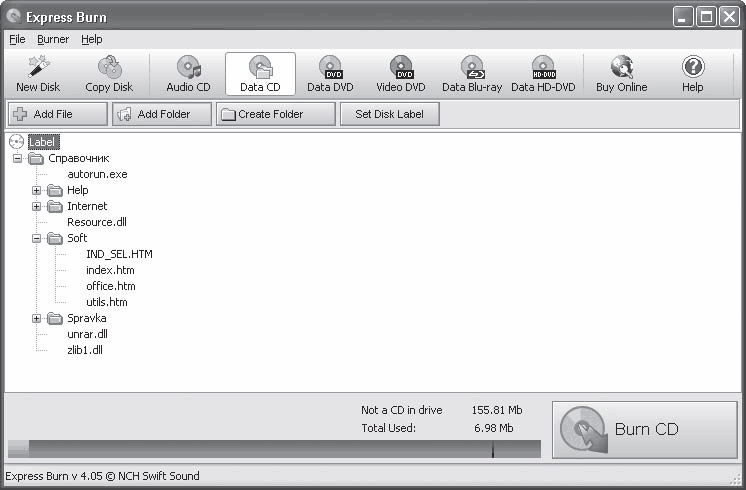
Рис. 5.9. Создание структуры содержимого диска
При добавлении файлов в структуру диска следите за индикатором заполнения, расположенным в нижней части окна программы. По мере добавления документов зеленая полоса индикатора увеличивается. Если у нее появился красный «хвост», значит, общий объем файлов превышает объем, который может поместиться на выбранном оптическом носителе. Следует удалить несколько файлов, пока красный фрагмент полосы индикатора не исчезнет. Чтобы удалить из структуры диска файл или папку, следует выделить нужный элемент в окне программы и нажать клавишу Delete.
Если вы собираетесь записывать данные на CD-RW (или DVD-RW), который уже содержит данные, нужно стереть этот диск. Выполните команду меню Burner ? ? Erase Rewritable Disk (Привод ? Стереть перезаписываемый диск).
Чтобы приступить к записи диска, следует нажать кнопку Burn CD (Прожечь CD). Кстати, в зависимости от выбранного формата диска надпись на кнопке меняется (например, на Burn DVD (Прожечь DVD) или Burn Blue-ray (Прожечь Blue-ray)). Появится окно настройки параметров записи (рис. 5.10).
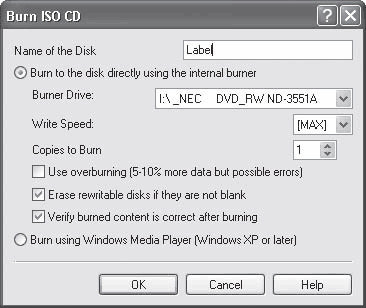
Рис. 5.10. Окно настройки параметров записи
В поле Label (Метка) можно указать метку диска.
В раскрывающемся списке Burner Drive (Записывающий привод) перейдите к записывающему приводу вашего компьютера. Конечно, маловероятно, что в вашем ноутбуке установлено более одного записывающего привода, но если есть программные эмуляторы CD или DVD, они могут отображаться в данном списке.
В раскрывающемся списке Write Speed (Скорость записи) выберите нужную скорость записи. Для записи музыкальных дисков лучше не злоупотреблять высокими скоростями.
В поле Copies to Burn (Количество копий) укажите нужное количество копий записываемого диска.
Некоторые приводы поддерживают функцию перепрожига. Это значит, что на диск «сверх дозволенного» можно записать дополнительно некоторое количество информации. Бывает, что при формировании музыкального диска одна песня чуть-чуть не влезла. Можно попробовать использовать перепрожиг, чтобы уместить все данные на диск. Для этого нужно установить флажок Use overburning (Использовать перепрожиг). Однако имейте в виду (кстати, такое предупреждение есть рядом с флажком), что при перепрожиге диска более чем на 5-10 % сверх нормы возможны ошибки записи.
Чтобы перезаписываемый диск стирался автоматически перед записью, установите флажок Erase rewritable disks if they are not blank (Стирать не пустые перезаписываемые диски).
Установленный флажок Verify burned content is correct after burning (Проверить содержимое диска после записи) несколько замедлит процесс записи, но позволит вам убедиться, что все данные на диск записаны без ошибок.
Нажав кнопку 0К, вы запустите запись. После окончания записи лоток привода откроется. Если вы создаете несколько копий дисков, вам будет предложено вставить следующий диск.
Процесс записи более длителен при формировании музыкальных и видеодисков. Дело в том, что при создании музыкальных дисков в проект могут быть импортированы файлы самых разных звуковых форматов: WAV, МРЗ, WMA, OGG, RA и многих других. А в проект Video DVD можно импортировать файлы форматов AVI, MPEG, WMV, MOV, ASF и др. Одним словом, множество звуковых и видеофайлов можно превратить в структуру музыкальных и видеодисков. Однако, в свою очередь, структура данных дисков подчиняется определенным правилам. Музыкальные диски представляют собой набор треков, которые по сути файлами не являются, a DVD-Video содержат структуру VOB-файлов, которые являются разновидностью файлов формата MPEG-2. Импортированные в проект файлы нужно преобразовать в требуемую структуру. Программа выполняет данную операцию самостоятельно, но на это требуется некоторое время. Просчет звуковых файлов в треки не занимает много времени, но рендеринг (просчет) видеофайлов может занять десятки минут и даже часов (это зависит от мощности компьютера).
Перед просчетом видео требуется указать кое-какие параметры. Для этого нужно нажать кнопку Encoder Settings (Настройки кодировщика), которая становится доступной только в проекте VideoDVD (рис. 5.11).
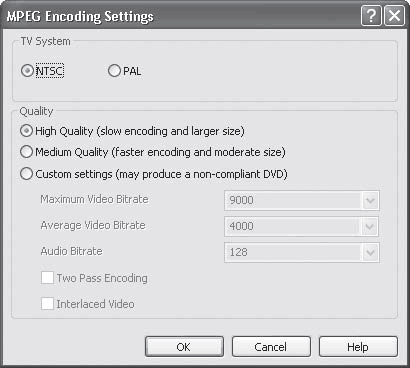
Рис. 5.11. Окно параметров кодирования видео
В появившемся окне следует выбрать телевизионную систему (NTSC или PAL). От этого будут зависеть разрешение и частота кадров видео. Следует также указать качество видео. Чем оно лучше, тем меньшая часть фильма уместится на диске.
Я несколько увлекся, расписывая программу Express Burn в подробностях. Однако таким образом вы получили представление, на что способна небольшая программка размером менее 1,5 Мбайт. В большинстве случаев ее возможностей будет вполне достаточно для записи самых различных оптических дисков.
Больше книг — больше знаний!
Заберите 20% скидку на все книги Литрес с нашим промокодом
ПОЛУЧИТЬ СКИДКУДанный текст является ознакомительным фрагментом.