Extrude (Выдавливание)
Extrude (Выдавливание)
Модификатор Extrude (Выдавливание) применяется для построения объектов с постоянным сечением по высоте. Использование модификатора выдавливания похоже на работу рассмотренного ранее составного объекта Loft (Лофтинговые), когда формой пути служит прямая линия, а поперечное сечение состоит из одного сплайна кривой. Примерами использования модификатора Extrude (Выдавливание) могут служить шестеренки и звездочки, текст, машиностроительные детали и заготовки для стен домов.
Как и в случае с телами вращения, для построения выдавливания необходимо создать объект формы – профиль сечения, по которому будет строиться выдавливание. Этим профилем может быть как разомкнутая, так и замкнутая кривая, состоящая из одного или более сплайнов. Как и в случае с телами вращения, для построения профиля могут использоваться NURBS-кривые.
Примечание
Аналогичным модификатору Extrude (Выдавливание) по способу построения объектов, но с большими возможностями редактирования профиля выдавливания, является модификатор Bevel (Выдавливание со скосом). Его следует использовать при создании объектов с постоянным сечением и фаской на краях (например, текста).
Рассмотрим применение модификатора Extrude (Выдавливание) на примере создания шестеренки часового механизма.
1. В окне проекции Top (Сверху) постройте сплайн Star (Звезда) и несколько окружностей внутри.
2. Щелкните на объекте Star (Звезда) правой кнопкой мыши, в результате чего появится контекстное меню. Выполните команду Convert To ? Convert to Editable Spline (Преобразовать ? Преобразовать в редактируемый сплайн).
3. В свитке Geometry (Геометрия) настроек объекта Star (Звезда) нажмите кнопку Attach (Присоединить) и в окне проекции Top (Сверху) щелкните последовательно на всех созданных окружностях для присоединения их к объекту Star (Звезда). В результате получится объект формы профиля будущей шестеренки, состоящий из нескольких сплайнов (рис. 2.33).
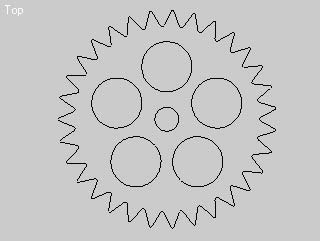
Рис. 2.33. Форма поперечного сечения будущей шестеренки
4. На вкладке Modify (Изменение) командной панели выберите из раскрывающегося списка модификаторов строку Extrude (Выдавливание). Будет создан объект выдавливания с установками по умолчанию, а на командной панели появится свиток Parameters (Параметры) настроек модификатора выдавливания (рис. 2.34).
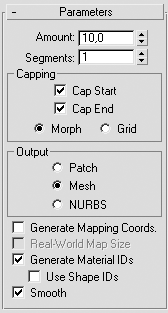
Рис. 2.34. Свиток Parameters (Параметры) модификатора Extrude (Выдавливание)
5. При помощи параметра Amount (Величина) укажите высоту объекта выдавливания (рис. 2.35).
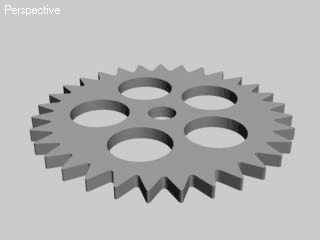
Рис. 2.35. Результат применения модификатора выдавливания
6. Используя параметр Segments (Количество сегментов), увеличьте количество сегментов по высоте, если собираетесь редактировать построенный объект с помощью модификаторов поверхности или на уровне подобъектов, преобразовав тело выдавливания в Editable Mesh (Редактируемая поверхность).
7. При необходимости укажите, должен ли объект выдавливания иметь закрытые верхнее и нижнее основания, установив флажки Cap Start (Замкнутая поверхность в начале) и Cap End (Замкнутая поверхность в конце).
8. Укажите тип выходной поверхности, установив переключатель Output (Результат) в соответствующее положение.
Данный текст является ознакомительным фрагментом.