Найти и уничтожить: Spybot – Search & Destroy
Найти и уничтожить: Spybot – Search & Destroy
Spybot – Search & Destroy – еще одна бесплатная и полезная для домашнего пользователя программа, позволяющая не только найти и удалить проникшие в систему разнообразные типы Spyware-компонентов, но и препятствовать инфицированию. Adware-программы при удалении модуля теряют работоспособность. Spybot – Search & Destroy может подменить их пустыми модулями, которые позволят программе работать дальше, но лишат ее возможности собирать информацию о пользователе. Программу можно свободно скачать с домашней страницы проекта: http://www.safer-networking.org/ru/index.html.
Установка программы стандартна: запускаете исполняемый файл и далее следуете указаниям мастера. На первом шаге вы можете выбрать язык установки: этот же язык будет затем использоваться в интерфейсе программы. Интерфейс программы переведен на 40 языков, среди которых есть и русский, поэтому русскоязычный пользователь будет себя чувствовать комфортно. В большинстве случаев достаточно оставить предлагаемое по умолчанию значение и последовательно пройти все шаги мастера, нажимая Далее. На этапе Выбор компонентов для большинства случаев достаточно указать Full installation. Чтобы программа в процессе установки обновила модули, установите флажок Download updates immediately.
Еще одна особенность Spybot – Search & Destroy, отличающая ее от других программ, – адаптация интерфейса для пользователей со слабым зрением. Этот режим можно активизировать позже, используя меню, а можно на этапе установки, установив флажок Icons for starting blind user mode. На этапе выбора дополнительных задач в области Permanent Protection активизируется защита веб-браузера Internet Explorer – Use Internet Explorer Protection (SDHelper) и защита системных настроек – Use system setting protection (TeaTimer). На завершающем этапе работы мастера установка флажков Запустить SpybotSD.exe и Запустить TeaTimer.exe включит защиту системы.
Появление нового значка в области уведомлений свидетельствует о нормальном окончании установки и включении защиты компьютера от Spyware.
Запуск программы и первая проверка
Перед началом работы программы появится окно с предупреждением, что, если вы удалите Spyware-компонент с помощью Spybot – Search & Destroy, программа, использующая его, возможно, не будет больше работать.
Это окно будет появляться каждый раз при загрузке Spybot – Search & Destroy. Чтобы отключить его, установите флажок Больше не показывать это сообщение.
При первом запуске активизируется мастер, помогающий пользователю выполнить определенные действия. Некоторые шаги мастера можно пропустить, нажав кнопку Дальше, и вернуться к ним позже из основного окна программы. На первом шаге мастер предлагает Создать резервную копию реестра, чтобы восстановить его в случае уничтожения вредоносными программами. Следующий шаг – обновление базы программы. Чтобы запустить обновление из окна мастера, необходимо нажать кнопку Поиск обновлений, – мастер соединится через Интернет с сервером обновлений и покажет список доступных обновлений. Для загрузки всех обновлений нажмите кнопку Загрузить все доступные обновления. После загрузки обновлений мастер предложит Иммунизировать систему.
Основное окно настройки параметров работы Spybot – Search & Destroy разбито на две части (рис. 6.9).
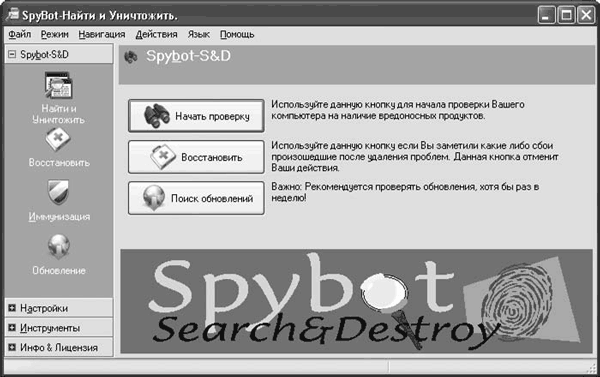
Рис. 6.9. Основное окно программы в расширенном режиме
Слева расположены категории и кнопки вызова основных функций программы. Количество закладок зависит от установленного режима настроек. Справа находится рабочая область, в которой выводится информация и на которой осуществляется доступ к рабочим функциям программы.
После установки программа запускается в режиме По умолчанию, который ориентирован на большинство пользователей. Если вы хотите более тонко контролировать работу системы защиты, выберите режим Расширенный. Чтобы сменить режим, воспользуйтесь меню Режим. Для смены языка интерфейса выберите необходимый в меню Язык.
В каждом окне доступна короткая справка, в которой кратко рассказано о назначении параметра. Для ее вывода щелкните на ссылке Показать больше информации. Если вы хотите убрать справку, чтобы увеличить полезную площадь окна, щелкните на Убрать информацию.
Если вы не воспользовались услугами мастера и не установили обновления, нужно сделать это сейчас, иначе программа просто откажется сканировать систему. Для этого выберите категорию Spybot-S&D, нажмите кнопку Обновление, затем кнопку Поиск обновлений. Программа соединится с сервером и проверит наличие обновлений и зеркал для загрузки. Список обновлений отобразится внизу окна (рис. 6.10).
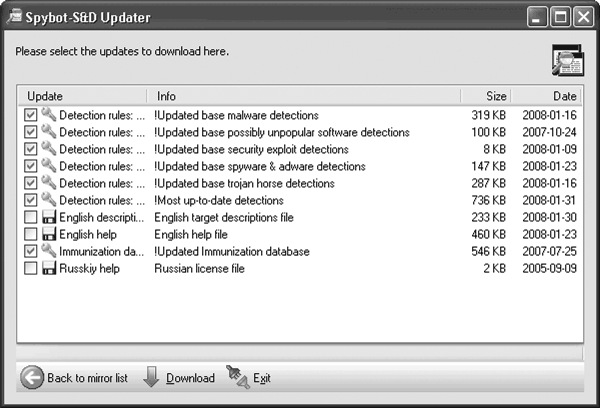
Рис. 6.10. Загрузка обновлений в программе Spybot – Search & Destroy
В списке указано название каждого обновления, краткая информация, включая размер загружаемого файла, и дата обновления. Если навести указатель мыши на определенное поле и задержать его на некоторое время, появится всплывающее окно, в котором можно дополнительно узнать прямую ссылку на файл обновлений и место, куда он должен быть скопирован, чтобы Spybot – Search & Destroy мог его увидеть. Однако лучше доверить установку обновлений Spybot – Search & Destroy.
Не все обновления касаются обнаружения новых видов Spyware. Анонсируются также обновления, касающиеся интерфейса программы, файла помощи и выводимых сообщений. Обязательно отметьте все пункты, в описании которых стоит Advanced detection library, Detection rules, Detection support library, Immunization Database. Остальные выбирайте на свое усмотрение. Автоматически выбрать все основные обновления можно из контекстного меню, в котором имеется пункт Выбрать важные обновления. После выбора необходимых обновлений нажмите кнопку Загрузить обновления.
В появившемся окне будет отображаться информация о ходе обновления, а выбранные файлы будут помечаться флажками как установленные. Если загрузка происходит медленно, можно выбрать другой сервер, воспользовавшись раскрывающимся списком справа от кнопки Поиск обновлений. После окончания установки обновлений Spybot – Search & Destroy перезапустится самостоятельно. Обновлять базу программы необходимо хотя бы раз в неделю, тогда можно быть уверенным, что Spybot – Search & Destroy будет надежно защищать компьютер от новых видов Spyware.
Для запуска сканера, который проверит систему на наличие Spyware, необходимо нажать кнопку Найти и Уничтожить, а затем – Начать проверку. Программа начнет проверку системной области, что может занять продолжительное время. По окончании проверки отобразится список всех подозрительных объектов, найденных в системе (рис. 6.11).
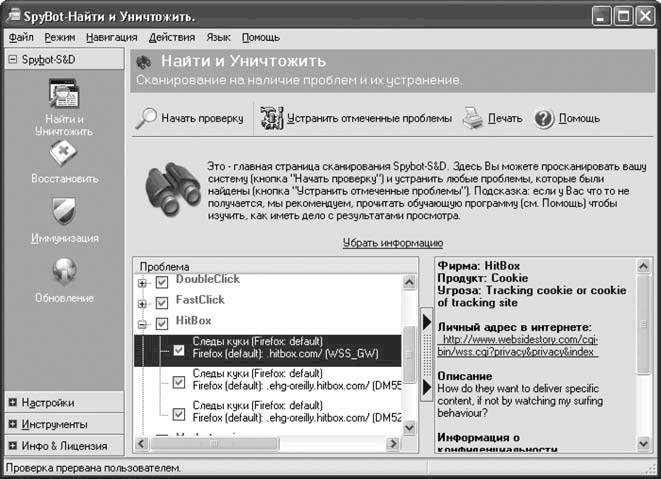
Рис. 6.11. Проверка системы на наличие Spyware
Список сгруппирован по названиям или разработчикам Spyware-компонента. Щелчок на значке «+» возле имени раскроет список и покажет все найденные элементы. Справа отобразится более подробная информация, которая включает название фирмы или разработчика, имя продукта, краткое описание угрозы, возможно, адрес в Интернете и информацию о конфиденциальности.
Элемент может быть обозначен одним из двух цветов.
• Красный – отмечаются Spyware-компоненты, которые рекомендуется удалить.
• Зеленый – сохраненная ссылка на файл, набранная в строке веб-браузера при посещении какого-либо веб-ресурса. Впоследствии пользователю не нужно полностью вспоминать адрес: при постепенном наборе адреса браузер будет выдавать подсказки. Однако тогда любой имеющий доступ к компьютеру сможет определить, чем занимается пользователь. Решайте сами, удалять ли такие объекты.
Щелкнув на ссылке, вы сможете просмотреть, какой сайт разместил Cookies, и решить, оставлять ли его. Чтобы удалить компонент, необходимо установить соответствующий флажок и нажать кнопку Устранить отмеченные проблемы.
Контекстное меню предоставляет несколько больше возможностей. Так, чтобы определить, чему принадлежит найденный объект, необходимо выбрать в нем пункт Больше деталей. Выбрав вариант Перейти к месту, вы сможете открыть ссылку на сайт, которому принадлежат Cookies, а выбрав Открыть приложение пользователя – запустить приложение, которому принадлежит компонент Spyware. Если вы решаете оставить найденный объект в системе, выберите Исключить это опознавание из будущих поисков или Исключить этот продукт из будущих поисков – Spybot-S&D будет игнорировать его. Выбрав в контекстном меню Сохранить весь отчет в файл, можно сохранить в файл отчет о сканировании для последующего подробного анализа.
При настройках по умолчанию Spybot – Search & Destroy сохраняет все удаленные файлы с возможностью отката. Если после удаления Spyware-компонента нужная программа перестала работать, нажав кнопку Восстановить, вы сможете вернуть модуль Spyware на место. Естественно, вы должны осознавать возможный результат такого шага.
Начиная с версии 1.2, Spybot – Search & Destroy позволяет защитить (иммунизировать) систему от некоторых видов Spyware. В настоящее время предлагается три вида иммунитета:
• Постоянный иммунитет Internet Explorer – позволяет отключить некоторые параметры настройки Internet Explorer, чтобы блокировать установку известных видов Spyware, которые используют эти параметры;
• Постоянный блокиратор вредных закачек для Internet Explorer – второй слой защиты для Internet Explorer, обеспечивающий блокировку программ установки, которые используют ActiveX;
• Постоянный иммунитет для Opera – показывает все профили веб-браузера Opera и подключаемые плагины, которые в базе Spybot – Search & Destroy записаны как относящиеся к Spyware.
Для иммунизации системы нажмите кнопку Иммунизация слева на панели. Справа отобразится текущий статус иммунизации. Чтобы активировать иммунизацию, нажмите кнопку Иммунизация и дождитесь сообщения, что иммунизация компьютера завершена. Чтобы вредные закачки блокировались, нужно установить флажок Включить постоянную блокировку плохих адресов Обозревателя интернет.
Примечание
Для блокировки вредоносных страниц Spybot – Search & Destroy использует файл hosts, изменяя настройки таким образом, чтобы вместо удаленного адреса браузер обращался к локальному, то есть вместо такой страницы пользователь получает ошибку 404 (запрашиваемая страница не найдена).
Из раскрывающегося списка вы можете выбрать действия, которые должна выполнять программа при посещении небезопасных страниц:
• Блокировать все вредоносные страницы без предупреждения – все вредоносные страницы будут автоматически заблокированы, предупреждение выводиться не будет;
• Показать диалог при блокировке – при посещении страницы, содержащей вредоносный код, будет отображаться диалоговое окно, с помощью которого вы сможете продолжить работу или заблокировать страницу; при установке флажка Запомнить это решение во время повторного посещения страницы будет использован ответ пользователя;
• Запросить подтверждение блокировки – при посещении вредоносной страницы вы будете предупреждены о том, что страница будет заблокирована.
Если вы пользуетесь веб-браузером Opera, то для его иммунизации необходимо установить флажок профиля в области Постоянный иммунитет для Opera.
В большинстве случаев для защиты системы достаточно настроек и инструментов, показанных в режиме По умолчанию. Выбрав режим Расширенный, вы получите еще три группы параметров, с помощью которых сможете настроить защиту более тонко. Рассмотрим некоторые параметры.
Настройки
Начнем с категории Настройки, в которой можно задать дополнительные параметры работы Spybot – Search & Destroy.
По умолчанию сканер и монитор отслеживает все известные категории Spyware. Щелкнув на кнопке Набор данных, вы можете самостоятельно скорректировать список проверяемых объектов. Здесь отображаются названия файлов, в которых хранятся правила и краткое описание. Воспользовавшись пунктами контекстного меню Поиск только шпионов и Поиск только следов употребления, можно отобрать правила, принадлежащие этим категориям. Свой выбор можно сохранить как пользовательский.
Нажав кнопку Настройки, вы получите возможность увидеть большее количество настроек для Spybot – Search & Destroy. Здесь есть параметры, установка которых существенно упростит работу с программой. За автоматическое сохранение настроек отвечает флажок Сохранять настройки при выходе. Чтобы при удалении шпионов и системных проблемах сохранялись резервные копии, установите флажки Создавать резервные копии при удалении шпионов, Создавать резервные копии удаленных следов употребления и Создавать резервные копии устраненных системных проблем. Если вы работаете на компьютере под управлением операционной системы Windows XP, можно создать точки восстановления. Для этого установите два флажка, названия которых начинаются с Создать точку восстановления системы. Если после удаления шпиона или рекламного модуля система или программа работает стабильно, то старые точки восстановления следует удалять. Установив флажок Возраст восстановления и указав с помощью ползунка количество дней, вы можете поручить Spybot – Search & Destroy самостоятельно удалять точки восстановления через указанное количество дней.
Раздел параметров Автоматизация позволяет автоматизировать некоторые процессы – запуск программы при загрузке системы, проверку компьютера после загрузки и иммунизацию при запуске. Флажки подраздела Обновление через Интернет позволяют упростить процесс обновления модулей программы. Так, чтобы программа самостоятельно проверяла обновления, установите флажок Поиск новых версий при старте программы, а чтобы сразу загружала их – Сразу загружать более новые файлы. Если вы хотите самостоятельно руководить процессом обновления, установите флажок Напоминать при запуске программы о поиске обновлений, и вы не забудете о том, что необходимо периодически обновлять модули. Настроить соединение через прокси-сервер можно, установив флажок Использовать прокси при соединении с сервером обновлений и указав в появившемся окне нужные параметры.
По умолчанию сканируется только системная область компьютера, что позволяет найти Spyware-компоненты, проникшие в систему. Новые угрозы будут остановлены монитором, который заблокирует подозрительные процессы. Для загружаемых на компьютер файлов имеет смысл создать отдельный каталог и добавить его в список объектов для проверки. В этом случае Spyware будет обнаружен до того, как пользователь его активизирует. Чтобы указать такой каталог, следует нажать кнопку Каталоги. После этого щелкните правой кнопкой мыши в поле Каталог загрузки и в контекстном меню выберите пункт Добавить каталог к этому списку. Проследите, чтобы флажок Проверять также подкаталоги был установлен, иначе вложенные каталоги проверяться не будут.
Сканер будет проверять все файлы вне зависимости от их типа. Щелкнув на кнопке Исключения файловых расширений, можно указать типы файлов, которые будут пропускаться при проверке. В окне отобразятся все типы файлов, зарегистрированные на момент запуска программы.
Проверку системы с помощью Spybot – Search & Destroy можно запустить, используя Планировщик заданий Windows. Для настройки такой проверки следует перейти в раздел Планировщик и нажать кнопку Добавить. Далее необходимо указать параметры задания. Нажмите Редактор и в появившемся окне введите параметры. Так, на вкладке Задание в поле От имени можно указать пользователя, от имени которого будет выполняться программа, после чего, нажав кнопку Задать пароль, ввести пароль этого пользователя. Это может понадобиться, чтобы не пропустить задание, когда компьютером пользуется несколько человек с разными учетными записями, или чтобы задание выполнялось с администраторскими привилегиями. Далее перейдите на вкладку Расписание, нажмите кнопку Создать и заполните поля, указывая периодичность и время выполнения задания. После ввода всех параметров нажмите Применить. В окне Планировщик, установив одноименные флажки, можно дополнительно указать автоматическое решение обнаруженных проблем и закрытие программы по окончании работы.
Нажатием кнопок Исключения шпионов и Куки-Исключения можно указать, какие программы и файлы Cookies не будут относиться к подозрительным (установите флажок в строке с соответствующим значением).
В разделе Пропуск системных внутренностей находятся устройства, исключенные из работы системы. В таблице отображаются имя файла и причина исключения, например неправильный путь. Чтобы устройство заработало, необходимо удалить его из списка, воспользовавшись контекстным меню.
Инструменты
Spybot S & D включает большое количество полезных инструментов, которые позволяют опытным пользователям выяснить все о вредоносном продукте, очистить и оптимизировать всю систему. Следует отметить, что их неправильное использование может привести к негативным последствиям.
Для удобства убраны некоторые редко используемые инструменты, поэтому по умолчанию отображаются не все значки. Выбрав на панели в левой части окна категорию Инструменты, вы увидите таблицу, состоящую из двух полей: Инструмент и Описание (рис. 6.12). Внимательно прочитайте, для чего нужен определенный инструмент. Для его активизации нужно установить соответствующий флажок, после чего на панель слева добавится значок выбранного инструмента. Чтобы удалить значок инструмента, снимите соответствующий флажок.
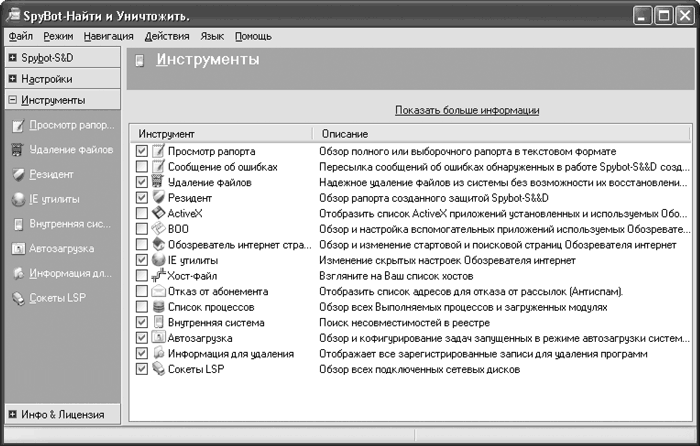
Рис. 6.12. Категория Инструменты
Так, нажав кнопку Резидент, вы сможете просмотреть статус работы двух модулей – SDHelper и TeaTimer, которые постоянно находятся в оперативной памяти, защищая компьютер от шпионских модулей. При необходимости можно отключить модуль, сняв соответствующий флажок в поле Статус защиты Резидента.
Выбрав ActiveX, можно просмотреть и при необходимости удалить установленные приложения ActiveX. Объекты помечаются тремя цветами:
• зеленый – приложения имеют сертификат Spybot как известные или безопасные для запуска;
• черный – информация о приложении отсутствует в базе данных, поэтому следует быть осторожным и самостоятельно проанализировать необходимость его наличия в системе;
• красный – приложения небезопасны, их рекомендуется удалить.
Как и в SpywareBlaster, в Spybot – Search & Destroy можно быстро сменить домашнюю страницу веб-браузера. Нажав кнопку Обозреватель интернет страниц, вы найдете несколько готовых значений. Достаточно выбрать любое из списка и нажать кнопку Изменить, расположенную вверху окна. В появившемся диалоге необходимо подтвердить выбор нажатием ОК.
С помощью инструмента IE утилиты устанавливаются блокировки. Так, для защиты от изменения файла hosts необходимо установить флажок Закрыть хост файл, изменив атрибуты – только для чтения. Защита от хакеров. Здесь же с помощью соответствующих флажков можно блокировать настройки стартовой страницы и Панели управления из браузера. В области внизу страницы можно указать свое имя для работы в браузере.
Нажав кнопку Хост-файл, вы сможете просмотреть и удалить ненужные записи файла hosts. Щелкнув на Восстановить резервные копии, можно восстановить файл из резервных копий, которые создает Spybot – Search & Destroy. В базе данных утилиты имеются записи о некоторых узлах, используемых для распространения спама или слежения за пользователем. Нажав кнопку Добавить хост-список Spybot S&D, вы сможете заблокировать обращения к этим узлам. Запросы будут перенаправляться к локальному узлу и теряться.
У программы есть еще одна интересная возможность. Нажав кнопку Отказ от абонента, вы увидите список адресов, предназначенных для отказа от рассылки. Если вы получаете спам или Cookies от компаний, перечисленных в этом списке, щелкните на ссылке в столбце Адрес: в зависимости от того, будет ли это адрес электронной почты или ссылка на интернет-страницу, откроется почтовый клиент или веб-браузер, и вы сможете отписаться от рассылки. Ни в коем случае не используйте эту возможность в качестве превентивных мер – вы только добавите свой адрес в список рассылки.
Щелкнув на кнопке Список процессов, вы сможете просмотреть информацию обо всех процессах, запущенных в системе: имя файла, разработчик, загруженные модули, открытые сетевые порты и пр. На основании полученной информации можно принять решение о легальности запущенной программы.
Нажав кнопку Автозагрузка, вы увидите список программ, которые загружаются вместе с операционной системой (рис. 6.13). В нем доступна информация о значении параметра и командной строке. Полужирным показаны записи, измененные после последнего контроля, на которые следует обратить особое внимание. Если запись о программе имеется в базе данных Spybot – Search & Destroy, в поле Статус базы данных отобразится подсказка о необходимости использования данной программы. Сняв флажок, соответствующий программе, вы можете отключить ее автозагрузку. Нажав кнопку Изменить, можно ввести другое значение строки запуска. Отсюда же можно экспортировать список в текстовый файл для его дальнейшего анализа.
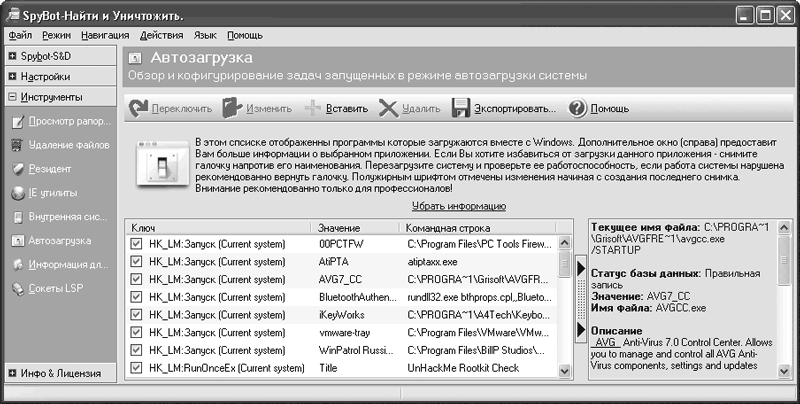
Рис. 6.13. Контроль автозагрузки с Spybot S&D
В Spybot – Search & Destroy есть также инструмент, позволяющий автоматически просканировать некоторые записи реестра на предмет неправильных или несуществующих путей. Нажмите кнопку Внутренняя система, затем – Проверить и для корректировки неправильных записей – кнопку Исправить выбранные проблемы. Появится окно, в котором можно указать другое месторасположение файла или удалить запись реестра.
В Spybot – Search & Destroy имеет полезный инструмент, позволяющий надежно удалить файл без возможности восстановления. В процессе удаления файлы разделяются на несколько фрагментов, чем разрушается их структура. Для этого следует нажать кнопку Удаление файлов, после чего перетащить в окно программы файл, который вы хотите удалить. Как вариант, можно воспользоваться контекстным меню, выбрав в нем пункт Добавить файл к этому списку, а затем указав файл с помощью файлового менеджера. Специальные инструменты, предназначенные для этого, будут рассмотрены в гл. 11 (на диске).
Больше книг — больше знаний!
Заберите 30% скидку новым пользователям на все книги Литрес с нашим промокодом
ПОЛУЧИТЬ СКИДКУДанный текст является ознакомительным фрагментом.