Монитор SpywareBlaster
Монитор SpywareBlaster
В отличие от Ad-Aware SE версии Personal, SpywareBlaster – это не сканер, а монитор, обеспечивающий защиту в реальном времени. С помощью SpywareBlaster можно защитить веб-браузеры Internet Explorer (версии 6.0 и выше) и Mozilla Firefox, а также запретить браузеру открывать неблагонадежные сайты, с которых на компьютер могут попасть виртуальные шпионы. При попытке открытия такой сайт будет заблокирован. SpywareBlaster не поддерживает другие веб-браузеры, поэтому пользователям Opera придется искать другую программу. SpywareBlaster позволяет в автоматическом режиме защитить браузер от Cookies, создаваемых Spyware и счетчиками, автоматических установок программ на базе ActiveX, дозвона на порносайты и других опасностей, о которых говорилось в предыдущих разделах. С его помощью можно также заблокировать смену стартовой страницы в свойствах браузера и отключить показ на веб-страницах flash-содержимого, которое часто используется в неблаговидных целях.
Для персонального использования и образовательных целей SpywareBlaster распространяется бесплатно. Дистрибутив программы можно скачать с сайта производителя http://www.javacoolsoftware.com/sbdownload.html. Ее установка стандартна, после окончания процесса копирования файлов можно установить флажок Run SpywareBlaster, чтобы сразу запустить программу. После запуска на экране появляется краткое руководство по использованию программы – Getting Started, с помощью которого можно вкратце ознакомиться с возможностями программы.
Основное окно SpywareBlaster (рис. 6.7) состоит из четырех вкладок: Protection, System Snapshot, Tools и Updates, на которых выбираются основные настройки программы. После выбора вкладки сверху будет доступна специфическая для каждой вкладки панель параметров.
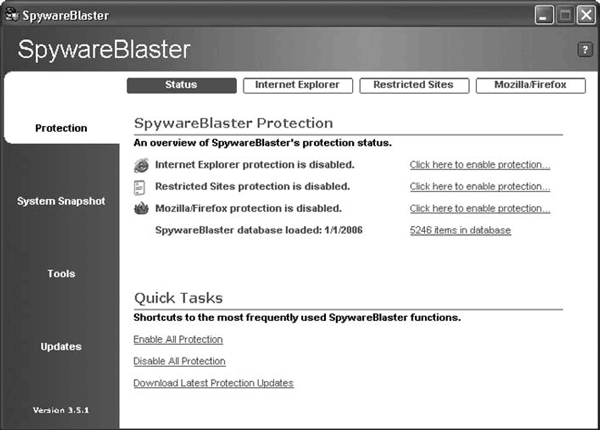
Рис. 6.7. Основное окно настроек SpywareBlaster
Параметры защиты системы выбираются на вкладке Protection. На панели настроек находятся четыре кнопки. Нажав Status, в области SpywareBlaster Protection, вы сможете получить информацию о состоянии защиты, версии базы данных и количестве записей. Если компонент защиты отключен, он подсвечивается красным. Чтобы его включить, необходимо щелкнуть на ссылке Click here to enable protection, расположенной справа, или нажать кнопку меню, соответствующую этому компоненту. Чтобы включить защиту для всех компонентов сразу, щелкните на ссылке Enable All Protection в области Quick Tasks. Аналогично для одновременного отключения защиты всех компонентов нажмите Disable All Protection. База данных SpywareBlaster также требует периодического обновления – для него воспользуйтесь ссылкой Download Latest Protection Updates.
Рассмотрим настройку SpywareBlaster на примере Internet Explorer. Этот браузер располагает большими возможностями по обеспечению безопасного серфинга, однако для этого требуется его правильно настроить, поэтому применение подобной программы будет нелишним. Нажмите кнопку Internet Explorer – отобразится окно настройки параметров защиты (рис. 6.8).
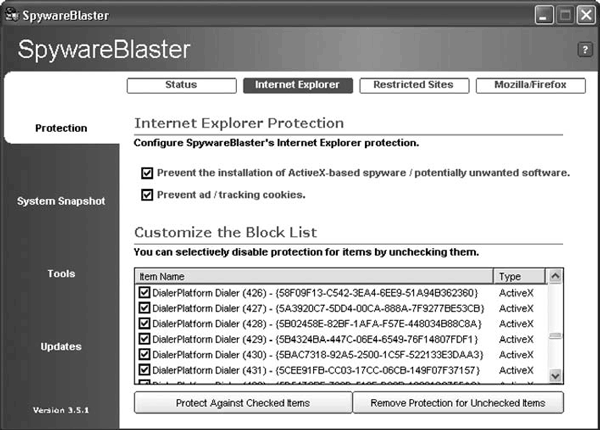
Рис. 6.8. Окно настройки параметров защиты Internet Explorer
Здесь есть две области. В области Internet Explorer Protection активизируется защита:
• Prevent the installations of the Active-X based spyware/potentially unwanted software – блокировка установок Spyware, Adware, программ дозвона и другого потенциально опасного программного обеспечения, устанавливаемого с помощью компонентов Active-X;
• Prevent ad/tracking cookies – защита от Cookies, с помощью которых можно отслеживать действия и, создав профиль предпочтений, уникально идентифицировать пользователя в Интернете.
Программа позволяет выбрать, от каких именно шпионов пользователь желает обезопасить систему. Для этого в области Customize the Block List имеется список всех известных на данный момент модулей.
Максимальная защита обеспечивается при активизации всех модулей списка. Самостоятельно добавлять и удалять модули нельзя, но в программе реализованы поиск и выдача информации на английском языке о каждом компоненте. Так, для поиска данных о каком-либо объекте, найденном SpywareBlaster, необходимо щелкнуть правой кнопкой мыши на его названии, выбрать в контекстном меню пункт Find и ввести искомое слово, а для повторного поиска с теми же параметрами – пункт Find Next. После отображения результатов поиска для получения информации о выбранном компоненте выберите More Info on Items. При необходимости отдельные модули можно добавлять в Ignore List, в этом случае при обнаружении объекта SpywareBlaster проигнорирует и не будет блокировать его. Добавить модуль можно также из контекстного меню, выполнив команду Ignore List ? Add Item to Ignore List. Просмотреть модули, включенные в этот список, можно, выполнив команду Ignore List ? View Ignore List. Порядок настройки на вкладках, вызываемых нажатием кнопок Restricted Sites и Mozilla/Firefox, аналогичен.
Если защита не помогла, и вредоносное программное обеспечение все-таки проникло в систему, в SpywareBlaster предусмотрена возможность создания снимка системных настроек, чтобы быстро восстановить их в первоначальном варианте. Это можно сделать на вкладке System Snapshot. Для создания снимка системы установите переключатель в положение Create new System Snapshot и нажмите кнопку Go. В следующем окне введите имя файла. Если установить флажок Append date + time to end of snapshot name, к имени файла будет добавлена дата и время его создания, что удобно, так как позволяет быстрее ориентироваться при восстановлении. Для восстановления настроек нажмите Restored system to Saved Snapshot Point, в следующем окне щелкните на одном из сохраненных снимков и нажмите Next. SpywareBlaster проанализирует и сравнит систему и сохраненные настройки. Если будут найдены отличия, они появятся на экране. Пользователю нужно только указать параметры, значения которых он хочет восстановить.
На вкладке Tools содержатся инструменты, обеспечивающие дополнительную функциональность. Например, щелкнув на Browser Pages, для веб-браузеров Internet Explorer и Mozilla Firefox можно быстро заменить домашнюю страницу, загружаемую по умолчанию. Здесь есть несколько предустановленных страниц, достаточно выбрать любую и нажать кнопку Change. Чтобы просмотреть информацию о выбранном параметре, нажмите кнопку More Info On Item.
Щелкнув на Hosts Safe, пользователь может создать резервную копию hosts-файла. Нажмите кнопку Create New Backup, и SpywareBlaster создаст зашифрованную копию hosts-файла. Для восстановления выберите одну из сохраненных копий и нажмите Restore Saved Backup.
Нажав Misc. IE Settings, вы получите возможность отредактировать некоторые параметры, недоступные в меню настроек Internet Explorer. Чтобы в свойствах обозревателя нельзя было изменить домашнюю страницу, выберите Disable the IE Home Page Page setting area in the Internet Tools Control Panel и нажмите Apply, чтобы изменение вступило в силу. В области IE Windows Title Text задается заголовок, который будет выводиться в верхней части окна Internet Explorer.
Кнопка Flash Killer предоставляет параметр Disable and block Macromedia Flash in Internet Explorer. Установив этот флажок, вы сможете отключить flash-анимацию при показе веб-страниц.
В Protection пользователю не разрешено добавлять свои значения; это можно сделать, нажав кнопку Custom Blocking. Если с помощью другой программы вы обнаружите подозрительный объект, перейдите сюда и нажмите Add Item, а затем введите имя объекта и CLSID-идентификатор, который можно взять, например, из реестра.
Базу данных программы необходимо регулярно обновлять. Однако, если вы хотите, чтобы это происходило автоматически, необходимо заплатить. Для обновления вручную перейдите на вкладку Updates и нажмите кнопку Check for Updates.
SpywareBlaster позволяет защитить компьютер пользователя от большинства видов Spyware, но не от всех. Здесь также не хватает сканера, поэтому данную программу идеально использовать, например, вместе с Ad-Aware SE.
Больше книг — больше знаний!
Заберите 20% скидку на все книги Литрес с нашим промокодом
ПОЛУЧИТЬ СКИДКУДанный текст является ознакомительным фрагментом.