Настройка правил для приложений
Настройка правил для приложений
Тоньше всего можно настроить работу модуля Сетевой экран с помощью правил. В поставку включен набор правил для наиболее известных приложений, сетевая активность которых проанализирована специалистами и которые имеют четкое определение – полезная или опасная. Для одной программы можно создать несколько как разрешающих, так и запрещающих правил. В большинстве случаев для создания правил достаточно использовать обучающий режим и в диалоговом окне задавать условия, при которых программа будет получать доступ в сеть. Однако может возникнуть ситуация, когда потребуется отредактировать созданное правило, например, если был ошибочно блокирован доступ в сеть полезному приложению. Правила можно создавать самостоятельно. Чтобы перейти к окну редактирования правил, нажмите кнопку Настройка в области Система фильтрации. В появившемся окне перейдите на вкладку Правила для приложений (рис. 5.4).
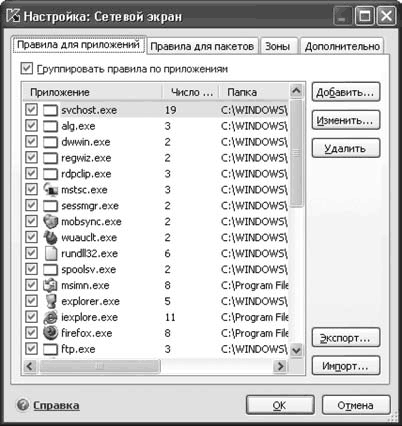
Рис. 5.4. Окно настройки правил для приложений
Все правила на этой вкладке можно сгруппировать двумя способами. Если установлен флажок Группировать правила по приложениям, отображается список приложений, для которых имеются сформированные правила. Для каждой программы выводится следующая информация: имя и значок приложения, командная строка для запуска (если есть), корневой каталог, в котором расположен исполняемый файл приложения, и количество созданных для нее правил.
Дважды щелкнув кнопкой мыши на выбранном приложении, можно просмотреть и изменить список правил. Щелчок на правиле покажет его свойства: разрешено или запрещено, исходящий, входящий поток или оба направления, протокол, удаленный и локальный порт, удаленный IP-адрес и время суток, в течение которого действует правило (рис. 5.5). Дважды щелкнув на правиле или выбрав правило и нажав кнопку Изменить, вы получите доступ к окну редактирования правила, в котором можно изменить любой из указанных параметров. Нажав кнопку Добавить, можно самостоятельно создать новое правило. Порядок редактирования и создания правил напоминает редактирование правил в Outpost Firewall (см. соответствующий раздел).
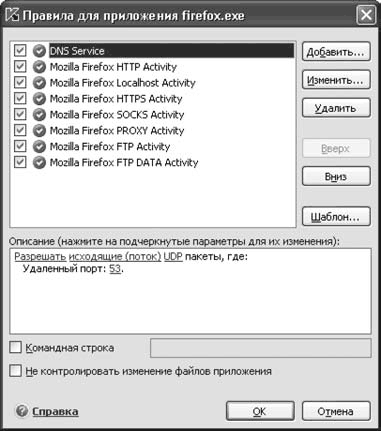
Рис. 5.5. Свойства правила
Обратите внимание на кнопки Экспорт и Импорт: с их помощью можно быстро перенести сформированные правила на другие компьютеры, что удобно для быстрой настройки правил модуля Сетевой экран. Нажмите кнопку Экспорт и укажите расположение и имя файла, в который нужно сохранить настройки, после чего перенесите файл на другой компьютер, нажмите Импорт и выберите файл с сохраненными настройками.
Чтобы получать предупреждение или записывать в отчет срабатывание правила, необходимо установить флажки Показывать предупреждение и Записывать в отчет в окне Редактирование правила.
При снятом флажке Группировать правила по приложениям все правила будут показаны без группировки по имени приложения.
Если вы обнаружили, что приложение не может получить доступ в сеть, одной из причин может быть установка запрещающего правила в модуле Сетевой экран. Самым быстрым способом проверить это является временная приостановка работы Сетевого экрана. Это можно сделать несколькими способами. Можно выбрать в окне настроек уровень защиты Разрешить все либо снять флажок Включить Сетевой экран и нажать кнопку Применить. Если после этого приложение будет работать нормально, значит, дело в запрещающем правиле. Ситуацию легко исправить: зайдите в окно настройки правил для приложений, выберите приложение и просмотрите все созданные для него правила, обращая особое внимание на запрещающие. В крайнем случае можно отметить приложение, щелкнув на нем кнопкой мыши, и нажать кнопку Удалить, чтобы удалить все созданные для него правила. Затем выберите обучающий режим безопасности и создавайте новые правила по мере необходимости.
Кроме Правила для приложений окно настройки Анти-Хакера содержит еще три вкладки. Вкладка Правила для пакетов похожа на описанную выше, только в ней можно задавать правила фильтрации для пакетов (рис. 5.6).
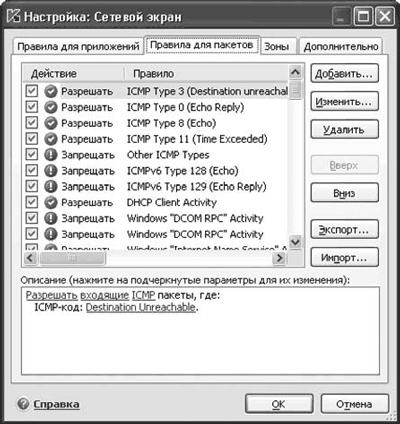
Рис. 5.6. Окно создания правил для пакетов
Записанные на этой вкладке правила действуют на более низком уровне, поэтому применяются независимо от приложения, которое генерирует или принимает их. При необходимости, например, глобально запретить доступ к некому ресурсу или сервису (локальному или удаленному) здесь следует указать необходимые параметры, тогда, сменив приложение, нельзя будет обойти запрет, созданный для конкретной программы. Для каждого правила фильтрации приводится следующая информация: имя правила, разрешающее или запрещающее, протокол передачи, направление пакета и параметры сетевого соединения, по которому передается пакет. Правило можно отключить, сняв соответствующий флажок.
Мастер найдет все сетевые интерфейсы, имеющиеся на компьютере, и определит для каждого политику безопасности, то есть степень доверия находящим ся в этих зонах компьютерам. Список сетевых интерфейсов доступен на вкладке Зоны: здесь можно отредактировать список сетевых интерфейсов и изменить политику безопасности.
Если во время установки будут найдены не все интерфейсы, нажмите кнопку Найти для повторного поиска. Если это не поможет, следует нажать кнопку Добавить и в появившемся окне ввести имя, адрес подсети и сетевую маску. Степень доверия характеризуется статусом сети. Статус может принимать следующие значения:
• Доверенная – разрешены все соединения без ограничений;
• Локальная сеть – другим компьютерам разрешен доступ к локальным файлам и принтерам, разрешена отправка сообщений об ошибках (протокол ICMP), а режим невидимости по умолчанию выключен; сетевая активность приложений регулируется правилами;
• Интернет – запрещен доступ к файлам и принтерам и отправка ICMP-сообщений, режим невидимости включен; сетевая активность приложений регулируется правилами.
Для всех зон, кроме Интернета, можно изменить статус. Для этого необходимо щелкнуть на названии в области Описание. Зона Интернет всегда имеет статус Интернет, и изменить ее невозможно, поэтому при работе в Сети пользователь будет максимально защищен. Режим невидимости можно изменить несколькими способами, самый простой – установка одноименного флажка.
Примечание
В режиме невидимости нет ничего необычного. Удаленному компьютеру отсылается ICMP-пакет с кодом ECHO_REQUEST. Вручную такую проверку можно запустить, выполнив команду Пуск ? Выполнить и введя в открывшемся окне команду ping имя_узла. Если компьютер включен в сеть, в ответ должен прийти пакет с кодом ECHO_REPLY. В режиме невидимости такие пакеты блокируются, значит, для большинства приложений, первоначально проверяющих его работоспособность, он невидим.
На вкладке Дополнительно с помощью переключателя можно выбрать один из двух режимов работы:
• Максимальная совместимость (рекомендуется) – в этом режиме Сетевой экран настроен оптимально для решения большинства повседневных задач, однако при этом возможно замедление времени реакции в некоторых сетевых играх;
• Максимальная скорость – режим, обеспечивающий максимальную скорость сетевых игр, но в то же время возможны проблемы с совместимостью, которые можно частично решить, отключив режим невидимости.
Чтобы новые параметры, выбранные на вкладке Дополнительно, вступили в силу, следует перезагрузить компьютер.
В модуль Сетевой экран входят еще два компонента.
• Анти-Реклама – блокирует всплывающие окна, используемые для рекламирования продуктов или услуг и не несущие полезной нагрузки. При попытке открыть такое окно его вывод блокируется, а пользователю выводится предупреждение, в котором он может принять решение о блокировке или разрешении вывода. Корректно работает с модулем, блокирующим всплывающие окна в Microsoft Internet Explorer, который входит в состав пакета обновлений Service Pack 2 для Microsoft Windows XP.
• Анти-Баннер – блокирует рекламную информацию, показываемую с помощью баннеров при отображении веб-страниц или встроенных в интерфейс программ, установленных на компьютере.
Всплывающие окна не всегда содержат рекламу, на некоторых сайтах таким образом показывается окно выбора файлов для загрузки либо более быстрого доступа или вывода некоторой информации. Чтобы модуль Анти-Реклама не блокировал такие окна, их необходимо внести в список доверенных. Для этого нажмите кнопку Доверенные адреса, которая расположена в области Блокирование всплывающих окон, затем нажмите кнопку Добавить и в появившемся окне введите адрес ресурса, всплывающие окна которого не должны блокироваться. При этом можно использовать маски. Например, http://microsoft* определит все адреса, начинающие со слова microsoft, как доверенные. С помощью флажков, которые расположены в области Доверенная зона, можно определить узлы, входящие в доверенную зону Microsoft Internet Explorer и локальной сети, как доверенные.
Примечание
В Internet Explorer можно указать список узлов, которые пользователь считает надежными. Для этого выполните в окне браузера команду Сервис ? Свойства обозревателя, перейдите на вкладку Безопасность, щелкните на значке Надежные узлы и нажмите кнопку Узлы, расположенную ниже. В появившемся окне введите веб-ресурсы, которым доверяете.
В стандартную поставку компонента Анти-Баннер включен список шаблонов часто встречающихся баннеров. Нажав кнопку Настройка, расположенную в области Блокирование рекламных баннеров, вы можете самостоятельно задать список запрещенных и разрешенных баннеров. Появившееся окно содержит три вкладки (рис. 5.7).

Рис. 5.7. Настройка блокировки баннеров
На вкладке Общие размещен список баннеров, сформированных специалистами «Лаборатории Касперского». Этот список недоступен для редактирования, но вы можете отключить любое правило, сняв соответствующий флажок. Для анализа баннеров, не попадающих под маски стандартного списка, установите флажок Использовать методы эвристического анализа – загружаемые изображения будут анализироваться на предмет наличия специфических для баннеров признаков. На вкладках «Черный» список и «Белый» список указываются пользовательские маски для баннеров, которые необходимо блокировать и разрешать. Занести в список новую маску просто. Перейдите на нужную вкладку, нажмите кнопку Добавить и в появившемся окне введите полный адрес (URL) баннера либо шаблон. В последнем случае при открытии баннера Анти-Баннер будет искать в его адресе указанную последовательность символов. Заданные на этих вкладках адреса действуют только на отображение баннеров, поэтому можно указать адрес целого сайта, например http://www.test.com/, и баннеры, принадлежащие этому сайту, будут блокироваться. Кнопки Экспорт и Импорт, расположенные на этих вкладках, помогут быстро перенести сформированные списки на другие компьютеры.
Больше книг — больше знаний!
Заберите 30% скидку новым пользователям на все книги Литрес с нашим промокодом
ПОЛУЧИТЬ СКИДКУДанный текст является ознакомительным фрагментом.