6.3. Сам себе Спилберг (DVD-студия Windows)
6.3. Сам себе Спилберг (DVD-студия Windows)
DVD отличается от CD не только большой емкостью, это еще и особый формат. Он поддерживает создание меню, ускоренную и замедленную перемотку (очень ускоренную и очень замедленную), «перелистывание» разделов… Словом, если вы смотрите фильмы на DVD, то понимаете, о чем идет речь. Кино, записанное в обычном компьютерном формате MP4 (AVI, MOV), не на всяком DVD-проигрывателе пойдет, а если и пойдет, то большинство описанных выше возможностей вы использовать не сможете. Поэтому удобно записывать видео именно в формате DVD.
В Windows Vista есть для этого специальная программа под названием DVD-студия Windows. Для ее запуска выполните команду меню Пуск ? Все программы ? DVD-студия Windows.
DVD-студия Windows довольно требовательна. Для ее нормальной работы необходимо, чтобы видеокарта вашего компьютера соответствовала тем требованиям, которые предъявляются для поддержки стиля Windows Aero. Само собой, необходимо наличие пишущего DVD-привода.
Чтобы выбрать мультимедиа-файлы для записи, нажмите в открывшемся окне кнопку Добавить, переместитесь к нужной папке, выделите файлы и нажмите Добавить. В результате в окне DVD-студии Windows появятся их значки (рис. 6.18).
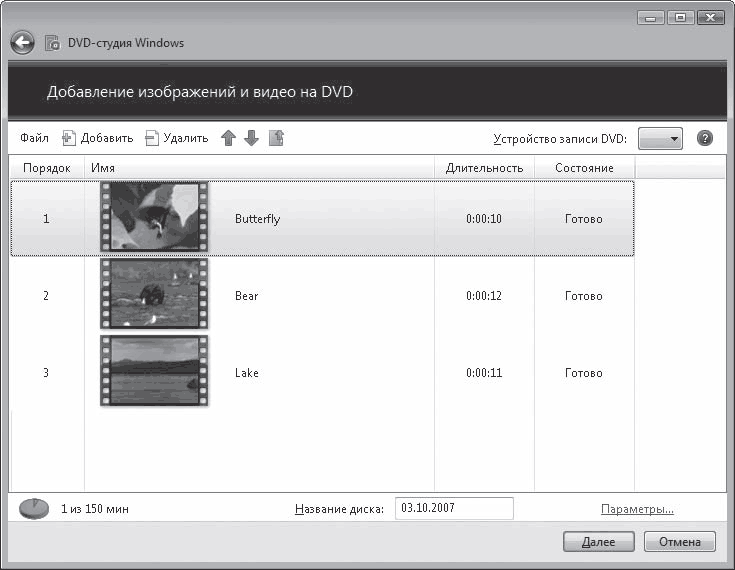
Рис. 6.18. Видеофайлы, подготовленные для записи
Порядок следования фрагментов в списке можно изменить. Для этого выделите любой из них и воспользуйтесь кнопкой Вверх или Вниз. Помните, файлы будут воспроизводиться в том порядке, в котором вы их запишете на DVD.
Если вы передумали записывать какую-либо композицию, выделите ее и удалите из списка с помощью кнопки Удалить.
В нижней части окна введите название записываемого диска.
В окне, открываемом по ссылке Параметры (рис. 6.19), можно изменить некоторые настройки, которые приняты для DVD по умолчанию.
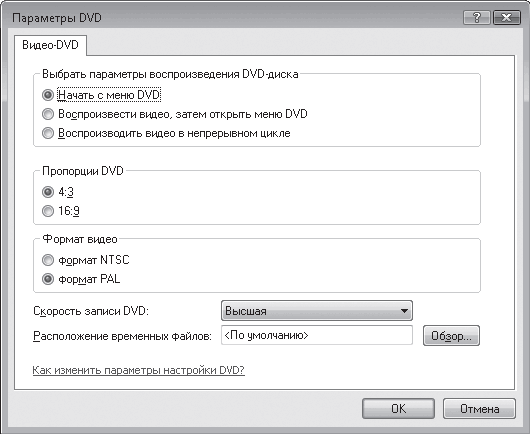
Рис. 6.19. Параметры записи диска
• Переключатель Выбрать параметры воспроизведения DVD-диска позволит задать порядок появления меню при воспроизведении диска.
• Если вы собираетесь просматривать записанное видео на стандартном мониторе, не меняйте принятые по умолчанию пропорции DVD (4:3). При воспроизведении на широкоэкранных мониторах или телевизорах стоит выбрать соотношение 16:9.
• Установленный по умолчанию формат видео менять нежелательно, поскольку он определяется автоматически в зависимости от того, какой язык ввода и страну проживания вы указали при установке Windows.
• Раскрывающийся список Скорость записи DVD тоже не рекомендуется трогать. Разве что возникнут проблемы при записи на высокой скорости. В этом случае откройте список и выберите среднюю или низкую скорость.
Определившись с настройками, нажмите ОК, чтобы закрыть окно параметров. После этого в окне DVD-студии нажмите кнопку Далее. На следующем этапе вам предстоит выбрать стиль меню диска, стиль кнопок сцены и внести в меню необходимые названия кнопок и комментарии к содержимому диска (рис. 6.20).
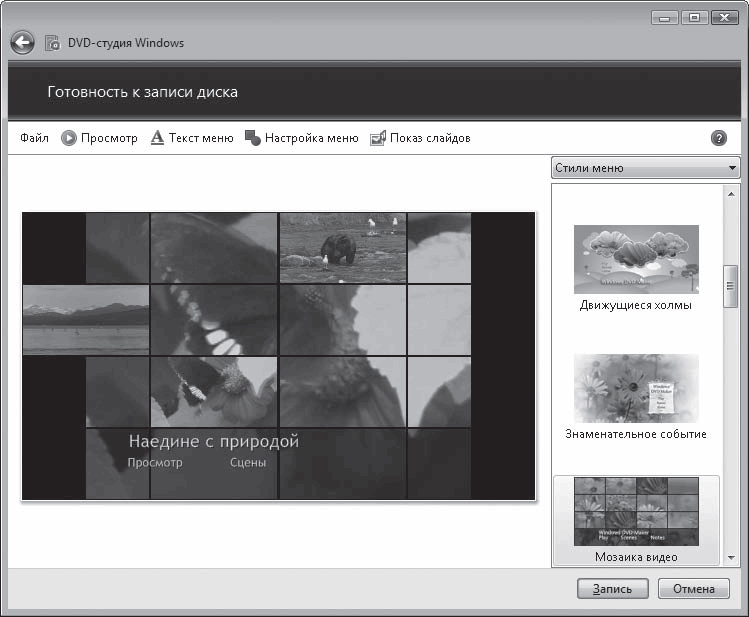
Рис. 6.20. Подготовка меню диска
На панели справа щелчком кнопки мыши выберите понравившийся стиль меню, затем нажмите кнопку Текст меню, измените при необходимости названия кнопок (и диска, если вы забыли сделать это на предыдущем этапе), введите, если нужно, комментарии в поле Заметки и нажмите кнопку Изменить текст для подтверждения своих действий. Для возврата к предыдущей странице нажмите кнопку Назад в верхнем левом углу.
Нажав кнопку Настройка меню, вы попадете на страницу, где сможете изменить стиль кнопки Сцены, а заодно добавить к меню звук и фоновое видео. Тогда при просмотре вас будет радовать не статичная картинка, а картинка с музыкой или видеофрагмент. Для поиска нужных музыкальных и видеофайлов воспользуйтесь кнопками Обзор возле соответствующих полей. Только не берите в качестве фонового видео большой кусок! Он, скорее всего, будет воспроизводиться неправильно. Для сохранения внесенных изменений нажмите кнопку Изменить стиль. Вы вернетесь к предыдущей странице для просмотра результата (см. рис. 6.20). Именно так будет выглядеть меню вашего DVD после записи.
Если вас все устраивает, вставьте в пишущий привод чистый DVD и нажмите кнопку Запись.
Если вы не уверены в своем выборе и хотите продолжить редактирование диска попозже, можете сохранить уже проделанную работу в виде проекта. Для этого нажмите кнопку закрытия окна DVD-студии – появится запрос на сохранение проекта. Наберите в соответствующем поле окна имя файла и нажмите Сохранить. В следующий раз, чтобы продолжить работу, выполните команду Файл ? Открыть файл проекта, щелчком кнопки мыши выделите сохраненный объект и нажмите Открыть.
Вот такой примитивный монтаж на компьютере. Если вы хотите попробовать себя в настоящем видеомонтаже, попробуйте разобраться в программе Windows Movie Maker (Пуск ? Все программы ? Windows Movie Maker). В этой книге он не описывается, поскольку видеомонтаж интересует не всех. Кроме того, разобраться в Windows Movie Maker довольно просто. Главное – побольше экспериментировать и не стесняться нажимать клавишу F1.
Больше книг — больше знаний!
Заберите 30% скидку новым пользователям на все книги Литрес с нашим промокодом
ПОЛУЧИТЬ СКИДКУДанный текст является ознакомительным фрагментом.