Работа с письмами
Работа с письмами
Чтобы написать письмо, нажмите на панели инструментов кнопку Создать почтовое сообщение. При этом откроется окно нового сообщения (рис. 5.33).
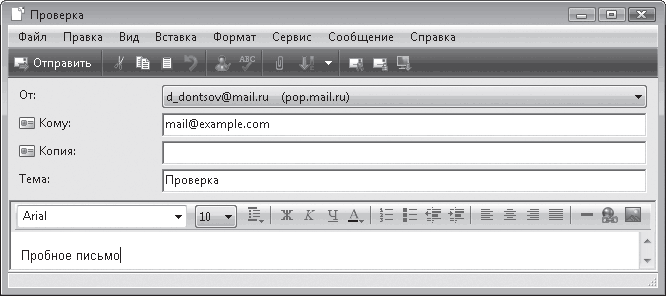
Рис. 5.33. Создание сообщения
В поле Кому наберите электронный адрес получателя письма. Поле Тема необязательно для заполнения, но, если вы с уважением относитесь к получателю, лучше все-таки указать в нем хотя бы пару слов, из которых понятна тема письма.
Если вы создали в Почте Windows несколько учетных записей, вверху также появится поле От (см. рис. 5.33). Из списка нужно будет выбрать адрес отправителя.
Если вы хотите отправить письмо нескольким пользователям, введите через запятую их адреса в поле Копия. В этом случае каждый из получателей письма увидит, на какие еще электронные адреса оно было отправлено. Если же вы захотите сохранить количество сделанных копий в тайне, воспользуйтесь полем Скрытая. Чтобы показать его, выполните в окне сообщения команду Вид ? Все заголовки.
В этом случае в пришедшем от вас сообщении пользователи увидят только тот адрес, который был указан первым, поэтому для всех получателей останется тайной, кому еще было отправлено сообщение.
По умолчанию письма в Почте Windows создаются в формате HTML, поэтому набранный текст можно красиво отформатировать с помощью инструментов, расположенных на панели форматирования, или команд меню Формат.
Можно даже написать письмо на специальном бланке: одном из имеющихся в программе или созданном самостоятельно. Чтобы использовать для письма бланк Почты Windows, щелкните кнопкой мыши на стрелке кнопки Создать почтовое сообщение в главном окне и выберите из десяти бланков понравившийся. Для создания собственного бланка обратитесь к команде Выбор бланка и в открывшемся окне нажмите кнопку Создать. Далее следуйте указаниям Мастера создания бланков сообщений.
Вы можете прикрепить к письму любой файл: картинку, программу, текстовый документ и т. д. Для этого нажмите на панели инструментов кнопку Вложить файл в сообщение

В открывшемся окне найдите нужный файл на диске, выделите его щелчком кнопки мыши и нажмите кнопку Открыть. Удерживая нажатой клавишу Ctrl, вы можете одновременно выделить несколько файлов для присоединения к письму. В результате в окне сообщения появится поле Вложить, в котором вы увидите имена вложенных файлов.
Для отправки созданного сообщения воспользуйтесь кнопкой Отправить, расположенной на панели инструментов. Письмо будет помещено в папку Исходящие и при наличии соединения с Интернетом немедленно отправлено.
Как отправлять письма, разобрались. Получать их еще проще. Как вы уже знаете, при наличии соединения с Интернетом почтовая программа сама связывается с почтовым сервером и забирает оттуда письма. Вы можете даже не открывать письмо в отдельном окне, чтобы просмотреть его содержимое. Просто щелкните кнопкой мыши на нем и читайте текст в области просмотра – оно в нижней части окна программы.
Получаемые письма тоже могут содержать вложения. Письма с «довесками» помечаются в списке сообщений скрепкой. Для открытия вложения выделите щелчком кнопки мыши письмо в списке. В заголовке сообщения в области просмотра справа нажмите кнопку с изображением скрепки (рис. 5.34) и выберите файл.
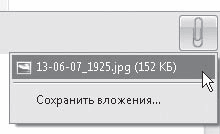
Рис. 5.34. Просмотр вложенного файла
Совет
Вы можете отправлять файлы прямо из папки, где они хранятся. Даже Почту Windows предварительно можно не открывать. Щелкните кнопкой мыши на значке файла (или на группе выделенных файлов) в Проводнике или на Рабочем столе и выберите команду контекстного меню Отправить ? Получатель. В результате откроется бланк письма с уже прикрепленными документами. Вам останется только ввести адрес получателя и нажать кнопку Отправить.
Помните, вирусы и шпионские программы чаще всего прячутся именно во вложениях! Поэтому, если письмо пришло от незнакомого адресата, лучше не открывайте вложенные файлы! Впрочем, о безопасности при работе с почтой мы еще поговорим.
Чтобы сохранить вложенный файл на диске, щелкните кнопкой мыши на кнопке с изображением скрепки в заголовке сообщения и выполните команду Сохранить вложения (см. рис. 5.34). В открывшемся окне (рис. 5.35) щелкните кнопкой мыши на кнопке Обзор, чтобы выбрать папку для сохранения файлов, и нажмите кнопку Сохранить.
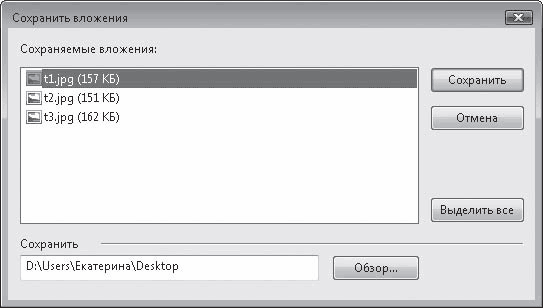
Рис. 5.35. Окно сохранения вложений
На всякий пожарный программа не позволяет открывать и сохранять вложения, которые могут содержать вирусные и шпионские модули. Если вы уверены в том, что открытие пришедшего по почте файла безопасно для вашего компьютера, снимите блокировку. Для этого выполните команду Сервис ? Параметры, в открывшемся окне перейдите на вкладку Безопасность и снимите флажок Не разрешать сохранение или открытие вложений, которые могут содержать вирусы. Теперь вложения будут доступны.
Чтобы ответить адресату, выделите его письмо в списке сообщений и нажмите кнопку Ответить на панели инструментов. В результате откроется окно сообщения с уже заполненным полем Кому и процитированным письмом. Просматривая его, легче сориентироваться в написании ответа.
Если вы хотите переслать письмо друга, допустим, Иванова, другу, допустим, Сидорову, воспользуйтесь кнопкой Переслать на панели инструментов, предварительно выделив письмо щелчком кнопки мыши.
Распечатать текст выделенного сообщения можно, нажав кнопку Печать

на панели инструментов.
Если в пришедшем сообщении вместо рисунка вы обнаружите квадрат с красным крестом и сообщением в верхней части письма (рис. 5.36), это значит, что программа заблокировала изображение, которое было вставлено в письмо в формате HTML, поскольку подобные письма, как правило, являются спамом.

Рис. 5.36. Блокирование рисунка, вставленного в сообщение в формате HTML
Как правило, но не всегда. Некоторые любят вкладывать в текст письма картинки, чтобы, например, поздравить вас с праздником. Вы можете отключить функцию блокирования рисунков. Для этого откройте окно настройки Почты Windows, выполнив команду Сервис ? Параметры, перейдите на вкладку Безопасность и снимите флажок Блокировать изображения и другое внешнее содержимое в сообщении в формате HTML.
При получении писем вы можете столкнуться со следующей проблемой: текст сообщения представлен в виде непонятного набора символов. Ничего не напоминает? Правильно, проблемы с кодировкой (см. подраздел «Возможные затруднения при навигации в Сети» разд. 5.2). Чтобы перевести сообщение в читабельный вид, выполните команду Вид ? Кодировка ? Дополнительно и попробуйте установить другую кодировку, прежде всего Кириллица (KOI8-R) или Кириллица (Windows).
Больше книг — больше знаний!
Заберите 20% скидку на все книги Литрес с нашим промокодом
ПОЛУЧИТЬ СКИДКУДанный текст является ознакомительным фрагментом.