Создание блока
Создание блока
Описание блока можно создать различными способами:
• сгруппировать объекты в текущем рисунке;
• сохранить блок в отдельном файле;
• создать файл с чертежом и вставлять его в качестве блока в другой чертеж;
• добавлять функции динамического изменения в описание блока в текущем чертеже с помощью редактора блоков, что позволяет манипулировать геометрией вхождения блока с помощью настраиваемых ручек или настраиваемых свойств;
• создать файл с чертежом, имеющий несколько описаний логически родственных блоков для использования в качестве библиотеки компонентов.
При создании описания блока задается базовая точка и выбираются объекты, входящие в блок. Кроме того, указывается, что происходит с исходными объектами: остаются ли они, удаляются или преобразуются в блок в текущем рисунке. Есть возможность сопровождать создаваемый блок текстовым пояснением. Описания блоков представляют собой неграфические объекты, которые наряду с другими символами хранятся в файле рисунка.
Следует помнить, что имена DIRECT, LIGHT, AVE_RENDER, RM_SDB, SH_SPOT и OVERHEAD не могут быть использованы в качестве имен блоков.

Команда BLOCK формирует блок для использования его только в текущем рисунке. Она вызывается из падающего меню Draw ? Block ? Make… или щелчком на пиктограмме Make Block на панели инструментов Draw. В результате открывается диалоговое окно Block Definition – рис. 10.4.
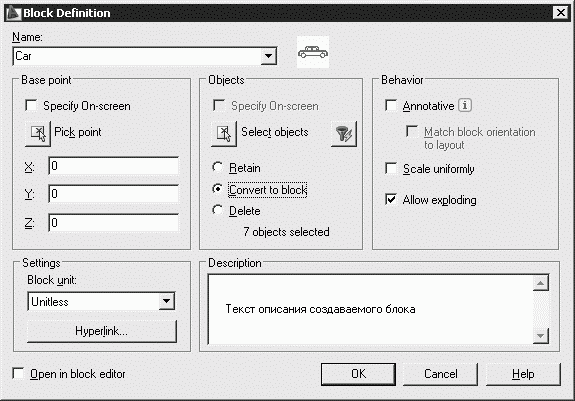
Рис. 10.4. Диалоговое окно описания блока
При создании описания блока в диалоговом окне Block Definition следует задать следующие параметры.
• В поле Name: ввести уникальное имя создаваемого блока.
• В области Base point задать координаты базовой точки вставки или нажать кнопку Pick point для выбора базовой точки с помощью мыши.
• В области Objects выделить объекты и задать способ обработки выбранных объектов после создания описания блока.
• В области Behavior, сделать следующие настройки:
· Scale uniformly – одинаковый масштаб;
· Allow exploding – разрешить расчленение.
• В области Settings – сделать следующие настройки:
· в поле Block unit: – установить единицы блока;
· кнопка Hyperlink… – загрузка диалогового окна вставки гиперссылки Insert Hyperlink.
• В поле Description – ввести текстовые пояснения для облегчения идентификации и поиска блока впоследствии.
• Open in block editor – открыть в редакторе блоков.
Описание блока сохраняется в текущем рисунке.
Для получения блоков, которыми можно воспользоваться при создании любых чертежей в AutoCAD, применяется команда WBLOCK.
Тренинг-система
Выполните упражнение Bl1 из раздела 4.
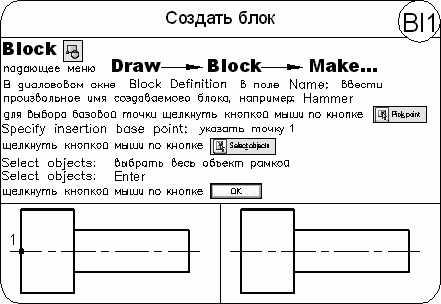
Больше книг — больше знаний!
Заберите 30% скидку новым пользователям на все книги Литрес с нашим промокодом
ПОЛУЧИТЬ СКИДКУДанный текст является ознакомительным фрагментом.