Создание сборок
Создание сборок
Как уже неоднократно отмечалось, сборка – это трехмерная модель объекта, состоящая из нескольких деталей. Количество деталей в сборке не ограничено. Даже если в сборке всего одна деталь, она все равно считается сборкой. Известны трехмерные сборки, насчитывающие до нескольких тысяч компонентов. Компонентом сборки может быть твердотельная или листовая деталь КОМПАС-3D, вставленная в сборку или созданная прямо в ней, собственное тело или тела, принадлежащие документу сборки, трехмерный библиотечный элемент, деталь или поверхность, импортированные из другой системы трехмерного моделирования (с помощью одного из обменных форматов), а также другая сборка (в таком случае она называется подсборкой). В сборке, как вы поняли, также можно выполнять формообразующие операции, которые используются при построении деталей, и, самое главное, – формировать массивы компонентов.
Процесс формирования трехмерной сборки в системе КОМПАС-3D V10 состоит из нескольких этапов.
1. Вставка компонентов сборки (отдельных деталей из файлов или стандартных элементов из библиотек). Отдельные компоненты могут создаваться прямо в сборке.
2. Размещение каждого компонента определенным образом и задание нужной ориентации в пространстве сборки, а также при необходимости фиксация компонента.
3. Создание отдельных деталей прямо в сборке (не путать с созданием компонента в контексте сборки), то есть тел, которые будут сохранены вместе с файлом сборки.
4. Применение завершающих операций, таких как создание отверстий, фасок и пр., которые стали доступны для выполнения в документе сборки в десятой версии КОМПАС-3D.
Внимание!
Ни в коем случае не нужно путать процесс создания компонентов сборки в контексте сборки с построением тел прямо в сборке. Первая функциональная возможность существовала в программе уже достаточно давно и заключалась в построении отдельной детали в документе сборки в режиме так называемого контекстного редактирования (таким образом, пользователь имел возможность привязываться к уже существующим компонентам). Второй процесс стал возможен лишь в КОМПАС-3D V10. Суть его заключается в том, что в сборке создается отдельное тело или тела, которые не имеют собственных файлов, а хранятся непосредственно в документе сборки. Такие компоненты зафиксированы – их нельзя перемещать или сопрягать в пространстве с другими (вставленными) компонентами. Однако, с другой стороны, данный подход дает огромное преимущество в использовании формообразующих операций, которые ранее были возможны только в детали (например, создание фасок).
Чаще всего вставка и размещение компонента выполняются одновременно. Создание отдельных тел и доработка самой сборки выполняются при необходимости в отдельных случаях.
Основные команды для управления объектами сборки размещены на панели инструментов Редактирование сборки (рис. 3.37). По умолчанию эта панель расположена первой на компактной панели инструментов для активного документа КОМПАС-Сборка.

Рис. 3.37. Панель инструментов Редактирование сборки
Примечание
Состав компактной панели для документа КОМПАС-Сборка практически не отличается от состава компактной панели для документа КОМПАС-Деталь. Разница заключается в том, что на компактной панели для документа КОМПАС-Сборка есть панели инструментов Редактирование сборки и Сопряжения и нет панелей Условные обозначения и Элементы листового тела.
Первой на этой панели идет группа кнопок, содержащая всего две команды для создания компонентов сборки «на месте», то есть непосредственно в текущей сборке. Команда Создать деталь

служит для построения детали в так называемом режиме редактирования детали в сборке. Так называется процесс построения новой или изменения формы уже вставленной детали прямо в окне текущей сборки. При этом редактируемый компонент (активный) отображается синим цветом, а все остальные компоненты сборки (пассивные) – зеленым. Цвета контекстного редактирования детали в сборке можно настроить на вкладке Система окна Параметры (раздел Редактор моделей ? Редактирование).
Кнопка Создать деталь активна, только если в сборке выделен хотя бы один плоский объект. После вызова этой команды появляется стандартное диалоговое окно сохранения файла, в котором вы должны указать имя и путь к файлу создаваемой детали. После этого система переходит в режим редактирования детали в сборке (при этом на панели Текущее состояние нажата кнопка Редактировать на месте

) и одновременно запускается команда создания эскиза на выбранной плоской грани или плоскости. Компактная панель принимает вид, свойственный документу КОМПАС-Деталь, после чего вы можете приступать к построению детали прямо в сборке. Для завершения построения детали и возвращения к нормальному режиму работы со сборкой отожмите кнопку Редактировать на месте.
Чтобы отредактировать уже существующую деталь, выделите ее в дереве построения или окне представления модели и нажмите кнопку Редактировать на месте. Запустится режим редактирования детали, в котором вы можете вносить в деталь любые изменения. Для завершения редактирования отожмите кнопку Редактировать на месте. Все изменения, выполненные в режиме редактирования детали в сборке, будут переданы в файл модели детали.
Вторая команда этой группы – Создать сборку

После нажатия данной кнопки, как и для детали, появится окно сохранения файла, в котором следует выбрать путь, по которому будет сохранен файл, и ввести имя создаваемой подсборки. Система перейдет в режим редактирования, только уже не детали в сборке, а подсборки в текущей сборке. Этот режим по внешним признакам ничем не отличается от такого же режима для создания или редактирования детали, однако компактная панель не изменит свой вид – ее состав останется типичным для документа КОМПАС-Сборка. В этом режиме вы можете наполнять подсборку любыми деталями точно так же, как и основную сборку, размещать и сопрягать добавленные компоненты. Для завершения редактирования опять же следует отжать кнопку Редактировать на месте. В дереве построения основной сборки появится новый узел, в состав которого будут входить все компоненты, добавленные в только что созданную сборку.
Вообще, оба описанных метода (создания детали или подсборки в контексте текущей сборки) применяются довольно редко. Немного чаще используется редактирование уже готовой детали в сборке. Однако главным способом формирования сборки является простое добавление полностью готовой детали из файла и ее размещение в трехмерной сцене. Для этой цели предназначена кнопка Добавить из файла

Перед окончательной фиксацией точки вставки компонента из файла он отображается в виде фантома, который можно свободно перемещать в пространстве модели. Причем при вставке детали фантом полностью отвечает форме добавляемой детали, а при вставке сборки фантом представляет собой лишь ее габаритный параллелепипед. Для вставки компонента достаточно просто щелкнуть в нужной точке окна документа. Первый компонент сборки после вставки всегда автоматически фиксируется, все последующие – нет.
Совет
Не старайтесь сразу точно попасть в нужную точку пространства сборки, где должен размещаться центр локальной системы координат добавляемого объекта. Как правило, точно попасть в эту точку просто невозможно (за исключением случаев, когда вам заранее известны ее координаты, и вы можете ввести их вручную или вы имеете возможность привязаться к какой-либо характерной точке сборки – вершине или началу координат). В большинстве случаев модель просто вставляется в любую точку пространства, после чего с помощью команд поворота, перемещения и наложения сопряжений должным образом размещается в сборке.
Для изменения положения компонента в сборке существуют команды перемещения и поворота.

Переместить компонент – предназначена для перемещения (без изменения ориентации) компонента сборки. Для перемещения достаточно щелкнуть на данной кнопке (при этом указатель примет форму четырехнаправленной стрелки), нажать кнопку мыши на нужном объекте и переместить его. Передвигать можно сразу несколько компонентов, предварительно выбрав их в окне модели или дереве построения. Во время перемещения можно включить режим контроля соударений, при котором система будет информировать вас о столкновении перемещаемой детали или подсборки с другими компонентами сборки. Точно разместить компонент в трехмерном пространстве с помощью перемещения невозможно, однако вы можете использовать автосопряжение (автоматическое наложение сопряжений между перемещаемым компонентом и близлежащими трехмерными объектами сборки). Переместить зафиксированный компонент нельзя.

Повернуть компонент – позволяет вращать (изменять ориентацию в пространстве) выбранный компонент вокруг центральной точки его габаритного параллелепипеда.

Повернуть компонент вокруг оси – дает возможность вращать выбранный компонент сборки вокруг оси или прямолинейного ребра (ребро может принадлежать вращаемому компоненту).

Повернуть компонент вокруг точки – служит для вращения компонента сборки вокруг вершины или трехмерной точки.
Все три кнопки, предназначенные для вращения, объединены в одну группу. При вращении компонентов, как и при их перемещении, можно включить режимы контроля соударений и автосопряжений.
Кнопки перемещения и вращения компонентов неактивны, если в сборке еще нет ни одного вставленного объекта. Кроме того, чтобы стали доступными команды вращения вокруг оси или точки, в модели должен быть выделен соответствующий трехмерный элемент.
Следующие группы кнопок реализуют формообразующие операции, доступные в сборке. Все эти команды полностью идентичны своим аналогам в документе КОМПАС-Деталь, за исключением команд создания массивов. Принцип работы данных команд тот же, но базовым элементом для копирования является не трехмерный элемент детали, а компонент (или компоненты) сборки.
Примечание
Все изменения в форме деталей, полученные вследствие применения формообразующих операций (например, вырезания) в сборке, не передаются в файлы моделей. Имеется в виду, что сами детали остаются такими же, какими были до выполнения операций.
Кроме того, в группе кнопок для создания массивов в сборке, по сравнению с деталью, добавилась одна команда – Массив по образцу

Она предназначается для построения массива компонентов сборки, который точно повторяет указанный массив-образец в детали, то есть копии базового компонента размещаются в узлах элементов массива-образца. Порядок работы с командой таков. Сначала вы указываете компоненты для копирования, затем выбираете в дереве модели в одном из узлов, отвечающем любой вставленной детали, массив, по подобию которого желаете разместить копии. Команда Массив по образцу очень полезна, когда вам необходимо разместить в сборке элементы крепежа в отверстиях, созданных с помощью одной из команд построения массивов в детали (например, крепежные винты в отверстиях фиксирующей крышки подшипника).
Последняя команда панели инструментов Редактирование сборки – Новый чертеж из модели

Она создает новый документ КОМПАС-Чертеж, содержащий ассоциативный вид с модели, для которой эта команда была вызвана. Перед вставкой вида в чертеж необходимо выбрать ориентацию модели, по которой будет сформирован вид, ввести имя и номер вида. При создании чертежа используются настройки по умолчанию (формат, ориентация и пр.). Но, как вы уже знаете, их совсем не сложно поменять с помощью Менеджера документа.
Удобным средством, позволяющим управлять состоянием компонентов сборки, является контекстное меню, которое можно вызвать в дереве построения (рис. 3.38). С помощью команд этого меню вы можете управлять видимостью компонента, устанавливать или снимать фиксацию с него, удалять компонент. Используя команду Редактировать на месте, вы можете запустить процесс контекстного редактирования выделенного компонента. Команда Редактировать в окне открывает новое окно (файл), в котором вы можете редактировать выбранную деталь или подсборку.
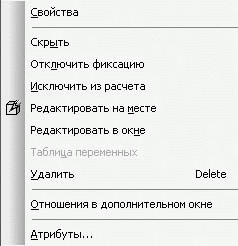
Рис. 3.38. Контекстное меню компонента сборки
Выше уже неоднократно упоминалось, что после размещения детали в сборке ее необходимо точно расположить относительно других компонентов сборки (например, привести зубчатые колеса передачи в зацепление, насадить колесо или подшипник на вал и т. п.). В автоматизированном проектировании это называется «наложить сопряжения на компоненты». На одну и ту же деталь можно наложить сразу несколько сопряжений. Иногда из-за ошибки проектировщика или при неправильном перестроении сборки действия некоторых сопряжений противоречат друг другу (то есть система не может разместить компонент таким образом, чтобы удовлетворить требованиям сразу нескольких сопряжений). При этом возникает ошибка – деталь не будет расположена должным образом, а в дереве построений соответствующая ветвь будет отмечена восклицательным знаком в красном кружке. Все сопряжения, наложенные на компоненты сборки, отображаются в дереве построения в одном узле под названием Группа сопряжений. Этот узел находится в самом низу дерева сборки.
Все функции для создания различных типов сопряжений представлены на панели инструментов Сопряжения (рис. 3.39).
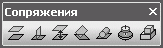
Рис. 3.39. Панель инструментов Сопряжения

Параллельность – размещает деталь таким образом, чтобы ее выбранная грань (ребро) была параллельна плоской грани (ребру) другого компонента сборки. Порядок наложения сопряжения: вызываете команду и по очереди указываете элементы, которые необходимо разместить параллельно. Если элементы выбраны правильно и накладываемое сопряжение не конфликтует с другими сопряжениями, то сборка будет перестроена, а выбранные элементы окажутся параллельными друг другу.

Перпендикулярность – действие этого сопряжения подобно установлению параллельности, только выбранные элементы моделей (плоские грани или прямолинейные ребра) размещаются перпендикулярно.

На расстоянии – данный тип сопряжения употребляется чаще, чем два предыдущих, поскольку позволяет более точно задать относительное размещение компонентов. После вызова этой команды сначала указываются элементы двух компонентов, на которые накладывается сопряжение (плоские грани, ребра или вершины), после чего в поле Расстояние на панели свойств задается величина расстояния между компонентами. Если в качестве исходных элементов выбраны грани или ребра, то детали размещаются так, чтобы эти элементы оказались параллельны друг другу (и при этом удалены на заданное расстояние).

Под углом – позволяет разместить компоненты сборки таким образом, чтобы их элементы (грани или ребра), выбранные при вызове команды, находились под определенным углом. С помощью кнопок в группе Ориентация на панели свойств можно задавать направление отсчета угла.

Касание – устанавливает касание выбранных элементов. Следует отметить, что это не означает обязательный контакт двух тел. Например, если при вызове этой команды были указаны плоская и сферическая грани двух деталей, размещенных достаточно далеко одна от другой, то сборка перестроится так, что сферическая грань будет касаться плоскости (условной), в которой лежит плоская грань.

Соосность – одно из двух наиболее употребляемых сопряжений. Позволяет установить соосность выбранных элементов: осей, цилиндрических или конических граней. Эта команда применяется для посадки деталей на вал, центрирования отверстий в разных деталях, установки элементов крепежа (вставки болтов и винтов в отверстия, насадки шайб и гаек на болты и пр.).

Совпадение объектов – второе из наиболее используемых сопряжений. Служит для размещения деталей таким образом, чтобы они соприкасались по указанным при вызове команды граням или ребрам. Этот тип сопряжений позволяет установить, например, опорные поверхности шапочек болтов точно на поверхности одной из соединяемых деталей, упереть колесо, шкив или звездочку, посаженные на вал, в буртик вала и т. п.
Совет
При наложении сопряжений одна из деталей всегда остается недвижимой, а другая изменяет свое положение в процессе перестроения сборки. Иногда по ошибке или по невнимательности можно задать сопрягаемые компоненты в неправильной последовательности, что приведет к непредвиденному перестроению сборки. По этой причине перед наложением сопряжений всегда лучше фиксировать компоненты, которые должны оставаться неподвижными. Советую всегда фиксировать тот компонент, который вообще не предполагается больше перемещать в пространстве сборки.
Наложение слишком большого количества сопряжений на пару деталей чревато ошибками при перестроении сборки или при добавлении новых сопряжений. По данной причине лучше применять только самые необходимые сопряжения (обычно хватает сопряжений Соосность и Совпадение объектов). Для этого при вставке новой детали из файла в сборку следует стараться разместить ее как можно ближе к тому месту, где она должна быть зафиксирована в сборке. Используйте команды вращения и перемещения компонентов для того, чтобы придать как можно более точное положение в пространстве компоненту без применения сопряжений, и лишь после этого накладывайте сопряжения.
После того как детали зафиксированы и их взаимное размещение вас полностью устраивает, сопряжения можно удалить. Однако не слишком увлекайтесь удалением сопряжений. Конечно, если вы на 100 % уверены, что такая-то деталь будет находиться в определенной точке пространства и ее точно не придется перемещать, то удаление сопряжений только упростит сборку и наложение новых сопряжений на другие компоненты. Вместе с тем некоторые сборочные единицы часто уже после их сборки в модели приходится перемещать или сопрягать как один объект (например, зубчатое колесо всегда насажено на вал, венец червячного колеса – на обод и т. д.). Сопряжения между такими компонентами не рекомендуется удалять, поскольку вы никогда заранее не знаете, как их придется перемещать. Например, при наложении сопряжения Соосность и Совпадение между цилиндрическими поверхностями вала под колесо и отверстием в колесе вы можете перемещать (сопрягать с другими деталями) один вал. При перестроении сборки сработают сопряжения, наложенные на пару вал – колесо, и колесо останется насаженным на вал при любых его перемещениях или изменениях ориентации.
Лето — время эзотерики и психологии! ☀️
Получи книгу в подарок из специальной подборки по эзотерике и психологии. И скидку 20% на все книги Литрес
ПОЛУЧИТЬ СКИДКУДанный текст является ознакомительным фрагментом.