Изменение громкости звуковых клипов и звуковых дорожек
Изменение громкости звуковых клипов и звуковых дорожек
В данном проекте смикшируем музыкальное сопровождение и звуки шума автомобиля и вертолета. Для этого необходимо немного убавить громкость воспроизведения музыки на этих участках последовательности.
1. Разверните дорожку Audio 2 (Звук 2) так, чтобы видеть амплитудно-частотный график клипа Sound.wav. Для этого следует щелкнуть кнопкой мыши на треугольнике в области заголовка дорожки (рис. 7.4).
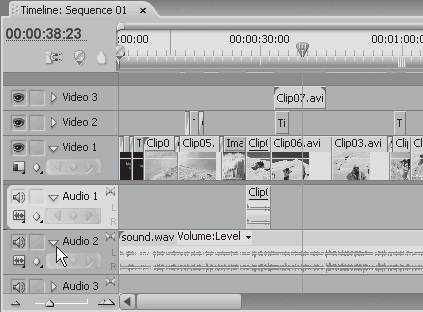
Рис. 7.4. Дорожка Audio 2 (Звук 2) развернута
2. Увеличьте масштаб отображения окна Timeline (Окно монтажа), чтобы работать было удобнее.
3. Прокрутите проект в окне Timeline (Окно монтажа) так, чтобы видеть клип Clip04.avi.
Обратите внимание на желтую линию, проходящую горизонтально посередине дорожки Audio 2 (Звук 2). Это линия громкости. В данный момент она прямая, что говорит о том, что громкость расположенного на дорожке клипа неизменна. Создадим ключевые кадры изменения уровня громкости и изменим направление линии громкости в этих точках.
1. Установите курсор текущей позиции редактирования на начало клипа с именем Clip04.avi.
2. Нажмите кнопку Add/Remove Keyframe (Добавить/удалить ключевой кадр). В точке пересечения курсора текущей позиции редактирования с линией громкости дорожки Audio 2 (Звук 2) появится ключевой кадр (круглая точка) (рис. 7.5).
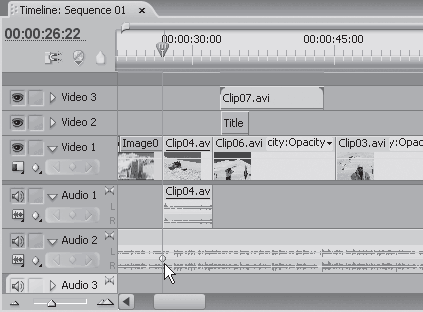
Рис. 7.5. Ключевой кадр на звуковой дорожке
3. Установите курсор текущей позиции редактирования на 20–25 кадров правее.
4. Щелкните на кнопке Add/Remove Keyframe (Добавить/удалить ключевой кадр). На линии громкости появится второй ключевой кадр в позиции, указанной курсором текущей позиции редактирования.
Уменьшим громкость музыки между двумя созданными ключевыми кадрами.
1. Установите курсор текущей позиции редактирования на второй (правый) ключевой кадр линии громкости.
2. Нажав и удерживая кнопку мыши, перетащите ключевой кадр чуть ниже. Во всплывающей подсказке рядом с указателем мыши появится сообщение о временной позиции ключевого кадра и уровне громкости в децибелах (dB).
3. Перетаскивая ключевой кадр по вертикали, установите значение громкости, равное примерно –8 dB (рис. 7.6).
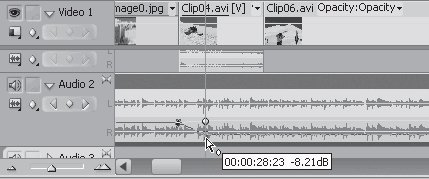
Рис. 7.6. Уменьшение уровня громкости во втором ключевом кадре
Изменилась траектория линии громкости – между первым и вторым ключевым кадром линия спускается ниже, а после второго ключевого кадра остается горизонтальной, но ниже первоначального уровня. Этот график расшифровывается следующим образом. Сначала музыкальное сопровождение фильма воспроизводится с номинальной громкостью (со средней громкостью, установленной программой по умолчанию). Уровень номинальной громкости в программе Premiere Pro равняется 0 dB. После первого ключевого кадра происходит плавное уменьшение громкости, которое длится до второго. После второго ключевого кадра громкость остается неизменной (линия громкости параллельна горизонтальной оси звуковой дорожки), но ниже номинальной (находится ниже центра звуковой дорожки).
После окончания клипа Clip04.avi следует вернуть громкость звука к номинальному значению, то есть сделать громкость такой, какой она была до первого ключевого кадра. Для этого понадобится создать еще два ключевых кадра на линии громкости в позиции окончания клипа Clip04.avi.
1. Создайте ключевой кадр на линии громкости аудиодорожки Audio 2 (Звук 2) на 20–25 кадров левее клипа Clip04.avi.
2. Теперь создайте ключевой кадр на линии громкости дорожки Audio 2 (Звук 2) в позиции, соответствующей окончанию клипа Clip04.avi.
3. Нажав и удерживая кнопку мыши на четвертом ключевом кадре (считая слева), перетащите ключевой кадр вверх так, чтобы уровень громкости во всплывающей подсказке соответствовал 0.00 dB (рис. 7.7).
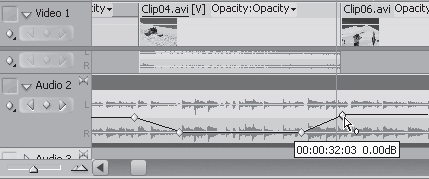
Рис. 7.7. В четвертом ключевом кадре уровень громкости возвращен к исходному
Теперь график громкости выглядит следующим образом. После начала клипа Clip04.avi громкость звука плавно уменьшается. Через 20–25 секунд (это зависит от расстояния между первым и вторым ключевыми кадрами громкости вашей последовательности) уровень громкости остается неизменным до третьего ключевого кадра, однако громкость на этом участке ниже номинальной. После третьего ключевого кадра график громкости растет вверх. Это означает, что уровень громкости плавно увеличивается. В четвертом ключевом кадре уровень громкости достигает номинального значения и остается неизменным до конца последовательности.
Воспроизведите эту часть последовательности. Вы убедитесь, что на участке с шумом двигателя автомобиля громкость музыки снижается.
При прослушивании фрагмента последовательности, над которым вы сейчас работали, обратите внимание, что звук мотора в конце клипа Clip04.avi резко обрывается. Это звучит неестественно. Плавно уберем громкость окончания звукового сопровождения клипа Clip04.avi. Это можно сделать, создав и переместив ключевые кадры на линии громкости на дорожке Audio 1 (Звук 1) в конце клипа. Однако рассмотрим другие способы, которыми программа Premiere Pro позволяет микшировать звуки.
1. Выделите клип Clip04.avi. Если ранее вы разъединили звук и видео этого клипа, выделите звуковую составляющую клипа.
2. Установите курсор текущей позиции редактирования на 20–25 кадров левее окончания клипа Clip04.avi. Положение курсора текущей позиции редактирования должно примерно совпадать с третьим ключевым кадром на дорожке Audio 2 (Звук 2).
3. Перейдите на вкладку Effect Controls (Управление эффектом).
4. Раскройте группу эффекта Volume (Громкость) на вкладке Effect Controls (Управление эффектом). Обратите внимание, что кнопка Toggle Animation (Включить анимацию) параметра Level (Уровень) находится в нажатом положении, что позволяет сразу приступить к созданию ключевых кадров.
5. Нажмите кнопку Add/Remove Keyframe (Добавить/удалить ключевой кадр), расположенную в правой части группы параметра Level (Уровень) на вкладке Effect Controls (Управление эффектом). На монтажном столе вкладки Effect Controls (Управление эффектом) появится ромбовидный ключевой кадр. Ключевой кадр также появится и на линии громкости дорожки Audio 1 (Звук 1) в точке пересечения с курсором текущей позиции редактирования.
6. Переместите курсор текущей позиции редактирования на окончание клипа Clip04.avi.
7. Раскройте группу Level (Уровень) на вкладке Effect Controls (Управление эффектом), щелкнув на треугольнике слева от названия группы, чтобы отобразить ползунок уровня громкости.
8. Переместите ползунок уровня громкости в крайнюю левую позицию. Эта позиция соответствует минимальному уровню громкости, при котором звук уже не слышен.
На монтажном столе вкладки Effect Controls (Управление эффектом) появился график изменения уровня громкости. Между двумя ключевыми кадрами (второй был создан автоматически при изменении положения ползунка уровня громкости) линия графика идет вниз, что означает, что уровень громкости на этом участке снижается. Ко второму ключевому кадру уровень громкости становится минимальным (рис. 7.8).
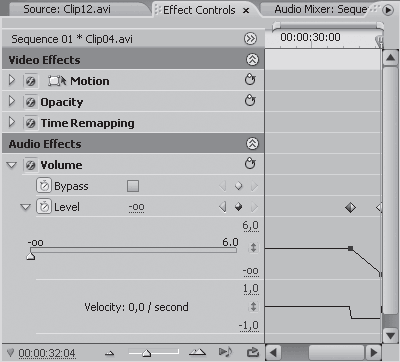
Рис. 7.8. График громкости клипа Clip04.avi
Посмотрите на звуковую составляющую клипа Clip04.avi в окне Timeline (Окно монтажа). На линии громкости этого клипа также были созданы ключевые кадры, а траектория линии громкости между этими точками изменена (рис. 7.9).
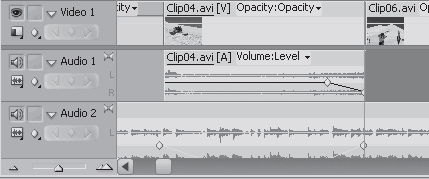
Рис. 7.9. Ключевые кадры клипа Clip04.avi
Воспроизведите часть последовательности, чтобы прослушать окончание клипа Clip04.avi. Незадолго до окончания клипа громкость звука мотора автомобиля плавно уменьшилась. Это произошло одновременно с плавным увеличением громкости музыкального сопровождения. Таким образом, вы мягко смикшировали два одновременно воспроизводимых звуковых клипа.
К звуковому сопровождению клипа Clip04.avi вернемся позже. Сейчас же смикшируем музыкальное сопровождение фильма со звуковым сопровождением клипа Clip12.avi. Сначала необходимо уменьшить громкость музыкального сопровождения на участке последовательности, занимаемом клипом Clip12.avi.
1. Прокрутите последовательность в окне Timeline (Окно монтажа) так, чтобы видеть клип Clip02.avi.
2. Выделите музыкальный клип на дорожке Audio 2 (Звук 2).
3. Установите курсор текущей позиции редактирования на несколько секунд левее начала клипа Clip12.avi.
4. Перейдите на вкладку Audio Mixer (Звуковой микшер).
5. В раскрывающемся списке в верхней части группы элементов управления Audio 2 (Звук 2) выберите пункт Touch (Прикосновение) (рис. 7.10).
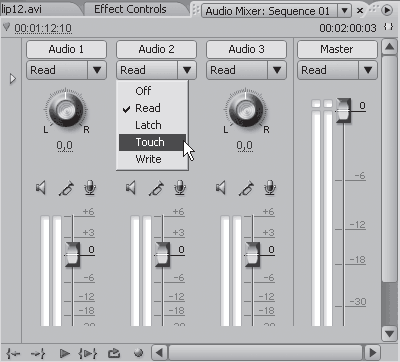
Рис. 7.10. Выбор режима автоматизации
Перед выполнением дальнейших действий прочтите описание следующих практических шагов, чтобы потом не отвлекаться.
1. Включите воспроизведение последовательности, нажав кнопку Play (Воспроизвести) на экране Program (Программа).
2. Установите указатель мыши на ползунке уровня громкости, расположенном в группе Audio 2 (Звук 2) вкладки Audio Mixer (Звуковой микшер), и будьте готовы к его перемещению.
3. Как только курсор текущей позиции окажется перед началом клипа Clip12.avi, переместите ползунок чуть ниже и удерживайте его в этом положении.
4. Отпустите ползунок незадолго до окончания клипа Clip12.avi. Ползунок сам вернется в исходную позицию.
Вышеописанный способ требует навыка и внимания, но он незаменим при микшировании длительных звуковых фрагментов, где приходится часто изменять уровень громкости. С первого раза у вас может не получиться – используйте вкладку History (История), чтобы отменить действие, и пробуйте снова.
Рассмотрим, что получилось при микшировании вышеописанным способом.
Щелкните на кнопке Show Keyframes (Показать ключевые кадры), расположенной в области заголовка дорожки Audio 2 (Звук 2), и в появившемся контекстном меню выполните команду Show Track Keyframes (Показать ключевые кадры дорожки) (рис. 7.11).
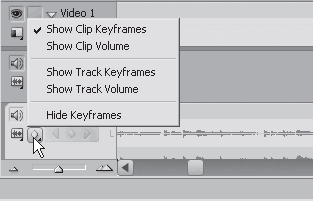
Рис. 7.11. Контекстное меню выбора режима отображения ключевых кадров
Вышеописанный способ микширования подразумевает изменение громкости не отдельного клипа, а всей звуковой дорожки. На дорожке Audio 2 (Звук 2) в области клипа Clip12.avi вы увидите несколько ключевых кадров (рис. 7.12).
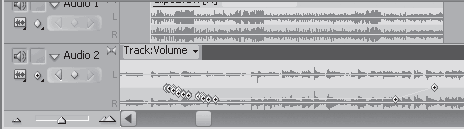
Рис. 7.12. Ключевые кадры дорожки Audio 2 (Звук 2)
Первые ключевые кадры (их, скорее всего, несколько) были созданы при перемещении ползунка громкости вниз. На протяжении следования этих кадров график громкости снижается. Когда вы удерживали ползунок в одной позиции, ключевые кадры не создавались – линия графика громкости горизонтальна. В момент, когда вы отпустили ползунок, был создан ключевой кадр, ползунок начал возвращаться в исходную позицию, а громкость – увеличиваться, о чем свидетельствует поднимающаяся линия графика громкости. Как только ползунок громкости вернулся в исходное положение, был создан последний ключевой кадр, после которого громкость остается неизменной.
Используя данный способ микширования, можно воспроизводить проект и на слух регулировать громкость звуковой дорожки на разных участках. Например, на протяжении всего фильма или фрагмента приглушать музыку во время воспроизведения диалогов и увеличивать громкость музыки там, где это предусмотрено сценарием фильма.
Попробуйте несколько раз уменьшить громкость музыки на участке клипа с именем Clip12.avi, отменяя при этом ранее произведенное микширование, пока не добьетесь, чтобы громкость музыки в начале клипа Clip12.avi плавно уменьшалась, а в конце – увеличивалась.
Теперь в качестве самостоятельной работы попробуйте изменить громкость звукового сопровождения клипа Clip12.avi, расположенного на дорожке Audio 1 (Звук 1), так, чтобы громкость двигателя вертолета плавно нарастала в начале клипа и так же плавно убывала в конце. Добейтесь, чтобы появление и исчезновение звука двигателя вертолета в созданной вами перебивке не было резким.
Лето — время эзотерики и психологии! ☀️
Получи книгу в подарок из специальной подборки по эзотерике и психологии. И скидку 20% на все книги Литрес
ПОЛУЧИТЬ СКИДКУДанный текст является ознакомительным фрагментом.