Вставка графических изображений
Вставка графических изображений
Нередко в фильмах используются не только видеофрагменты, но и статичные картинки. В программе Premiere Pro можно также создавать слайд-шоу. Для этого вы просто размещаете графические изображения в последовательности, настраиваете длительность их показа и в дальнейшем при необходимости добавляете к ним различные видеоэффекты и переходы. Можно создать эффектный цифровой фотоальбом, который вы сможете просматривать на экране телевизора или компьютера.
В данном проекте используются четыре фотографии, которые можно добавить в последовательность.
Свойства статичных изображений и видеофрагментов в окне Timeline (Окно монтажа), а также методы работы с ними во многом схожи. Расположите одну фотографию после второго клипа последовательности, а три остальных – перед последним. Для этого сделайте следующее.
1. Найдите в окне Project (Проект) клип Image0.jpg. Воспользуйтесь вертикальной полосой прокрутки, чтобы увидеть его.
2. Удерживая клавишу Ctrl, перетащите клип на дорожку Video 1 (Видео 1) так, чтобы его левая граница оказалась между клипами Clip05.avi и Clip04.avi.
3. Отпустите кнопку мыши и только затем – клавишу Ctrl. Клип Image0.jpg будет вставлен между Clip05.avi и Clip04.avi (рис. 4.6).
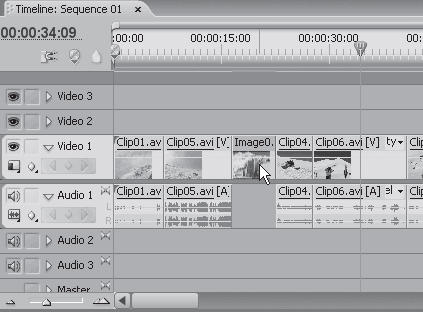
Рис. 4.6. Клип Image0.jpg добавлен в последовательность
Примечание
При добавлении клипа Image0.jpg в последовательность была использована клавиша Ctrl, чтобы клипы, расположенные правее точки вставки, сдвинулись вправо, освободив место вставляемому клипу. В противном случае произошло бы наложение клипов друг на друга, а клип Image0.jpg подрезал бы клип Clip04.avi.
Обратите внимание, что клип Image0.jpg не содержит звукового сопровождения – прямоугольник, соответствующий этому клипу, на звуковой дорожке отсутствует. Это логично – графические файлы не имеют звукового сопровождения.
В данном фильме три оставшиеся фотографии располагаются друг за другом сразу после предпоследнего клипа. Есть другой способ добавить их в последовательность.
Сначала следует установить курсор текущей позиции редактирования в точку, куда должны быть вставлены клипы. В данном фильме она находится между последним и предпоследним клипом. Чтобы разместить курсор текущей позиции редактирования в этой точке, выполните следующие действия.
1. Установите курсор текущей позиции редактирования на любой кадр последнего клипа.
2. Нажмите клавишу Page Up. Курсор текущей позиции редактирования будет установлен на первый кадр последнего клипа.
Теперь нужно добавить клипы Image1.jpg, Image2.jpg и Image3.jpg в точку, указанную курсором текущей позиции редактирования (не изменяйте его положения).
1. Нажав и удерживая клавишу Ctrl, щелкните последовательно на таких клипах: Image1.jpg, Image2.jpg и Image3.jpg в окне Project (Проект). Указанные клипы будут выделены.
2. Выполните команду меню Project ? Automate To Sequence (Проект ? Автоперенос в последовательность). На экране появится диалог Automate To Sequence (Автоперенос в последовательность), уже знакомый вам из предыдущей главы.
3. В раскрывающемся списке Ordering (Порядок) выберите пункт Selection Order (В порядке выбора).
4. В списке Method (Метод) выберите пункт Insert Edit (Монтаж методом вставки).
5. Если в области Transitions (Переходы) установлены флажки, снимите их.
6. Нажмите кнопку OK. Диалог будет закрыт, а три ранее выделенных клипа графических файлов будут вставлены в точку, отмеченную курсором текущей позиции редактирования. При этом клип, расположенный справа от курсора текущей позиции редактирования, сдвинется вправо, освобождая место для вставляемых клипов (рис. 4.7).
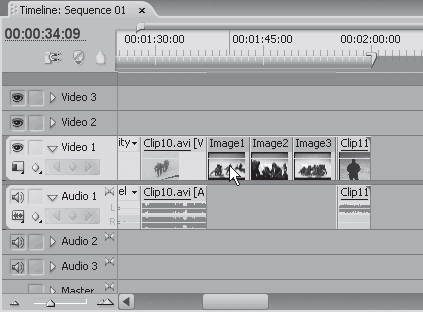
Рис. 4.7. Остальные статичные клипы в последовательности
Сдвиг последнего клипа произошел благодаря заданному методу Insert Edit (Монтаж методом вставки) в диалоге Automate To Sequence (Автоперенос в последовательность). При выборе способа Overlay Edit (Монтаж методом наложения) клип, расположенный справа от курсора текущей позиции редактирования, не сдвигается и перекрывается вставляемыми клипами.
В данный видеоряд было добавлено четыре графических файла. Обратите внимание, что длительность новых клипов в последовательности одинакова. Для статичных изображений программа Premiere Pro по умолчанию устанавливает длительность, равную шести секундам (или 150 кадрам). Это означает, что при воспроизведении последовательности картинка будет отображаться на экране шесть секунд, а затем сменится следующим за ней клипом.
Длительность отображения графических файлов можно изменить. В отличие от видеофрагментов, время показа статичной картинки на экране можно как уменьшить, так и увеличить. Изменение длительности воспроизведения графического файла производится методами подрезки, которые вы уже изучили.
Изменим длительность клипа Image0.jpg до пяти секунд.
1. Выберите инструмент Ripple Edit (Редактирование со сдвигом).
2. Установите указатель мыши на правой границе клипа Image0.jpg так, чтобы указатель принял вид правой квадратной скобки.
3. Нажав и удерживая кнопку мыши, перемещайте границу клипа влево, пока во всплывающей подсказке рядом с указателем мыши не появится значение –00:00:01:00. Возможно, для более точной подгонки придется выключить функцию Snap (Захват) и увеличить масштаб отображения окна Timeline (Окно монтажа) (рис. 4.8).
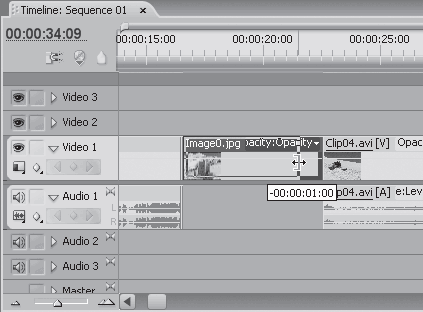
Рис. 4.8. Подрезка окончания статичной картинки на одну секунду
4. Отпустите кнопку мыши.
Клип Image0.jpg будет подрезан на одну секунду, о чем говорит всплывающая подсказка со значением –00:00:01:00. Знак «–» перед значением говорит об уменьшении длительности клипа. Если бы длительность клипа увеличивалась, перемещая его границу в другую сторону, во всплывающей подсказке появился бы знак «+».
Обратите внимание, что все клипы, расположенные справа от подрезаемого, сдвинулись влево, не оставив пустого пространства. Это произошло благодаря использованию инструмента Ripple Edit (Редактирование со сдвигом).
Любыми известными способами подрежьте клипы Image1.jpg, Image2.jpg и Image3.jpg так, чтобы длительность каждого из них получилась равной трем секундам.
Посмотреть длительность можно во всплывающей подсказке, появляющейся при наведении указателя мыши на клип в поле Duration (Длительность) (рис. 4.9).
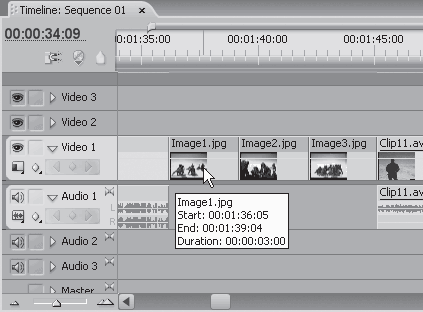
Рис. 4.9. Подсказка с информацией о клипе в последовательности
Теперь общая длительность последовательности должна быть около 00:01:36:12. Это значение должно отобразиться на правом счетчике экрана Program (Программа). Если длительность проекта сильно отличается от этого значения, отмените вставку графических файлов в последовательность (или просто удалите их, используя функцию удаления со сдвигом) и попробуйте выполнить это задание снова.
Воспроизведите всю последовательность. Для этого переместите курсор текущей позиции редактирования на нулевую отметку, нажав клавишу Home, а затем нажмите кнопку Play (Воспроизвести) на экране Program (Программа). Посмотрите на результат редактирования на экране Program (Программа). Это почти готовый фильм, состоящий из последовательности видеофрагментов и статичных картинок.
Лето — время эзотерики и психологии! ☀️
Получи книгу в подарок из специальной подборки по эзотерике и психологии. И скидку 20% на все книги Литрес
ПОЛУЧИТЬ СКИДКУДанный текст является ознакомительным фрагментом.