KPT Goo (Липкий)
KPT Goo (Липкий)
По своему действию фильтр KPT Goo (Липкий) очень напоминает стандартный инструмент Adobe Photoshop, который называется Liquify (Разжижение). С помощью фильтра KPT Goo (Липкий) обрабатываемый в программе рисунок можно искажать, вытягивая определенные участки изображения.
Данный фильтр любят многие пользователи, поскольку, применяя его, можно в считанные минуты создать шарж на своего знакомого, сделав его чересчур носатым или вытянув ему на фотографии уши до гигантских размеров. Причем делать это под силу даже тому, кто имеет совсем мало опыта работы с Adobe Photoshop (рис. 8.21).

Рис. 8.21. Исходное изображение (слева) и примеры использования фильтра KPT Goo (Липкий) (справа).
Управление фильтром во многом напоминает принцип работы с рассмотренным выше KPT Gel (Гель). Набор инструментов практически такой же – большое количество кистей разных форм. Кроме этого появился еще один инструмент – Goo Iron (Липкий утюг), который обозначен на панели инструментов окна Goo Brush (Липкие кисти) значком утюга. Этот инструмент разглаживает неровности, создаваемые с помощью кистей на изображении (рис. 8.22).
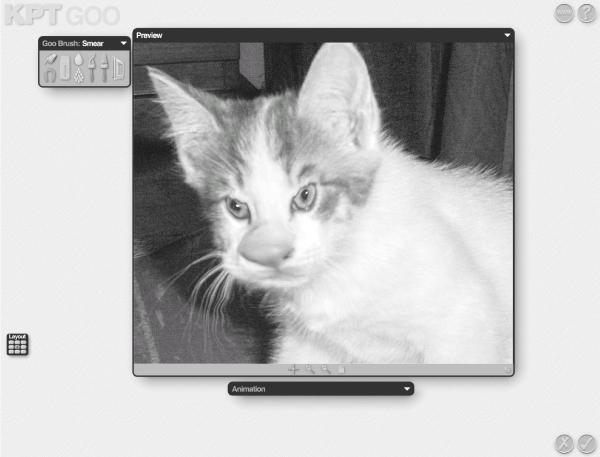
Рис. 8.22. Настройки фильтра KPT Goo (Липкий).
Главное отличие фильтра KPT Goo (Липкий) от стандартного инструмента Liquify (Расжижение) состоит в том, что KPT Goo (Липкий) имеет возможность анимации эффекта. Анимированный эффект создается с помощью так называемых ключевых кадров – кадров с фиксированным рисунком. Анализируя информацию, заключенную в этих кадрах, KPT Goo (Липкий) создает промежуточные кадры, которые отображают плавный переход от одного ключевого кадра к другому. Для установки ключевых кадров используется специальное окно Animation (Анимация) (рис. 8.23).
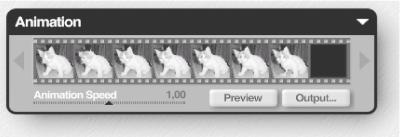
Рис. 8.23. Окно Animation (Анимация).
ПРИМЕЧАНИЕ.
Когда еще не существовало компьютерной анимации, была кукольная анимация. Делалась она следующим образом: снимался один кадр с мультипликационным героем, затем, например, руку персонажа передвигали на крошечное расстояние и опять снимали один кадр. Вся работа состояла в том, чтобы снять на пленку все положения руки. В компьютерной анимации все гораздо проще. Вам нужно задать только два положения руки – верхнее и нижнее, а все промежуточные положения просчитываются компьютером. Кадры, которые фиксируют начальное и конечное положение тела, называются ключевыми. Таким образом, для создания анимации достаточно указать значения параметров в ключевых точках. Программа самостоятельно просчитает изменение параметров от одного ключевого кадра к другому и автоматически визуализирует кадры, не являющиеся ключевыми.
Окно Animation (Анимация) содержит набор ячеек, каждая из которых представляет собой ключевой кадр. Чтобы удалить ключевой кадр, находящийся в ячейке, достаточно щелкнуть левой кнопкой мыши на указателе Remove Keyframe (Удалить ключевой кадр) в нижней части ячейки.
Создать простейшую анимацию совсем нетрудно. Щелкните мышью на первой ячейке окна Animation (Анимация), после чего выберите одну из кистей KPT Goo (Липкий) и примените ее на исходном изображении. После этого щелкните на второй ячейке, создав второй ключевой кадр. Теперь вы можете вопроизвести созданную анимацию, нажав кнопку Preview (Предварительный просмотр) в этом окне.
На экране появится окно предварительного просмотра, в котором исходный рисунок будет искажаться, постепенно принимая вид то одного, то второго ключевого кадра.
С помощью ползунка Animation Speed (Скорость анимации) вы можете управлять скоростью воспроизведения анимации.
Если требуется вставить дополнительный ключевой кадр, используйте указатель Insert Keyframe (Вставить ключевой кадр) в левом верхнем углу ячейки.
Нажав кнопку Output (Результат), вы сможете установить параметры видеофайла или секвенции. Экспорт можно производить в форматы AVI, MOV или в секвенцию файлов BMP. По умолчанию анимация будет сохранена в папку, в которую установлен плагин KPT6 (обычно– Диск: Program FilesAdobePhotoshop CSPlug-InsKPT6).
Больше книг — больше знаний!
Заберите 20% скидку на все книги Литрес с нашим промокодом
ПОЛУЧИТЬ СКИДКУДанный текст является ознакомительным фрагментом.