Советы по оптимизации работы
Советы по оптимизации работы
Все плагины, установленные в папке Plug-Ins, загружаются каждый раз вместе с программой. Если плагинов много, то это может замедлить работу Photoshop, поэтому используйте только те модули, которые нужны вам в работе. Плагины, которые нужны вам время от времени, вы можете временно переместить в другую папку.
Для оптимизации работы Photoshop можно использовать бесплатную программу Photoshop SpeedUp компании AcroPDF (http://www.acropdf.com). При ее запуске нужно указать папку установки Photoshop. После этого появится окно, в котором можно будет определить настройки оптимизации. Можно, например, отказаться от загрузки при запуске программы всех предустановок (команда Do Not Load Photoshop Presets (Не загружать предустановки Photoshop)), всех или выбранных плагинов. Программа Photoshop SpeedUp автоматически составит список плагинов, вам нужно будет только выбрать те из них, которые не нужны в данный момент. При помощи Photoshop SpeedUp можно определить также, какой максимальный объем оперативной памяти от общего количества может использовать Photoshop. Это количество необходимо устанавливать в зависимости от того, собираетесь ли вы при работе в Photoshop выполнять на компьютере другие задания, и от уровня их сложности (рис. 1.1).
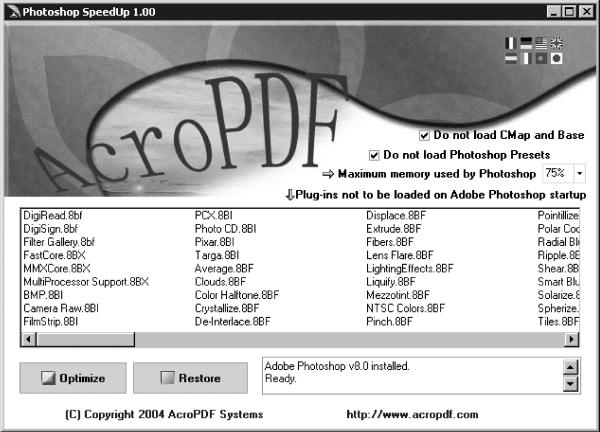
Рис. 1.1. Окно программы Photoshop SpeedUp.
Еще одно средство оптимизации работы в Photoshop – утилита Adobe Photoshop Interface Assistant компании GoldSolution Software, Inc (http://www.drivermagician.com/pia.htm). Если утилита Photoshop SpeedUp, рассмотренная выше, ускоряет работу самой программы, то Adobe Photoshop Interface Assistant помогает пользователю работать быстрее. В Photoshop, как известно, в процессе работы часто приходится применять палитры и, в зависимости от того, чем вы заняты, их может быть открыто достаточно много. Они загромождают рабочее пространство и часто мешают в работе. Конечно, их можно сворачивать и разворачивать, но это отнимает время.
Adobe Photoshop Interface Assistant автоматически скрывает палитры с рабочей области тогда, когда они вам не нужны. В окне настроек программы вы можете выбрать один из трех типов появления и скрытия окон на экране: появляться и скрываться вместе, появляться и скрываться по отдельности и появляться по отдельности, а скрываться вместе. Единственное неудобство: чтобы программа работала, она постоянно должна быть запущена (рис. 1.2).
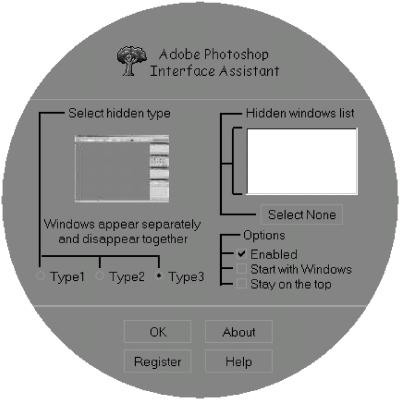
Рис. 1.2. Окно программы Adobe Photoshop Interface Assistant.
СОВЕТ.
Обе программы, описанные в этом разделе, находятся на прилагаемом к книге компакт-диске в папке CH01. Более новые версии программ можно скачать с официальных сайтов, адреса которых приведены выше.
Оптимизировать работу Photoshop можно и без использования дополнительных инструментов. В Photoshop есть несколько функций, которые не нужны большинству пользователей, но которые включены по умолчанию. К ним относится, например, параметр Image Snapshot (Снимок изображения). Его предназначение – периодически делать резервную копию проекта, над которым вы работаете. Чем сложнее ваш проект, чем больше в нем слоев и чем выше его разрешение, тем больше оперативной памяти будет использовано для сохранения снимка. Данный снимок хранится именно в оперативной памяти, а не на жестком диске, поэтому нехватка ресурсов через некоторое время после начала работы над проектом будет очень заметна. Гораздо удобнее отключить этот параметр и делать копии текущего проекта вручную, сохраняя их на жестком диске. Для отключения параметра Image Snapshot (Снимок изображения) щелкните на кнопке ? на палитре History (История) и выберите команду History Options (Параметры истории) (рис. 1.3). Снимите флажок Automatically Create First Snapshot (Автоматически создавать первый снимок) (рис. 1.4).
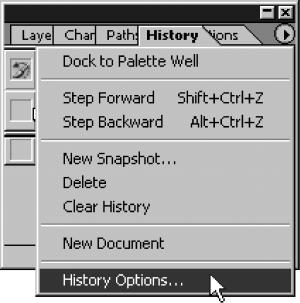
Рис. 1.3. Выбор команды History Options (Параметры истории).
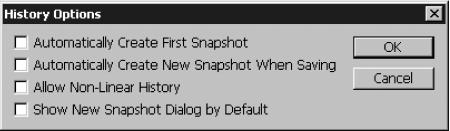
Рис. 1.4. Окно History Options (Параметры истории).
Для оптимизации работы можно также увеличить в настройках Photoshop количество отводимой для нужд программы оперативной памяти (по умолчанию оно равно 50 %). Выполните команду Edit ? Preferences ? Memory And Image Cache (Правка ? Настройки ? Кэш памяти и изображений) и в области Memory Usage (Использование памяти) увеличьте значение параметра Maximum Used by Photoshop (Максимально используется Photoshop) (рис. 1.5).
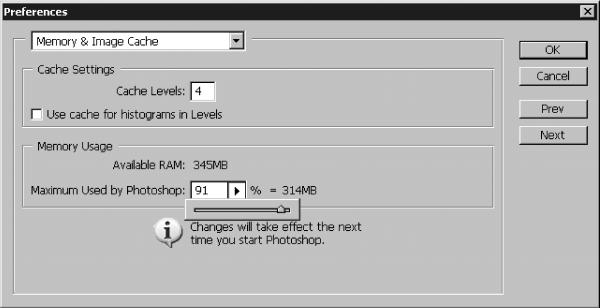
Рис. 1.5. Увеличение количества оперативной памяти, используемой программой.
При работе с Photoshop важна также стабильность операционной системы, в которой работает программа. При неустойчивой работе операционной системы вероятность возникновения ошибок в программе и, как следствие, ее беспричинного закрытия резко возрастает. Поэтому, прежде чем вы приступите к работе, рекомендуем вам убедиться, что операционная система работает стабильно, и в случае необходимости переустановить ее. Кроме того, не лишним будет выполнить следующее.
? Удалите все ненужные программы, которые автоматически загружаются вместе с системой при ее запуске. Это освободит оперативную память от ненужных приложений.
? Если вы собираетесь работать над проектом, который требует значительных системных ресурсов, по возможности закройте все приложения, кроме Photoshop, которые могут замедлять работу компьютера. К ним относятся компьютерные игры, программы для обработки видео, для работы с трехмерной графикой и пр.
? Отключите все видеоэффекты плавного открытия/закрытия окон, программы, изменяющие и «украшающие» интерфейс системы. Это также освободит ресурсы компьютера, и вы сможете использовать их эффективно.
Например, в Microsoft Windows XP настройка системы на максимальное быстродействие производится следующим образом:
• выполните команду Пуск ? Настройка ? Панель управления ? Система;
• перейдите на вкладку Дополнительно;
• в области Быстродействие нажмите кнопку Параметры. На экране появится окно Параметры быстродействия (рис. 1.6);

Рис. 1.6. Окно Параметры быстродействия.
• на вкладке Визуальные эффекты установите переключатель в положение Обеспечивать наилучшее быстродействие. При этом отключатся эффекты анимации (сопровождающие открытие/закрытие окон), отбрасывание теней значками на Рабочем столе, эффекты затухания или скольжения и т. д.
Больше книг — больше знаний!
Заберите 30% скидку новым пользователям на все книги Литрес с нашим промокодом
ПОЛУЧИТЬ СКИДКУДанный текст является ознакомительным фрагментом.