Программа «аванСМЕТА»
Программа «аванСМЕТА»
Программа «аванСМЕТА» позволяет рассчитать и составить смету работ и смету материалов, она используется в основном для расчета и составления смет на строительные работы, такие, как строительство и благоустройство дома и помещений хозяйственного назначения. «аванСМЕТА» обладает понятным интерфейсом, что делает работу с ней удобной и простой. На сайте разработчика приложения http://www.avantsoft.ru можно ознакомиться с ограниченной по времени демонстрационной версией.
В дистрибутив программы включены базовые демонтажные, строительные, отделочные и другие работы. Пользователь может изменять цены на выполняемые работы, а также вводить новые виды работ в смету.
Откройте «аванСМЕТА», щелкнув кнопкой мыши на запускающем значке на Рабочем столе, – откроется главное окно программы, в котором пока неактивны многие кнопки и функции.
Выполните команду меню Файл ? Создать или нажмите на панели инструментов кнопку Создать новый файл сметы. Окно программы изменит свой вид и будет представлено в режиме Вид – Элементы объекта, о чем свидетельствует нажатая на панели инструментов одноименная кнопка (рис. 16.20).

Рис. 16.20. Программа «аванСМЕТА» в режиме Вид – Элементы объекта
В данном режиме в окне программы можно вводить данные об объекте, его площади, параметрах и площадях компонентов здания. С помощью открывающегося списка Вид отчета можно выбрать способ представления в отчете всех вместе взятых площадей помещения или по элементам.
В поле ввода Адрес следует указать название или адрес объекта, для которого составляется ведомость, например Загородный дом, и щелкнуть правой кнопкой мыши на названии объекта. Появится меню, в котором нужно выбрать пункт Добавить помещения, – откроется окно выбора помещений для объекта (рис. 16.21).
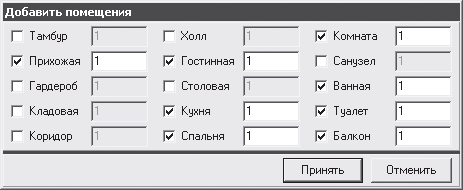
Рис. 16.21. Окно выбора помещений для объекта
Выделите флажками помещения, которые нужно включить в дом, и нажмите кнопку Принять – все выбранные помещения появятся в списке под названием объекта.
Выделите название помещения и щелкните правой кнопкой мыши, чтобы вызвать контекстное меню помещения (рис. 16.22), в котором можно выбрать необходимые элементы: двери, окна, стены, потолок и др.
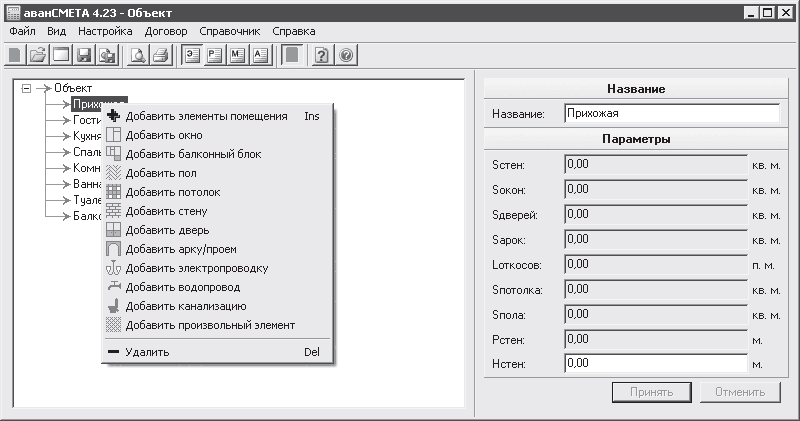
Рис. 16.22. Контекстное меню помещения
Выберем, например, пункт Добавить стену – откроется окно, в котором нужно указать название вводимого элемента, по умолчанию это Стена№ 1. Под названием помещения в поле Название появится добавленный элемент Стена№ 1, а на панели в правой части окна программы отобразятся элементы управления настройками параметров вводимого компонента помещения (рис. 16.23).
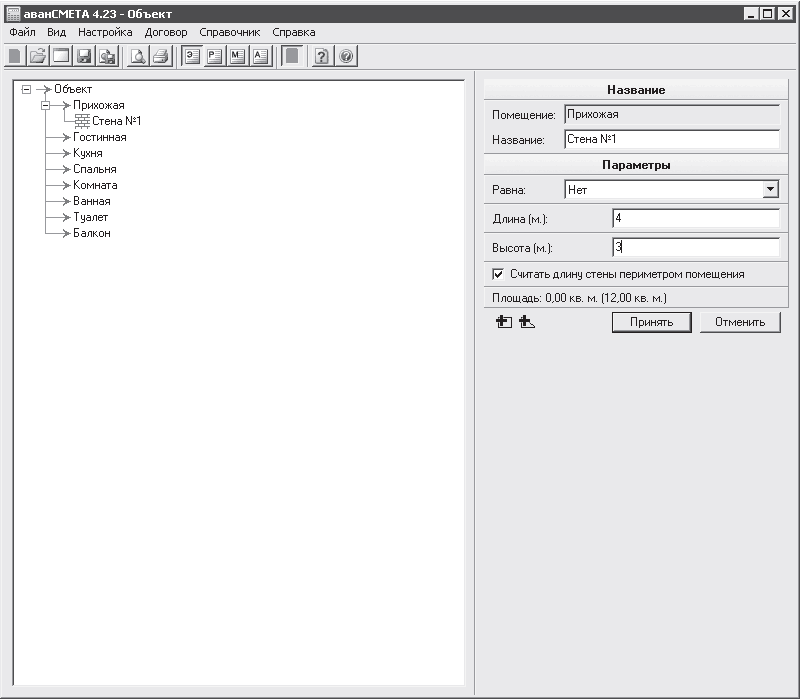
Рис. 16.23. Добавление нового элемента помещения и его настройки
В полях Длина (м.) и Высота (м.) нужно указать размеры вводимого компонента Стена№ 1, например 4 и 3, и нажать кнопку Применить, чтобы сделанные настройки учитывались в смете.
Таким образом, в программу был введен лишь один компонент Стена№ 1 только одного помещения Прихожая. Подобным образом вносятся все компоненты помещения: стены, пол, потолок, окна, двери. На панели в правой части окна программы настраиваются парметры каждого вводимого компонента. Такая процедура применяется для каждого помещения, включаемого в проект.
В результате форма Вид – Элементы объекта будет заполнена, в ней будут указаны параметры помещений и их элементы.
Включив в смету все необходимые элементы здания, помещения и их параметры, введем в смету проекта выполняемые работы. Для этого на панели инструментов следует нажать кнопку Вид – работы объекта – окно программы примет вид режима составления сметы, в котором будем вводить список выполняемых работ (рис. 16.24).
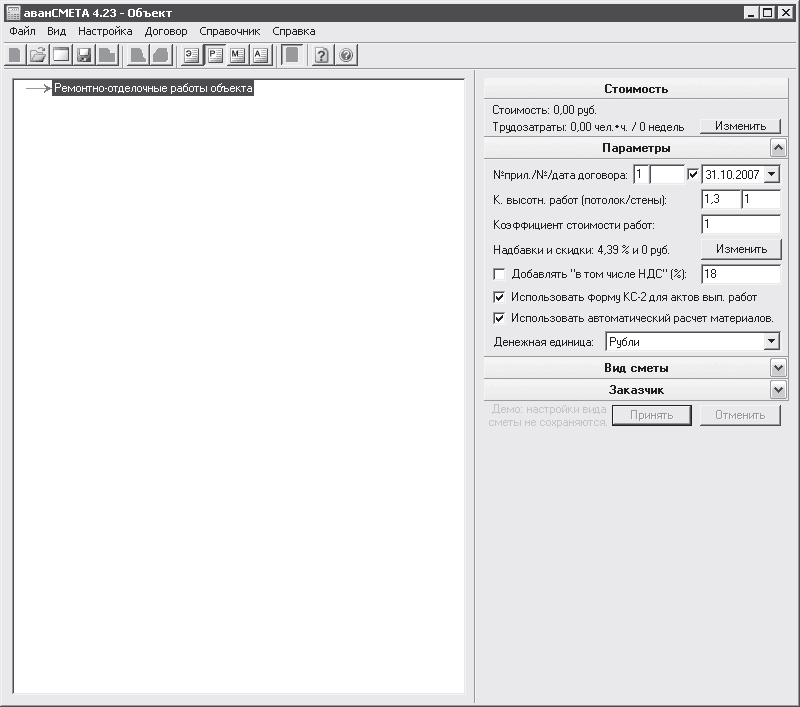
Рис. 16.24. Программа в режиме Вид – работы объекта
Щелкните правой кнопкой мыши на названии Ремонтно-отделочные работы объекта – появится меню, аналогичное тому, что рассматривалось при работе над вводом помещений. В данном меню следует выбрать строку Добавить работы – откроется одноименное окно (рис. 16.25).
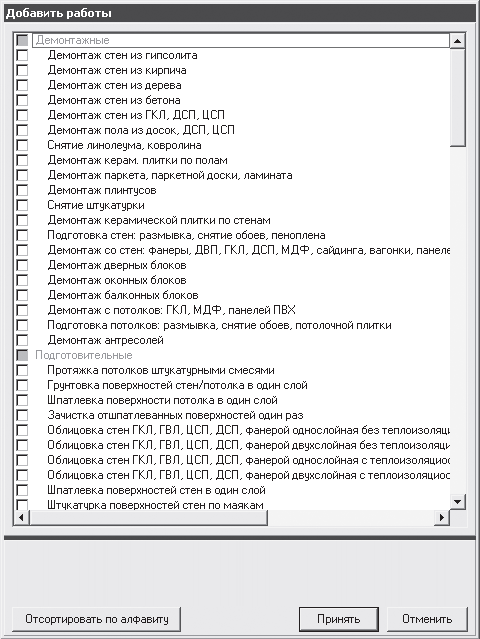
Рис. 16.25. Окно Добавить работы
С помощью флажков следует выделить названия работ, которые будут выполняться в ходе проекта, а затем нажать кнопку Принять – окно закроется, а в главном окне программы отобразится перечень выбранных работ (рис. 16.26).

Рис. 16.26. Перечень выполняемых работ и их параметры
Чтобы рассчитать стоимость производимых работ, нужно выделить название работ, например параметр Оклейка потолочной плиткой, – в правой верхней части окна программы отобразятся параметры данного вида работ: объем, стоимость, трудозатраты, а в нижней части – перечень помещений, в которых должен применяться данный вид работ.
Все параметры выполняемых работ пока равны нулю, это значит, что данный вид работ еще не учтен в ведомости. Чтобы учесть данный вид работ соразмерно объему работ в ремонтируемых помещениях, нужно выделить название помещения, например Прихожая / Потолок № 1 (12,00 кв. м.), в нижней правой части окна программы. После выделения станут активными кнопки панели над перечнем помещений.
Нажмите кнопку Добавить элемент помещения, чтобы добавить в смету выбранную работу в данном помещении. В верхней части окна изменятся значения стоимости, объема и трудозатрат для данного вида работ, что говорит о вводе в смету данных по выполненной работе в данном помещении (рис. 16.27).
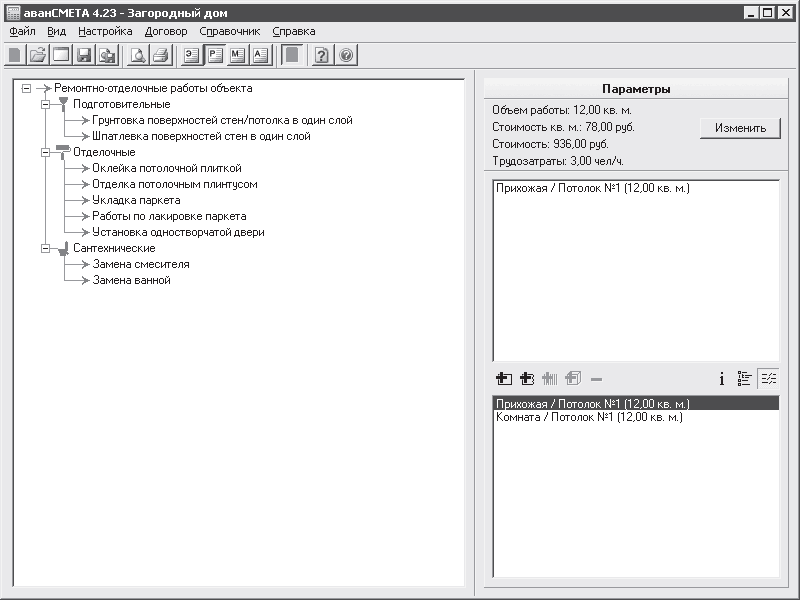
Рис. 16.27. Ввод в смету выполняемой работы
Примечание
Если нужно выполнить работу не во всем помещении целиком, а только в какой-то его части, например выкрасить одну стену комнаты, то следует воспользоваться кнопкой Добавить часть элемента в помещении – откроется окно, в котором легко можно указать требуемую часть помещения и объем производимых работ.
Подобным образом введите все выполняемые на объекте виды работ во всех ремонтируемых помещениях.
Внеся все данные о выполняемых работах, выделите строку Ремонтно-отделочные работы объекта и на появившейся справа панели нажмите кнопку Применить.
Таким образом, формирование работ, проводимых на объекте, и ввод их в смету завершены. Информацию о сумме выполненных работ, трудовых затратах можно увидеть в правой части главного окна программы после формирования всех компонентов сметы и выделения строки Ремонтно-отделочные работы объекта (рис. 16.28).
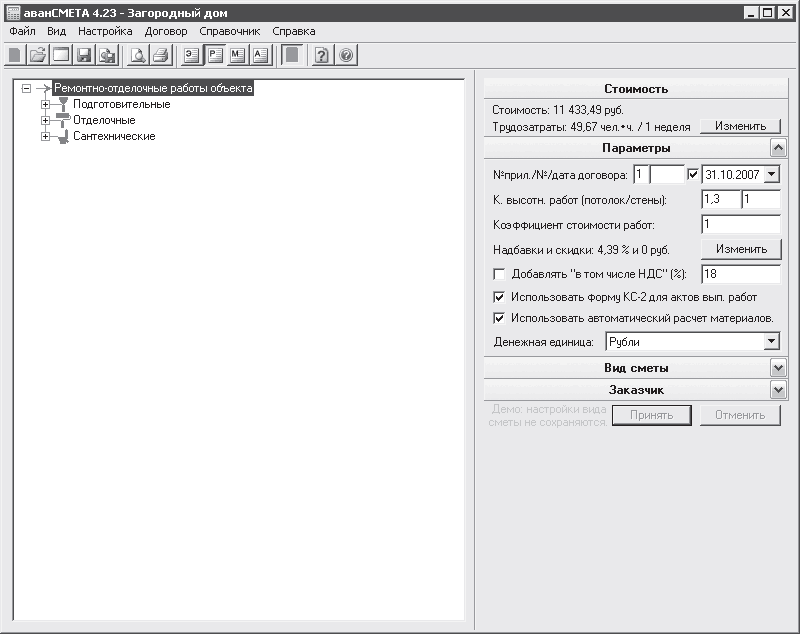
Рис. 16.28. Составленная смета выполняемых строительных работ
Можно распечатать сформированную смету, нажав кнопку Печать сметы на панели инструментов главного окна программы. Также можно сохранить смету в виде файла сметы в формате программы EST, выполнив команду меню Файл ? Сохранить как.
Программа очень проста и понятна в работе, имеет русскоязычный интерфейс и может быть рекомендована широкому кругу пользователей.
Больше книг — больше знаний!
Заберите 20% скидку на все книги Литрес с нашим промокодом
ПОЛУЧИТЬ СКИДКУДанный текст является ознакомительным фрагментом.