Внесение в проект объекта малых архитектурных форм
Внесение в проект объекта малых архитектурных форм
Чтобы войти в библиотеку программы, содержащую объекты малых архитектурных форм, следует нажать кнопку Exterior Furniture (Внешняя фурнитура) на верхней панели окна программы. Откроется контекстное меню, в котором нужно выбрать пункт Exterior Furniture on Terrain (Внешняя фурнитура на местности), – в правой части окна в библиотеке станут доступны компоненты этой категории (рис. 8.2).
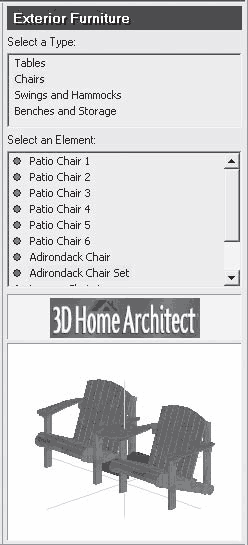
Рис. 8.2. Библиотека компонентов Exterior Furniture (Внешняя фурнитура)
В верхней части библиотеки в списке Select a Type (Выделить тип) содержатся компоненты категории, разделенные по функциональному признаку: столы, стулья, скамейки.
Щелкните кнопкой мыши на строке Banches and Storage (Скамейки и хранилища) в списке Select a Type (Выделить тип), чтобы в нижнем списке Select an Element (Выделить элемент) отобразились доступные компоненты данного типа.
Выберем, например, строку Bench 3 (Скамья 3) в списке Select an Element (Выделить элемент) – элемент будет выбран в библиотеке, о чем свидетельствует зеленый индикатор рядом с названием объекта (рис. 8.3).
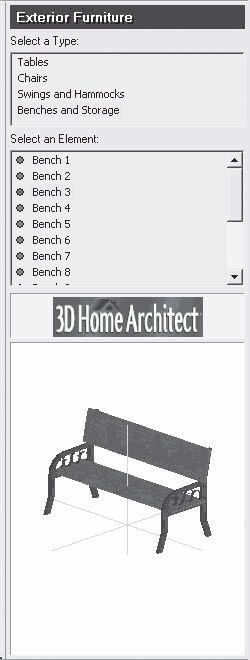
Рис. 8.3. Элемент Bench 3 (Скамья 3) в библиотеке программы 3D Home Architect Design Suite Deluxe
В нижней части библиотеки в области просмотра отобразится внешний вид элемента библиотеки, представленный в трехмерном пространстве.
Если навести указатель мыши на область просмотра выбранного компонента библиотеки, то указатель изменит свой первоначальный вид на объемную фигуру вращения со стрелками. Щелкните кнопкой мыши на изображении скамьи в области просмотра и передвиньте указатель мыши – объект переместится за указателем, вращаясь в разных направлениях. Такая возможность программы позволяет разглядеть предмет со всех сторон и под разными углами зрения.
Поместим выбранный в библиотеке объект малой архитектуры в проект и посмотрим, как он будет выглядеть на местности.
Наведите указатель мыши на рабочую область программы (по умолчанию данная область представлена в виде плана) – на экране отобразится контур будущего элемента проекта, передвигающийся вслед за указателем мыши. Найдите подходящее положение для скамьи и щелкните кнопкой мыши – схема добавленного компонента останется на плане местности (рис. 8.4).
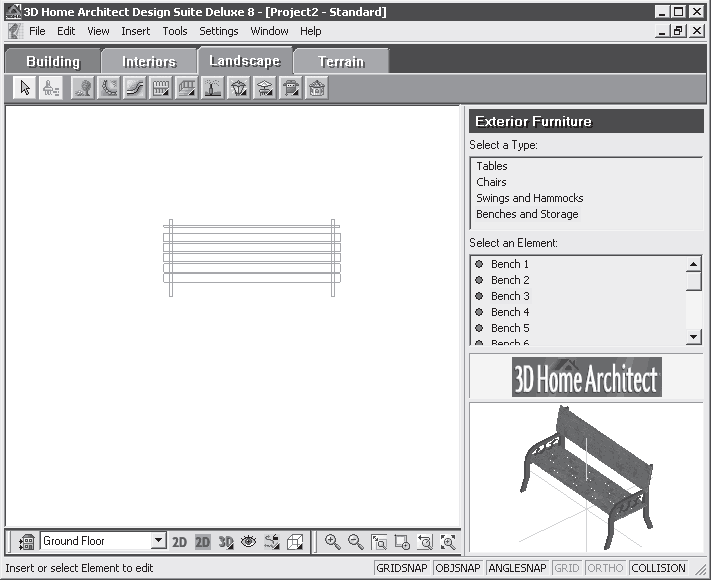
Рис. 8.4. Элемент (скамья) из библиотеки, внесенный в план проекта
Если нажать кнопку 2D Designs View (2D-дизайнерское представление), расположенную в нижней части окна программы, то внешний вид рабочей области изменится. В таком представлении проекта удобно вносить в него коррективы, изменять материал, размеры и местоположение объекта на участке. Чтобы откорректировать элемент проекта в программе 3D Home Architect Design Suite Deluxe, нужно нажать на панели инструментов, расположенной в верхней части окна, кнопку Select/Edit (Выделение/правка). Наведите указатель мыши на объект на плане и щелкните кнопкой мыши – объект будет выделен, он станет зеленого цвета и по его контуру появятся маркеры (рис. 8.5).
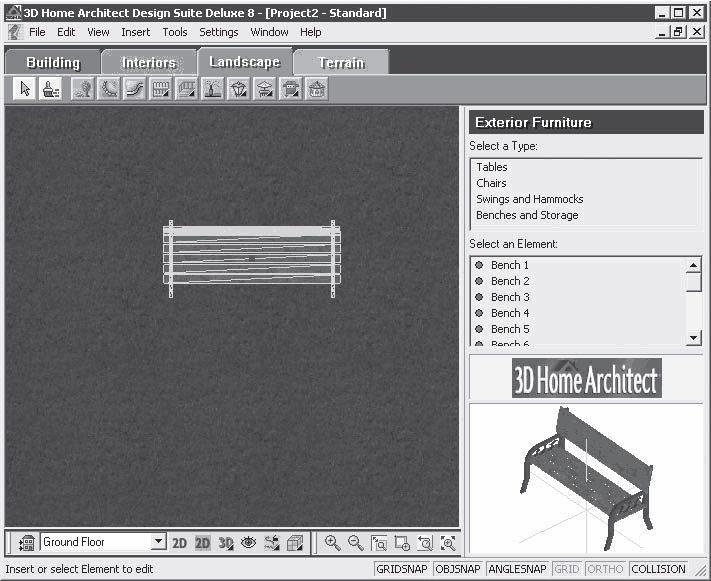
Рис. 8.5. Объект (скамья), выделенный в рабочем поле программы
Наведите указатель мыши на центральный синий маркер выделения – указатель примет вид перекрестия стрелок. Нажмите кнопку мыши, не отпуская ее, переместите объект в сторону и отпустите кнопку – объект будет перемещен на новое место.
Наведите указатель мыши на треугольный маркер над объектом – указатель примет вид дугообразной стрелки, что означает возможность поворота объекта. Нажмите кнопку мыши, не отпуская ее, поверните объект на некоторый угол и отпустите кнопку – объект будет повернут на заданный пользователем угол.
Освоив эту простую технику, можно располагать объекты в требуемых местах и ориентировать их строго определенным образом.
Больше книг — больше знаний!
Заберите 30% скидку новым пользователям на все книги Литрес с нашим промокодом
ПОЛУЧИТЬ СКИДКУДанный текст является ознакомительным фрагментом.