Заполнение цветников и клумб растениями
Заполнение цветников и клумб растениями
В программе Landscaping and Deck Designer имеется большая библиотека с растениями, с помощью которой можно заполнить созданные клумбы растениями и создать прекрасные цветники.
Щелчком кнопки мыши на значке «плюс» рядом с папкой Plants (Растения) в окне Library Browser (Просмотрщик библиотеки) откройте папку, чтобы отобразить ее содержимое в окне библиотеки под значком папки.
Выберите папку Annuals (Однолетние) и щелкните на значке «плюс» рядом с этой папкой – в окне библиотеки отобразится содержимое данной папки (рис. 7.4).
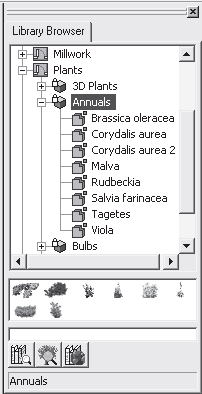
Рис. 7.4. Содержимое папки Annuals (Однолетние) библиотеки программы Landscaping and Deck Designer
Чтобы заполнить клумбу понравившимся цветком, нужно щелкнуть кнопкой мыши на выбранном компоненте в библиотеке программы в окне Library Browser (Просмотрщик библиотеки), например на параметре Malva (Мальва).
Наведите указатель мыши на план в рабочей области программы в центре клумбы круглой формы – указатель мыши изменит свою форму на значок дерева и перекрестие для обозначения места внедрения объекта из библиотеки. Щелкните кнопкой мыши на центре круглой клумбы, где нужно поместить растения, – на плане останется зеленая точка, символизирующая выбранное в библиотеке растение.
Инструментом Select Objects (Выделение объектов) выделите только что созданный объект и с помощью маркеров выделения увеличьте его (рис. 7.5).
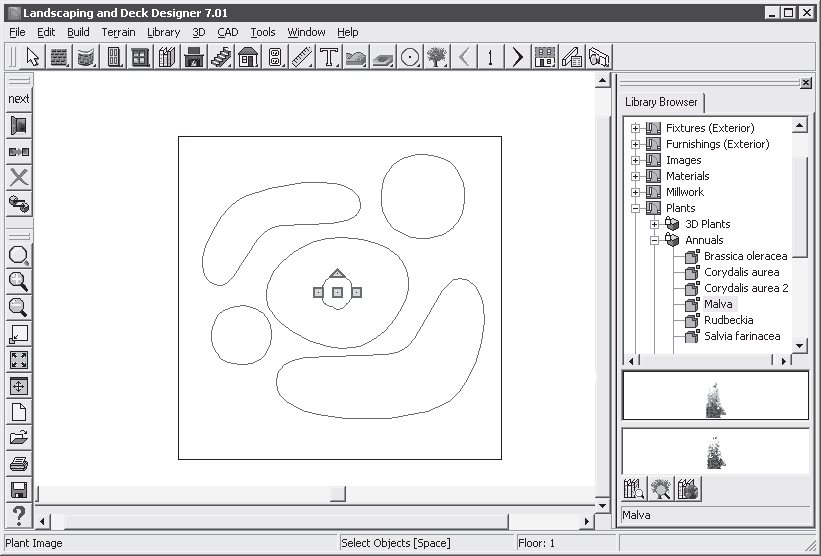
Рис. 7.5. Цветок из библиотеки, внесенный на клумбу
Чтобы каждый раз не менять размеры вносимого в проект растения, можно воспользоваться появляющейся при выделении объекта вертикальной панелью, с помощью которой можно сделать следующее.
1. При выделенном объекте, в данном случае цветке мальвы, нажмите кнопку Copy/Paste (Копировать/вставить) на левой вертикальной панели инструментов – выделенный на плане объект будет скопирован в буфер обмена.
2. Наведите указатель мыши на то место на клумбе, куда нужно поместить объект, – указатель изменит свой вид.
3. Щелкните кнопкой мыши на плане клумбы – объект будет вставлен из буфера обмена в план. Обратите внимание, что размеры его теперь менять не нужно, так как они такие же, как и те, что были назначены клонируемому объекту.
Используя вышеописанный метод, можно заполнить всю центральную часть клумбы.
Выберем другой компонент библиотеки из папки Annuals (Однолетние), например Viola (Виола), щелкнув кнопкой мыши на поле круглой клумбы, поместим в план выбранный объект и применим к нему описанный метод увеличения и копирования.
Заполним виолой клумбу круглой формы, разместив цветы по окружности (рис. 7.6).
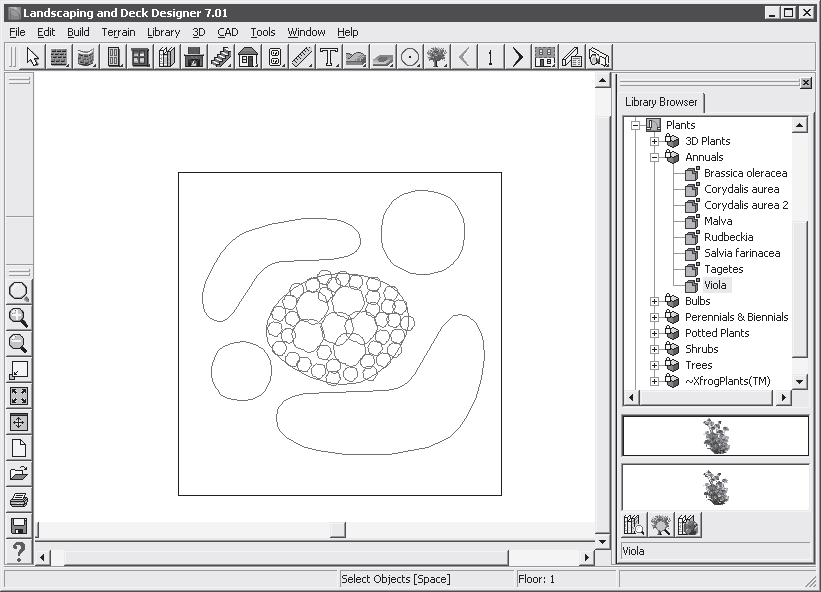
Рис. 7.6. Заполненная цветами из библиотеки клумба круглой формы
Выбирая различные элементы цветов из папки Annuals (Однолетние), заполните все клумбы круглой формы, руководствуясь соображениями сочетаемости цветов и эстетическими предпочтениями.
В папке Plants (Растения) в окне Library Browser (Просмотрщик библиотеки) найдите папку Bulbs (Луковичные) и щелкните на значке «плюс» рядом с ней, чтобы отобразить содержимое папки. Выберите растение, которым нужно заполнить клумбу, например Tulpa species (red) (Разновидность тюльпана (красная)), выделив его в окне Library Browser (Просмотрщик библиотеки), и заполните выбранным компонентом боковую клумбу оригинальной формы.
Выбирая различные компоненты из папки Bulbs (Луковичные), следует заполнить клумбы, распределяя цветы на них по своему вкусу.
В папке Perennials & Biennials (Многолетники и двулетники) содержится обширная база растений, которыми можно заполнить клумбы и цветники.
В результате получится план с разбитыми на участке цветниками и клумбами (рис. 7.7). Естественно, результат может быть самым разнообразным в зависимости от вкуса и фантазии пользователя.
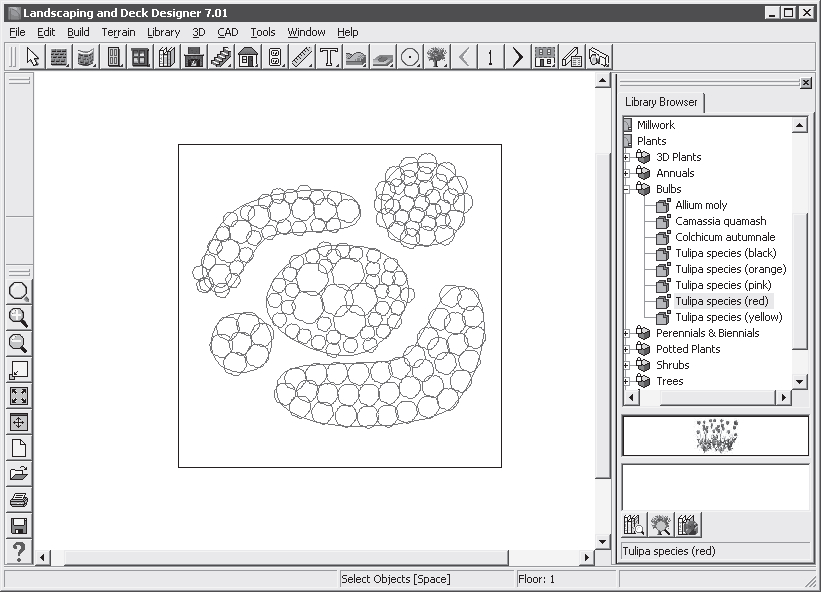
Рис. 7.7. План разбитых цветников
Подобный план выглядит, конечно, не очень презентабельно, но это не беда. Можно «оживить» его, просмотрев участок с разбитыми на нем цветниками в объемном изображении.
Больше книг — больше знаний!
Заберите 30% скидку новым пользователям на все книги Литрес с нашим промокодом
ПОЛУЧИТЬ СКИДКУДанный текст является ознакомительным фрагментом.