Создание макросов
Создание макросов
Давайте в качестве примера создадим макрос, который последовательно будет выполнять следующие действия.
• Уменьшать размер изображения на 50 %.
• Автоматически выравнивать уровни каналов.
• Применять фильтр Резкость.
Для создания макросов в редакторе Photoshop не требуется знаний различных языков программирования и команд. Вам всего лишь нужно создать макрос, дать ему имя и назначить для его выполнения одну из функциональных клавиш. Далее выполните все необходимые действия с изображением и остановите запись макроса. Программа запомнит последовательность ваших действий и сохранит в виде макроса. Итак, начнем.
1. Откройте палитру Операции.
2. Нажмите вторую справа кнопку в нижней части палитры Операции. Появится диалоговое окно Новая операция (рис. 12.1).

Рис. 12.1. Диалоговое окно Новая операция
3. В поле Имя введите название макроса. Пусть это будет Предварительная обработка фотографий.
4. В раскрывающемся списке Функциональная клавиша выберите одну из клавиш (F2?F12), с помощью которой этот макрос будет запускаться. Пусть это будет клавиша F3.
5. Нажмите кнопку Записать. Диалоговое окно закроется. Теперь действуем осторожно, поскольку каждое ваше действие записывается.
6. Выполните команду меню Изображение ? Размер изображения. Появится диалоговое окно Размер изображения.
7. В любом из раскрывающихся списков в правой части области Размерность выберите пункт %.
8. Убедитесь, что флажок Сохранять пропорции не сброшен. В противном случае установите его.
9. В любое поле (Ширина или Высота) в области Размерность введите значение 50, после чего нажмите кнопку Да. Диалоговое окно будет закрыто, а размер изображения уменьшен на 50 %.
10. Выполните команду меню Изображение ? Коррекция ? Автоматическая тоновая коррекция. Уровни цветовых каналов будут выровнены.
11. Выполните команду меню Фильтр ? Резкость ? Резкость. Фильтр будет применен к изображению.
12. Теперь нажмите кнопку остановки записи макроса. Это первая слева кнопка в нижней части палитры Операции. Запись макроса будет остановлена.
Обратите внимание, что теперь в списке палитры Операции содержится пункт Предварительная обработка фотографий, который, в свою очередь, содержит подпункты Размер изображения, Уровни и Резкость (рис. 12.2).

Рис. 12.2. Палитра Операции
Предварительная обработка фотографий в данном случае – это название макроса, а подпункты – операции, записанные в данном макросе.
Теперь посмотрим, как данный макрос действует на изображение.
1. Загрузите любое другое изображение или восстановите текущее, выполнив команду меню Файл ? Восстановить.
2. Нажмите клавишу F3. Изображение уменьшится в размерах (на 50 %), цветовые уровни будут автоматически выровнены, и к изображению будет применен фильтр Резкость.
Вот таким образом мы свели выполнение трех различных операций к нажатию всего одной клавиши. Следует отметить, что вы можете и не задавать горячую клавишу для выполнения макроса. Да и не хватит функциональных клавиш, если вы создадите множество макросов. Любой макрос можно запустить, выделив его имя в списке и нажав кнопку запуска макроса (третья слева в нижней части палитры Операции).
Мы привели достаточно простой пример, а ведь макрос может состоять не из трех, а из множества команд. Использование макросов существенно экономит ваши трудозатраты, особенно при выполнении рутинных операций.
Вы можете создать группу макросов. Группа – это своего рода папка в списке палитры Операции, где вы можете сохранить макросы по каким-либо общим признакам. Например, в одной группе можно сохранить макросы для предварительной обработки фотографий, в другой – для художественного оформления снимков и т. д. Группа создается путем нажатия кнопки с изображением папки в нижней части палитры Операции. При этом появляется диалоговое окно, в котором нужно указать имя группы. Далее вы можете просто перетаскивать названия макросов в списке палитры Операции на значок созданной группы. Можно также при создании макроса сразу указывать, в какой группе он должен быть сохранен.
Особое внимание следует уделить тому, что при записи макросов лучше не торопиться. В макросе записывается не время, а только выполненные операции. Если при записи макроса вы долго искали нужный вам пункт меню или вообще отвлеклись на разговор по телефону, время «простоя» не записывается. Записанный макрос в любом случае будет выполняться настолько быстро, насколько это позволяет производительность компьютера. При этом на экране даже не будут появляться диалоговые окна, которые вы открывали в процессе записи макроса.
Как видите, создавать макросы очень просто: даете им имена и записываете свои действия.
Программа Photoshop содержит несколько уже готовых макросов. Посмотрите на список макросов на палитре Действия. Давайте выполним макрос Wood Frame-50 pixel (Деревянная рамка в 50 пикселов).
1. Загрузите любое изображение.
2. Выделите название макроса Wood Frame-50 pixel (Деревянная рамка в 50 пикселов) в списке палитры Операции.
3. Нажмите кнопку запуска макроса. Появится диалоговое окно, предупреждающее, что изображение будет увеличено по высоте и ширине на 100 пикселов. Уточним лишь, что увеличено будет не само изображение, а холст.
4. Нажмите кнопку Продолжить. Программа на несколько мгновений «задумается», а потом появится загруженное вами изображение, заключенное в рамку с деревянной текстурой (рис. 12.3).
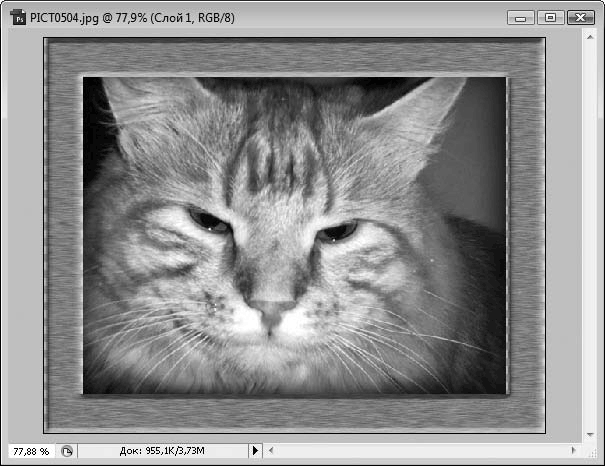
Рис. 12.3. Результат применения макроса Wood Frame-50 pixel (Деревянная рамка в 50 пикселов)
Теперь раскройте макрос Wood Frame-50 pixel (Деревянная рамка в 50 пикселов), щелкнув на треугольной кнопке слева от его названия в списке палитры Операции. Обратите внимание, в этом макросе прописано 22 операции! Все они последовательно применяются к вашему изображению, именно поэтому выполнение подобных сложных макросов занимает некоторое время.
Обращаем ваше внимание, что с помощью операции отмены вы не можете отменить применение макроса, вы отмените лишь последнюю операцию, которую выполнил макрос. Поэтому, чтобы отменить все изменения, которые внес в изображение вышеописанный макрос, вам придется вернуться на 22 шага назад. Гораздо проще восстановить фотографию, выбрав команду меню Файл ? Восстановить.
Лето — время эзотерики и психологии! ☀️
Получи книгу в подарок из специальной подборки по эзотерике и психологии. И скидку 20% на все книги Литрес
ПОЛУЧИТЬ СКИДКУДанный текст является ознакомительным фрагментом.