Фильтры группы Рендеринг
Фильтры группы Рендеринг
Фильтры группы Рендеринг очень разные. Они объединены в одну группу, поскольку генерируют новое изображение. Просчет (визуализация) картинки или кадра как раз и называется рендерингом.
Блик
Если вы пользовались фотоаппаратом или видеокамерой в солнечную погоду, то наверняка получали на снимках блик, созданный солнцем на линзах объектива. Редко когда этот блик портит кадр, скорее, наоборот, подчеркивает естественность снимка, создает особую романтичность или ощущение солнца, света. Чтобы «поймать» такой блик, вам не обязательно выходить с камерой на улицу и ждать, когда солнце отразится в линзах объектива, да и в видоискатель вы этот блик не поймаете. Гораздо проще добавить этот блик на фотографию с помощью фильтра (рис. 11.30).
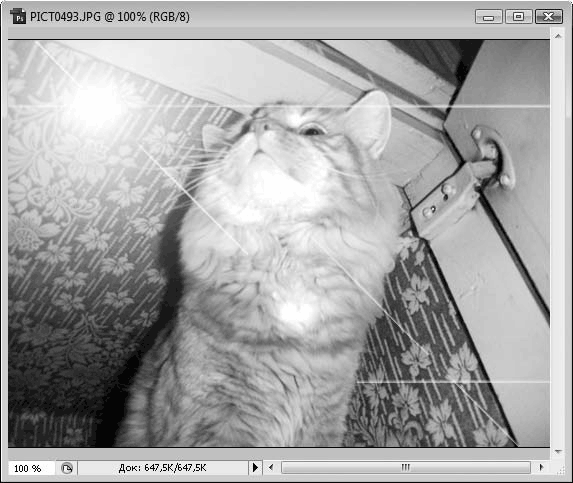
Рис. 11.30. В кадр добавлен блик
В первую очередь следует расположить блик в кадре. Для этого просто перетащите блик мышью в нужное место кадра в окне просмотра диалогового окна Блики (рис. 11.31).
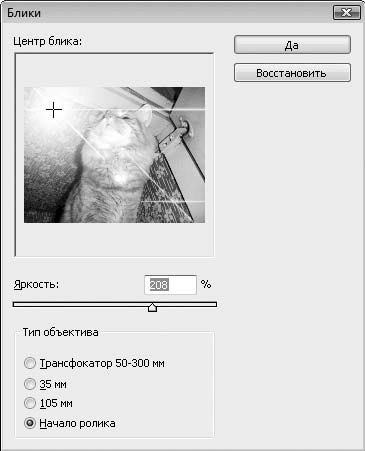
Рис. 11.31. Диалоговое окно настройки фильтра Блики
Далее с помощью переключателя в нижней части диалогового окна выберите тип объектива. От типа объектива зависят интенсивность блика и форма исходящих из него лучей.
С помощью ползунка Яркость установите яркость блика. Вот и все. Блик выглядит очень естественным. Главное – сделать его не слишком бледным и не чрезмерно ярким. С помощью блика также можно создать эффект блеска. Например, если у вас на фотографии есть блестящий самовар, установите блик на одной из его ручек или кранике. Это подчеркнет его блеск. Однако не следует устанавливать блик по центру самовара, это может все испортить, поскольку будет выглядеть неестественным, да и блик наполовину закроет самовар. Старайтесь создавать эффекты на мелочах. Это ненавязчиво и выглядит натурально.
Волокна
Фильтр Волокна создает совершенно новое изображение, то есть после применения данного фильтры вы более не увидите изображение, которое раньше было в слое или выделенном фрагменте (рис. 11.32).
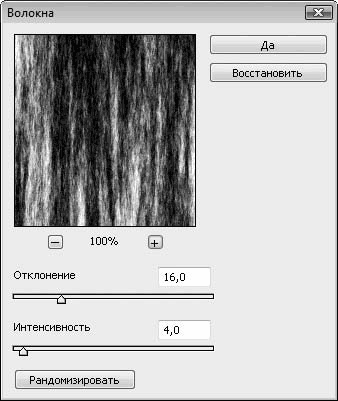
Рис. 11.32. Настройки фильтра Волокна
Фильтр Волокна создает текстуру, несколько напоминающую структуру дерева. Волокна состоят из основного и фонового цветов. Так что, если вы хотите создать деревянную текстуру, следует выбирать соответствующие цвета (оттенки коричневого). Параметры волокна задают с помощью ползунков Отклонение и Интенсивность. При каждом нажатии на кнопку Рандомизировать текстура генерируется вновь случайным образом.
Облака и Облака с наложением
Фильтр Облака преобразует изображение, активный слой или выделенную область в текстуру, напоминающую облака. При этом используются основной и фоновый цвета, выбранные на панели инструментов. Иными словами, вы можете создать сине-красные облака или более приближенные к реальности – бело-голубые. Никаких настроек данный фильтр не содержит.
Несколько по-иному действует фильтр Облака с наложением. Текстура облаков накладывается на изображение слоя или выделенной области. При этом цвета изображения очень искажаются. Похоже, в данном случае действует один из режимов смешивания цветов (рис. 11.33).
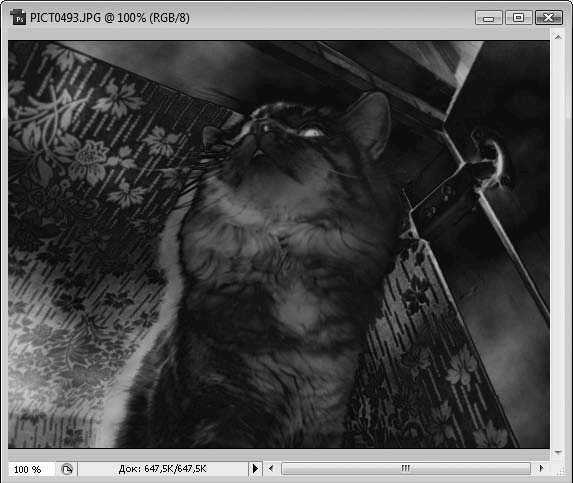
Рис. 11.33. Применение фильтра Облака с наложением
Эффекты освещения
Фильтр Эффекты освещения создает иллюзию подсветки картинки окружающим или точечным источником освещения. Данный фильтр содержит множество заготовок и настраиваемых параметров (рис. 11.34).
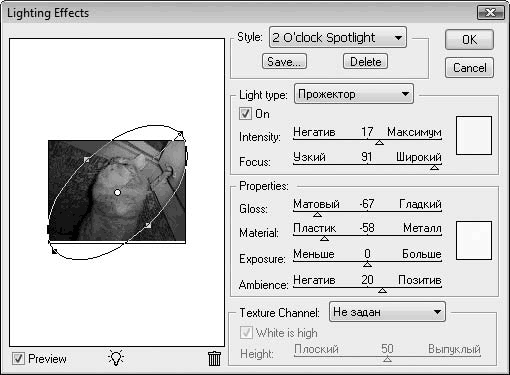
Рис. 11.34. Диалоговое окно настроек фильтра Эффекты освещения
В окне предварительного просмотра вы видите, как будет выглядеть изображение после применения эффекта. Здесь же по умолчанию расположен эллипс, вращая и растягивая который вы можете изменить радиус, конус и направление освещения изображения. Представьте, что изображение – это картина на стене. Вы светите на нее фонариком в темноте, и в зависимости от угла луча света и положения фонарика относительно картины вы можете осветить различные фрагменты или всю картину целиком. Подобный эффект и позволяет реализовать фильтр Эффекты освещения.
Вы можете добавить несколько источников освещения. Для этого нужно установить указатель на пиктограмме лампочки, а затем, нажав и удерживая левую кнопку мыши, переместить указатель на нужный участок изображения, после чего настроить параметры нового источника света.
Причем каждый источник света может быть следующих типов.
• Дневной свет. Создает равномерное освещение по всей площади применения фильтра.
• Лампочка. Создает яркое пятно с затухающей яркостью по мере удаления от центра.
• Прожектор. Создает направленное освещение, затухающее по мере удаления от источника.
В правой части диалогового окна настраивают различные параметры выделенного источника освещения: цвет, интенсивность, фокусировку (только для прожектора), а также свойства материала, то есть отражающие свойства созданного вами изображения. Изображению можно придать матовый или глянцевый вид, сделать его похожим на пластиковую или металлическую поверхность, изменить уровень экспозиции и т. д. Мы бы советовали вам самостоятельно поэкспериментировать с настройками данного фильтра. Поверьте, так вы быстрее запомните, какой из параметров на что влияет и как (рис. 11.35).
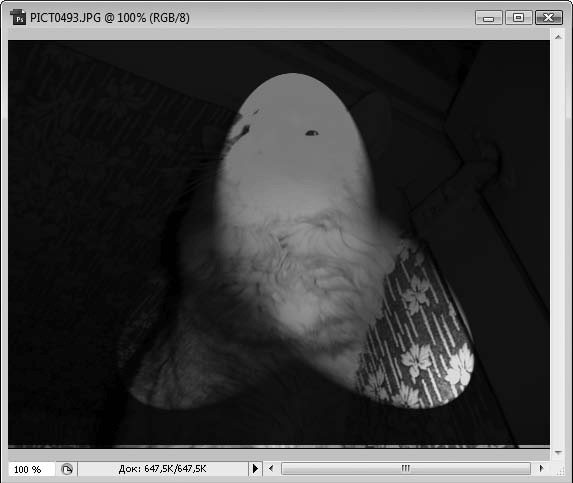
Рис. 11.35. Изображение «подсвечено» тремя разноцветными источниками освещения
В верхнем раскрывающемся списке можно выбрать одну из заготовок. В данных заготовках содержатся различные шаблоны настроек фильтра. Вы можете изменить любую заготовку по своему вкусу и сохранить ее под новым именем, чтобы в дальнейшем быстро применять уже настроенный фильтр Эффекты освещения.
Больше книг — больше знаний!
Заберите 20% скидку на все книги Литрес с нашим промокодом
ПОЛУЧИТЬ СКИДКУДанный текст является ознакомительным фрагментом.