Настройка интерфейса
Настройка интерфейса
Все палитры в окне программы Photoshop можно перемещать. Вы можете скрыть палитры, которыми не пользуетесь, или, наоборот, отобразить те, которые вам нужны чаще всего. Чтобы не настраивать интерфейс приложения при каждом запуске, в Photoshop предусмотрена возможность сохранения настроек интерфейса. Для сохранения настроек интерфейса выполните следующие действия.
1. Настройте интерфейс так, как вам удобно (рис. 2.12).
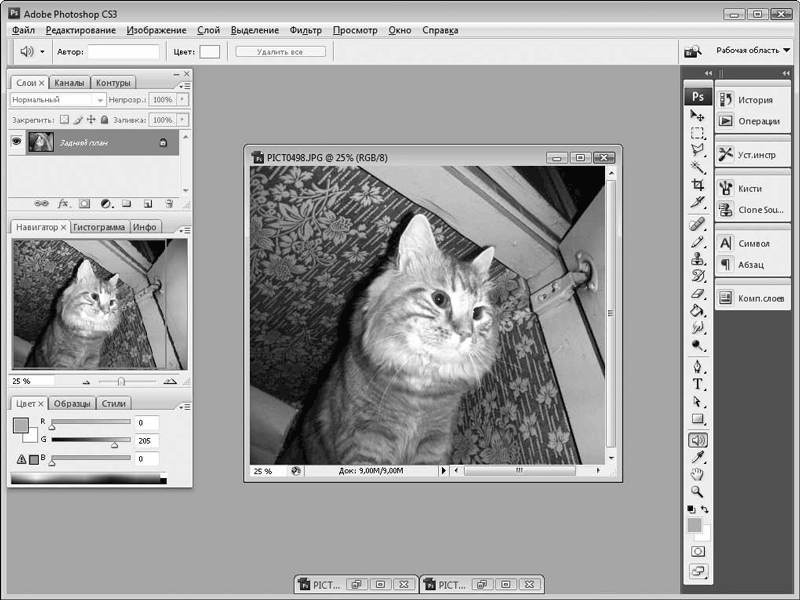
Рис. 2.12. Вариант настройки интерфейса программы
2. В раскрывающемся списке, расположенном в правой верхней части окна программы, выберите пункт Сохранить рабочую область.
3. В появившемся окне укажите название конфигурации (любое, какое хотите).
4. С помощью флажков укажите параметры сохранения, то есть отметьте изменения, которые должны быть сохранены.
5. Нажмите кнопку Сохранить.
Теперь, чтобы загрузить ранее сохраненную конфигурацию интерфейса, достаточно в раскрывающемся списке, расположенном в правой верхней части окна программы, выбрать имя, которое вы дали конфигурации при сохранении. Чтобы вернуться к исходным настройкам, нужно выбрать пункт Рабочая область по умолчанию.
Вы можете создать несколько конфигураций интерфейса для разных нужд. Например, одну для ретуширования фотографий, другую для работы с текстовыми надписями и т. д. В дальнейшем в зависимости от характера работы вы можете быстро переключаться между этими конфигурациями.
При работе с большими изображениями каждый сантиметр экранного пространства очень важен. В редакторе предусмотрено несколько вариантов представления интерфейса, направленных на экономию места на экране. Переключение между этими режимами производится последовательным нажатием клавиши F. При первом нажатии клавиши F окно документа максимизируется на всю площадь окна программы. В следующем режиме из окна приложения убирается область заголовка. Окно программы при этом увеличивается за счет освободившегося пространства. Третье нажатие клавиши F приводит к тому, что из окна приложения убирается строка меню, это позволяет еще увеличить окно программы, а панель задач операционной системы автоматически скрывается. Четвертое нажатие клавиши F возвращает окно редактора в первоначальный вид.
Нажатие клавиши Tab приводит к скрытию вспомогательных палитр и панели инструментов (рис. 2.13).
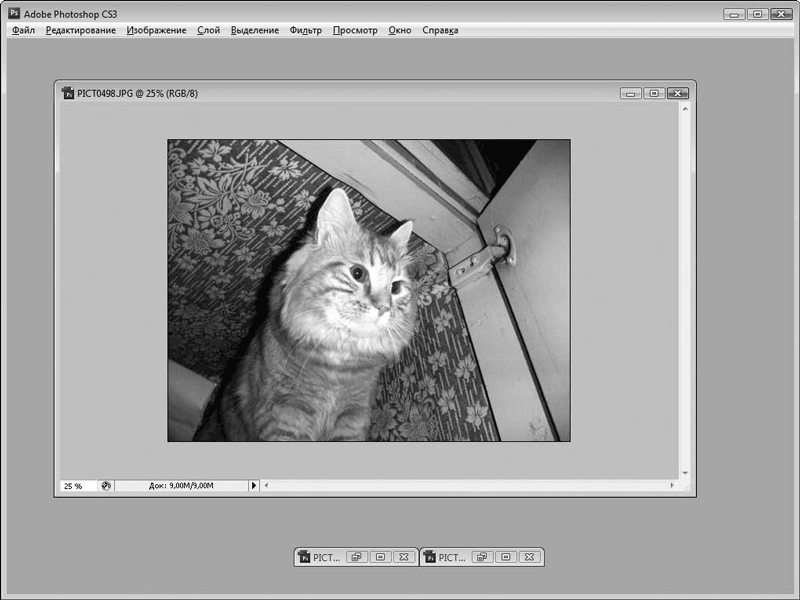
Рис. 2.13. Палитры скрыты
Повторное нажатие клавиши Tab возвращает палитры на свои места.
Больше книг — больше знаний!
Заберите 30% скидку новым пользователям на все книги Литрес с нашим промокодом
ПОЛУЧИТЬ СКИДКУДанный текст является ознакомительным фрагментом.