Работа с текстом
Работа с текстом
В меню Текст практически не ничего нового.
Надпись. Имеется в виду надпись как фигура. Мы сталкивались с ней, когда рассматривали Word. Позволяет вставить в слайд фигуру и что-нибудь в ней написать. После ее вставки появится меню Средства рисования. С ним вы уже знакомы.
WordArt. Позволяет вставить в слайд красиво оформленный текст.
Дата и время. Дает возможность поместить на слайд информацию о времени и дате.
Номер слайда. По сути те же колонтитулы.
Символ. Позволяет вставить в слайд нестандартные значки.
Объект. Дает внедрить в слайд чужеродный объект. Вы можете посмотреть, какие именно документы вы сможете вставить в слайд, щелкнув на этой кнопке.
Колонтитулы. В PowerPoint колонтитулы можно поместить на слайдах или на заметках.
При щелчке на кнопке Колонтитулы появляется окно с двумя вкладками. Первая называется Слайд, и в ней все понятно. На каждый слайд вы можете поставить колонтитул. В области Просмотр вам покажут, где он будет находиться.
И еще хочу сказать пару слов о вкладке Заметки и выдачи (рис. 3.68).
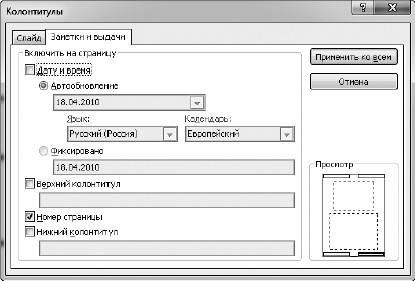
Рис. 3.68. Вкладка Заметки и выдачи
Тут в области Просмотр показывается не просто слайд, а слайд с заметками. Написать их вы можете прямо под слайдом. Я думаю, вы уже давно обратили внимание на белое поле с надписью Заметки к слайду в нижней части экрана (см. рис. 3.1).
Вы можете ввести в этих заметках любые пояснения и примечания. А еще можно вставить туда диаграммы, рисунки и таблицы.
На вкладке Заметки и выдачи вы можете вставить колонтитулы именно на страницу с заметками. Как я уже сказала, в области Просмотр вы увидите, где будут располагаться эти колонтитулы.
В обычном режиме, если вы сохраните презентацию как презентацию PowerPoint, ваши заметки в момент показа никому не будут видны.
Свои заметки можно посмотреть прямо под каждым отдельным слайдом, а можно перейти на вкладку Вид и в группе Режимы просмотра презентации щелкнуть на строке Страницы заметок.
В таком виде вы можете их и распечатать. Каждый слайд будет печататься на отдельном листе вместе со своими заметками.
А сейчас чуть забегу вперед.
Чтобы распечатать слайды с заметками, щелкните на Кнопке «Office»
 в левом верхнем углу окна программы.
в левом верхнем углу окна программы.
Выберите там строку Печать, а в появившемся списке – строку Предварительный просмотр.
В окне предварительного просмотра вы легко найдете группу Параметры страницы, быстро нажмете стрелочку под надписью Печатать следующее. Я думаю, вы и сами сообразите, что в раскрывшемся списке нужно выбрать строку Заметки.
Больше книг — больше знаний!
Заберите 20% скидку на все книги Литрес с нашим промокодом
ПОЛУЧИТЬ СКИДКУДанный текст является ознакомительным фрагментом.