Сноски
Сноски
Что такое сноска, знают все. Это маленькая циферка, которая стоит рядом с непонятным словом[7]. А дальше читаем внизу страницы объяснения, примечания и все, на что хватило фантазии у автора.
Как набрать текст со сносками? Очень просто.
Чтобы сделать сноску, нужно установить курсор в то место в тексте, где должна быть циферка, и щелкнуть на кнопке Вставить сноску (рис. 1.85). Word сам перенесет вас вниз страницы, и вы сразу сможете набрать текст сноски.
Когда сноска сделана, чтобы ее прочитать, подведите мышку к циферке и чуть-чуть подождите – всплывет текст, который вы набирали внизу (рис. 1.86). Чтобы потом отредактировать текст сноски, нужно поставить текстовый курсор в текст сноски и действовать, как с обычным текстом.
Word автоматически нумерует сноски и сам располагает их внизу нужной страницы. Вы можете изменять текст сколько угодно – сноска будет всегда стоять в необходимом месте.
Сноску можно сделать обычную, внизу страницы, или концевую, в конце документа. Если вам нужна концевая сноска, то обращаться нужно к кнопке Вставить концевую сноску, которая также находится в группе Сноски.

Рис. 1.85. Кнопка вставки сноски

Рис. 1.86. Если подержать мышку на знаке сноски, то всплывет текст самой сноски
Кнопка Следующая сноска поможет вам переходить от сноски к сноски.
Если вы установите курсор в месте сноски и щелкните на кнопке Показать сноски, то вас сразу перенесет к месту текста сноски.
Диалоговое окно Сноски, для открытия которого нужно нажать кнопку
 , не покажет вам почти ничего нового (рис. 1.87).
, не покажет вам почти ничего нового (рис. 1.87).
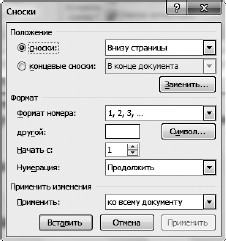
Рис. 1.87. Окно Сноски
Разве что вы можете изменить нумерацию сносок и выбрать формат номера.
Больше книг — больше знаний!
Заберите 30% скидку новым пользователям на все книги Литрес с нашим промокодом
ПОЛУЧИТЬ СКИДКУДанный текст является ознакомительным фрагментом.