Списки
Списки
Когда в тексте нужно что-то перечислить, это принято делать с помощью списков. Пока читаете книгу, обратили внимание, сколько в ней есть списков? Я их создавала в Word с помощью специальных инструментов. Сейчас расскажу вам о них.
Остаемся в группе Абзац на вкладке Главная. Здесь есть три кнопки для создания различных списков.
 Маркеры. Кнопка отвечает за создание маркированного списка. Строки будут помечаться «птичками»
Маркеры. Кнопка отвечает за создание маркированного списка. Строки будут помечаться «птичками»
 , квадратиками
, квадратиками
 или цветочками
или цветочками
 . Это зависит от выбранного вами образца.
. Это зависит от выбранного вами образца.
 Нумерация. С помощью этой кнопки вы можете создать нумерованный список.
Нумерация. С помощью этой кнопки вы можете создать нумерованный список.
 Многоуровневый список. Кнопка отвечает за создание списка, состоящего из нескольких уровней. Это сложный список, где у каждого пункта есть подпункты.
Многоуровневый список. Кнопка отвечает за создание списка, состоящего из нескольких уровней. Это сложный список, где у каждого пункта есть подпункты.
Чтобы набрать список, нужно нажать кнопку списка, например, с нумерацией, и дальше набирать первый пункт. Когда вы нажмете Enter, то перейдете ко второму пункту, после следующего нажатия Enter – к третьему. То есть каждый пункт списка должен находиться в отдельном абзаце.
Можно сделать и по-другому. Набрать текст, разделяя пункты будущего списка с помощью клавиши Enter, а потом выделить весь текст и щелкнуть на кнопке нужного вам списка.
Если вы что-то перепутали и включили в список строку, которая в нем быть не должна, установите в нее курсор и снова нажмите кнопку создания списка.
Обратите внимание, каждая из кнопок, создающих список, имеет стрелку. Щелкнув на ней, вы развернете образцы списков, из которых можно выбрать наиболее подходящий к стилю оформления вашего документа (рис. 1.37).
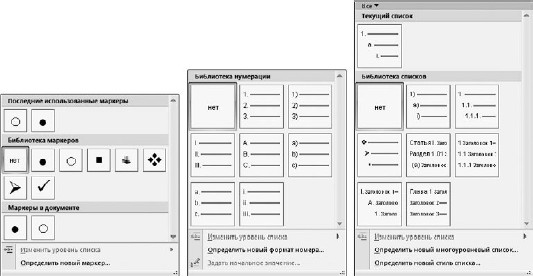
Рис. 1.37. Образцы маркированных, нумерованных и многоуровневых списков
Если же вы просто щелкнете на кнопке списка, будет применен тот образец, который вы использовали последним.
А сейчас подробно объясню, как сделать многоуровневый список.
1. Нажмите кнопку Многоуровневый список
 и выберите в появившемся списке подходящий вид списка, например с циферками. Это первый уровень списка. Нажмите Enter.
и выберите в появившемся списке подходящий вид списка, например с циферками. Это первый уровень списка. Нажмите Enter.
1.1. Нажмите кнопку Увеличить отступ
 , и абзац станет подпунктом первого пункта. Это второй уровень списка. Нажмите Enter.
, и абзац станет подпунктом первого пункта. Это второй уровень списка. Нажмите Enter.
1.2. Это второй подпункт первого пункта. Второй уровень. Нажмите Enter.
1.2.1. Нажмите кнопку Увеличить отступ
 , абзац станет подпунктом второго пункта. Это третий уровень. Нажмите Enter.
, абзац станет подпунктом второго пункта. Это третий уровень. Нажмите Enter.
1.2.2. Это второй подпункт второго пункта. Третий уровень. Нажмите Enter.
1.3. Нажмите кнопку Уменьшить отступ
 , абзац станет вторым уровнем списка. Нажмите Enter.
, абзац станет вторым уровнем списка. Нажмите Enter.
2. Нажмите кнопку Уменьшить отступ
 , абзац станет первым уровнем списка.
, абзац станет первым уровнем списка.
Я думаю, принцип ясен. Кнопками Увеличить отступ
 и Уменьшить отступ
и Уменьшить отступ
 вы перемещаетесь между уровнями списка.
вы перемещаетесь между уровнями списка.
И последнее. Если вам нужно в пункте списка начать фразу с новой строки, воспользуйтесь мягким вводом – Enter+Shift (рис. 1.38).

Рис. 1.38. Новая строка в списке
Больше книг — больше знаний!
Заберите 30% скидку новым пользователям на все книги Литрес с нашим промокодом
ПОЛУЧИТЬ СКИДКУДанный текст является ознакомительным фрагментом.