Приложение В. Генерация кода и возвратное проектирование
Приложение В. Генерация кода и возвратное проектирование
для Visual С++ и Visual Basic
Данное приложение представляет собой подробное руководство по генерации кода для языков Visual С++ и Visual Basic и возвратному проектированию.
Этапы генерации кода
1. Назначение языка Visual С++ или Visual Basic компонентам.
2. Связывание классов с компонентами.
3. Установка параметров генерации кода с помощью программы Model Assistant Tool.
4. Выбор компонентов и генерация кода с помощью мастера Code Update Tool.
5. Оценка ошибок при генерации кода.
Этапы возвратного проектирования
1. Возвратное проектирование по коду Visual С++ или Visual Basic с помощью мастера Model Update Tool.
2. Оценка ошибок.
Генерация кода
Этап 1. Назначение языка Visual С++ или Visual Basic компонентам
Компонентам необходимо назначить язык, который устанавливается для всех связанных с компонентом классов.
Последовательность назначения языка компоненту в программе Rational Rose:
1. Щелкните правой кнопкой мыши по компоненту в списке браузера или по диаграмме.
2. В появившемся контекстно-зависимом меню выберите команду Open Specification (Открыть параметры).
3. В открывающемся списке Language (Язык) выберите нужный язык.
4. Щелкните по кнопке ОК, чтобы закрыть диалоговое окно настройки параметров компонента.
Диалоговое окно настройки параметров компонента для класса параметры курса преподавателя (ProfessorCourseOptions) показано на рис. В.1.
 Рис. В.1. Параметры компонента
Рис. В.1. Параметры компонента
Этап 2. Связывание классов с компонентами
После создания компонентов устанавливается связь классов с компонентами. Компоненты представляют проект на Visual С++ или Visual Basic.
Для связывания классов с компонентами в программе Rational Rose:
1. Щелкните правой кнопкой мыши по компоненту в списке браузера или по диаграмме компонентов.
2. В появившемся контекстно-зависимом меню выберите команду Open Specification.
3. Выберите вкладку Realize (Реализация).
4. Щелкните правой кнопкой мыши по классу, который требуется связать с компонентом, в списке классов.
5. В появившемся контекстно-зависимом меню выберите команду Assign (Присвоить).
6. Аналогичным образом свяжите с компонентом другие классы.
Параметры компонента для класса параметры курса преподавателя показаны на рис. В.2.
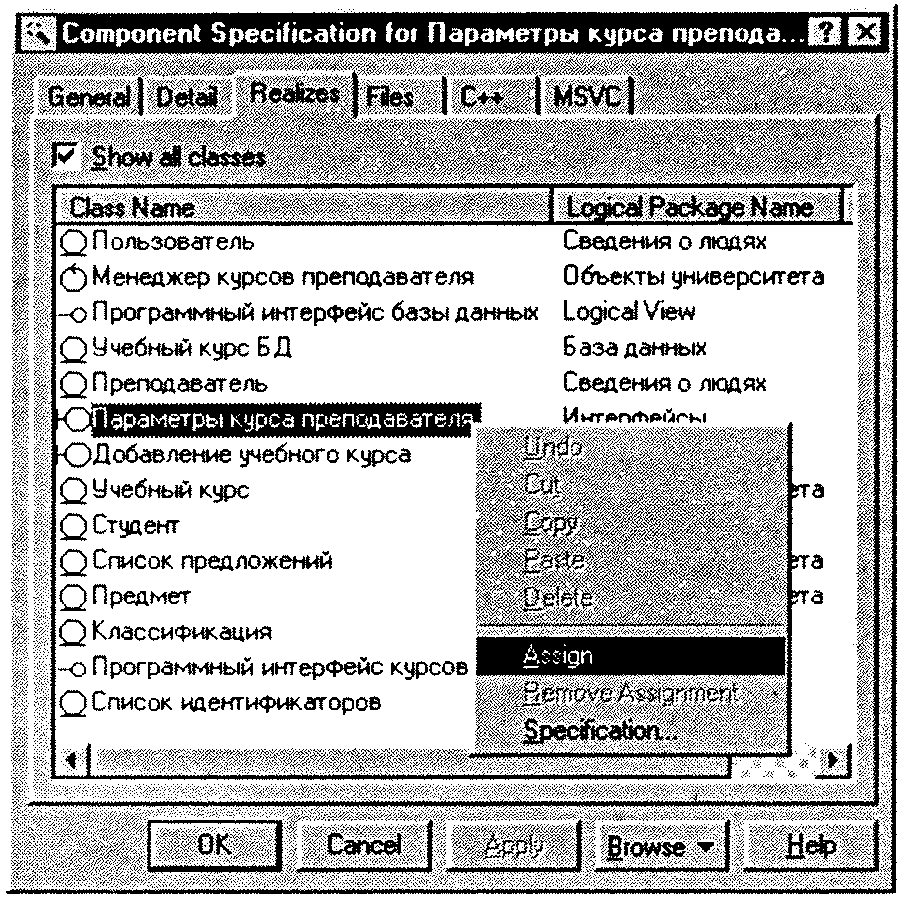
Рис. В.2. Вкладка Realize диалогового окна настройки параметров компонента
Этап 3. Установка параметров генерации кода с помощью программы Model Assistant Tool
Инструмент Model Assistant Tool отображает элементы моделирования из программы Rational Rose на конструкции языков Visual С++ или Visual Basic. Для языка Visual Basic программа Model Assistant Tool способна создавать и определять константы, операторы, события, типы, перечисления, свойства, методы и параметры методов. Она позволяет создавать процедуры типа Get, Let и Set для свойств класса и ролей ассоциативной связи, а также определенный пользователем класс для наборов и списков. На языке Visual С++ программа Model Assistant Tool может создавать и определять операции для классов, такие как конструкторы, деструкторы и операции доступа для атрибутов и отношений.
В поле Preview (Предварительный просмотр) отображается код, который будет получен для выбранного элемента. Это позволяет увидеть, как повлияют на код настройки параметров генерации.
Программа Model Assistant Tool будет доступна при условии, что:
? языком, выбранным для модели по умолчанию, является Visual С++ или Visual Basic;
? класс связан с компонентом Visual С++ или Visual Basic.
Подробную информацию об инструменте Model Assistant Tool можно найти в файлах справки программы Rational Rose.
Этапы запуска программы Model Assistant Tool:
1. Щелкните правой кнопкой мыши по нужному классу в списке браузера или по диаграмме классов.
2. В появившемся контекстно-зависимом меню выберите команду Model Assistant.
Окна программы Model Assistant Tool для класса с назначенным языком Visual Basic и Visual С++ показаны на рис. В.З и В.4.
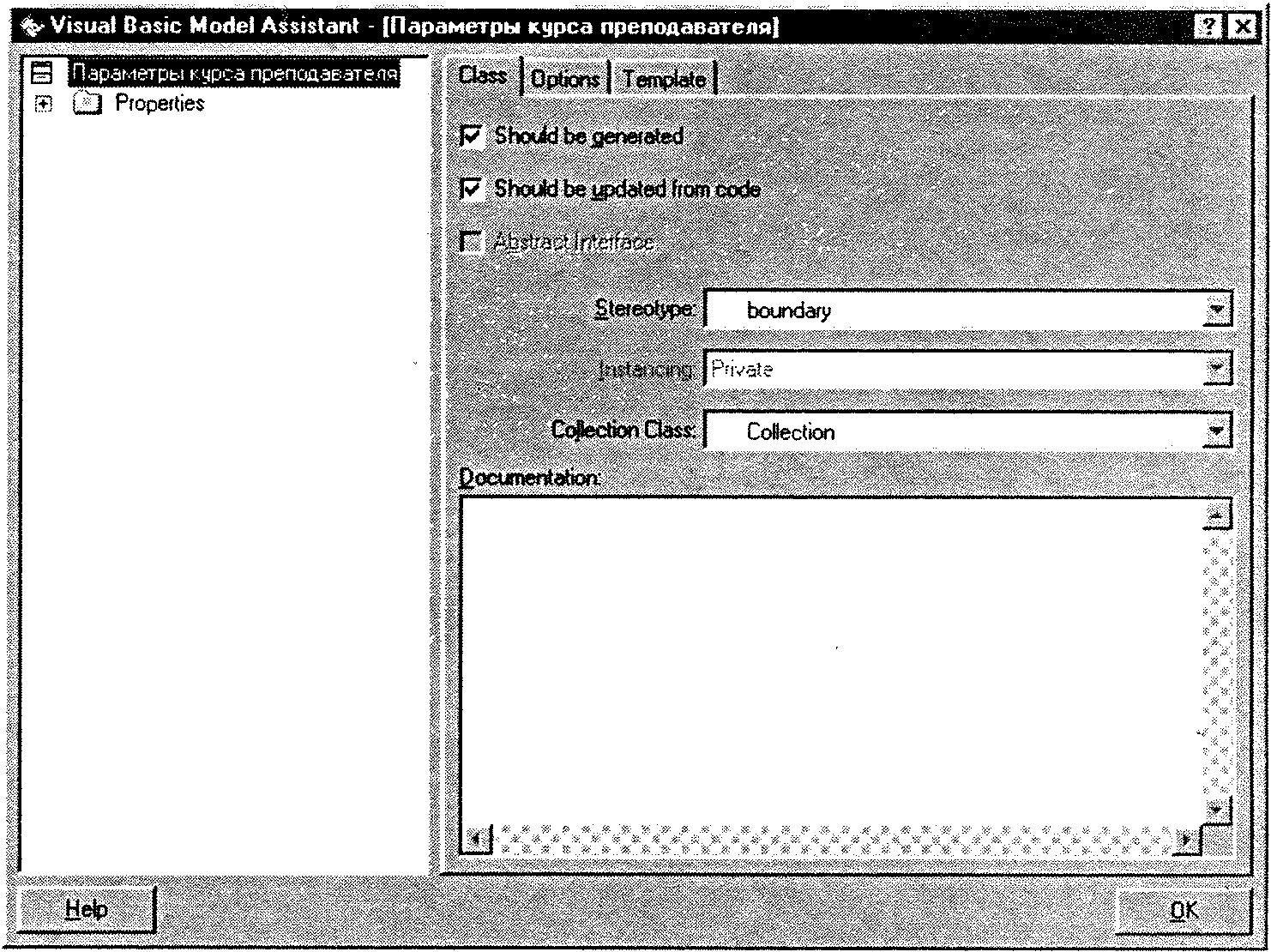
Рис. В.З. Окно программы Model Assistant для языка Visual Basic

Рис. В.4. Окно программы Model Assistant для языка Visual С++
Этап 4. Выбор компонентов и генерация кода с помощью мастера Code Update Tool
Мастер Code Update Tool предназначен для генерации кода на языках Visual С++ или Visual Basic. Код может быть получен для всех компонентов пакета, одного компонента или набора компонентов.
Для запуска мастера Code Update Tool:
1. Щелкните правой кнопкой мыши по нужному компоненту в списке браузера или по диаграмме компонентов.
2. В появившемся контекстно-зависимом меню выберите команду Update Code (Обновление кода).
Окно мастера Code Update Tool показано на рис. В.5.

Рис. В.5. Мастер Code Update Tool
Подробную информацию о мастере Code Update Tool можно найти в файлах справки программы Rational Rose.
Этап 5. Оценка ошибок при генерации кода
По завершении генерации кода мастер Code Update Tool выводит диалоговое окно с итоговым отчетом. Вкладка Summary (Сводная информация) содержит сведения о полученном коде, а все ошибки, возникшие при генерации, можно увидеть на вкладке Log (Журнал).
Диалоговое окно мастера Code Update Tool с итоговым отчетом показано на рис. В.6.
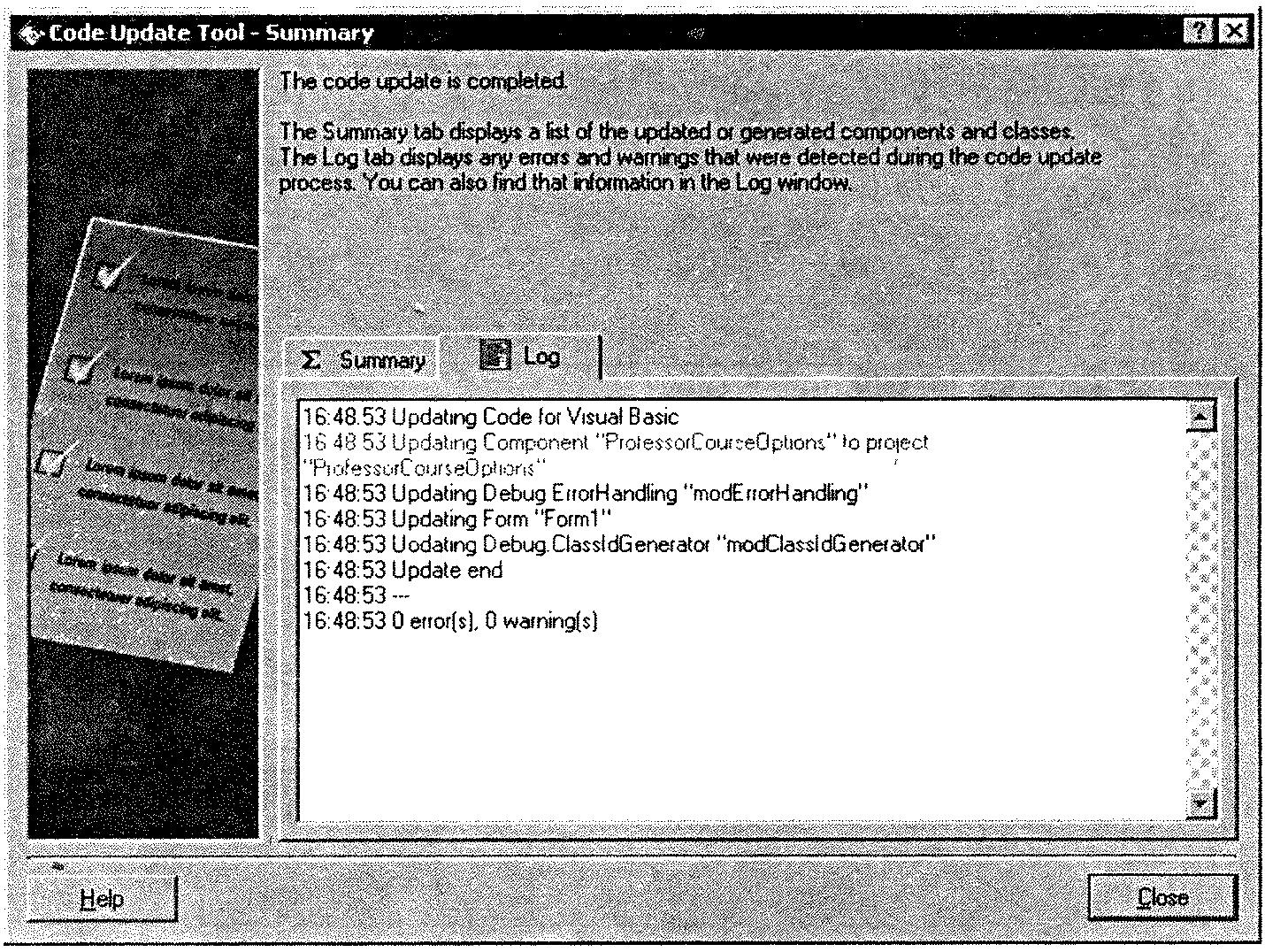
Рис. В.6. Итоговый отчет о генерации кода
Возвратное проектирование
Этап 1. Возвратное проектирование по коду Visual С++ или Visual Basic с помощью мастера Model Update Tool
После внесения изменений и дополнений в код на Visual С++ или Visual Basic необходимо обновить модель, чтобы отразить в ней сделанные изменения. Это выполняется с помощью мастера Model Update Tool. Его можно использовать и для создания новой модели по исходному коду.
Для обновления или создания модели по исходному коду с помощью мастера Model Update Tool выполните следующие действия:
1. Выберите команду меню Tools => Visual С++ => Update Model from Code (Сервис => Visual С++ => Обновить модель по коду) или команду Tools => Visual Basic => Update Model from Code (Сервис => Visual Basic => Обновить модель по коду).
2. Следуйте указаниям мастера.
Окно мастера Model Update Tool показано на рис. В.7.
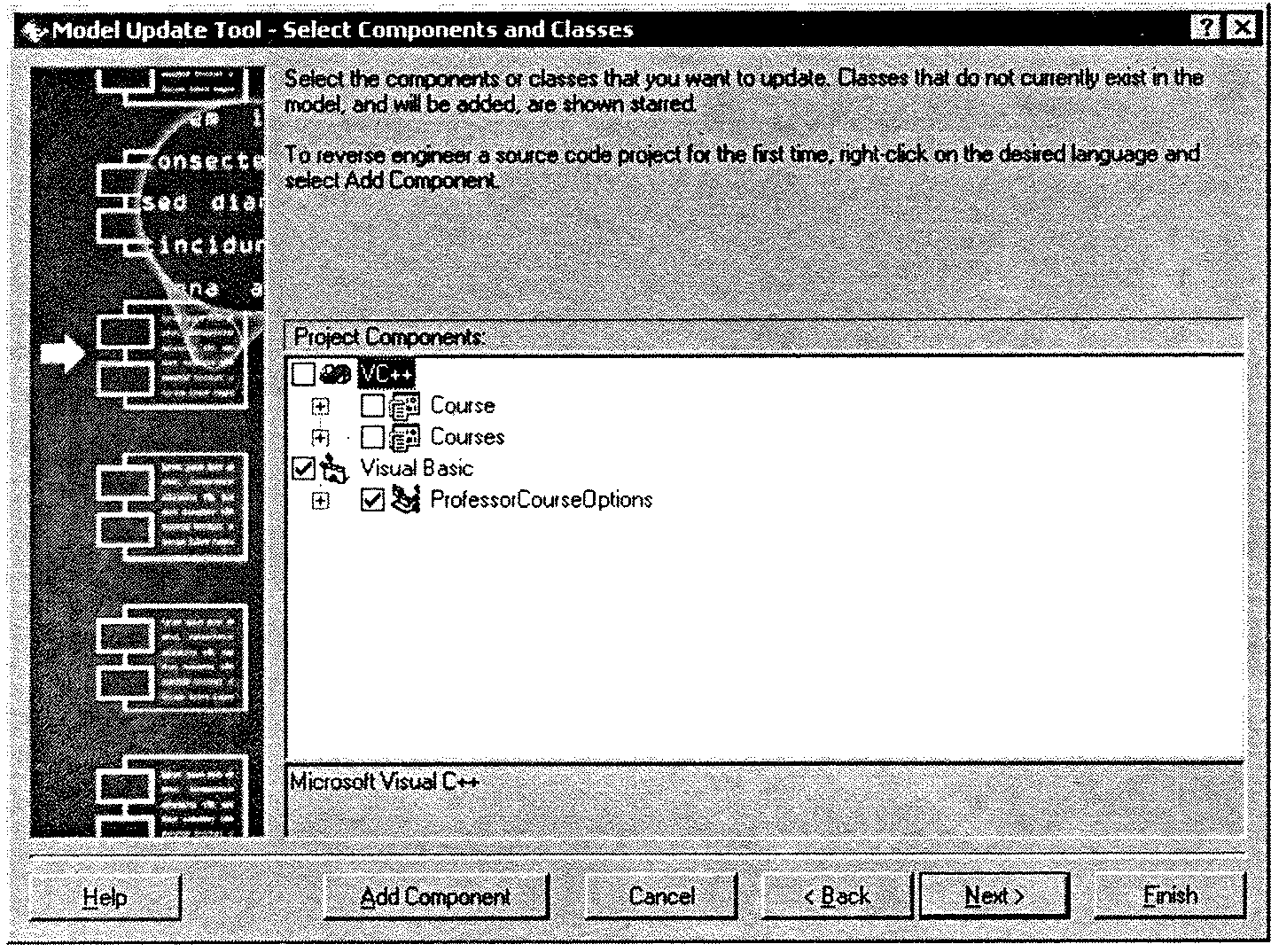
Рис. В.7. Мастер Model Update Tool
Этап 2. Оценка ошибок
По завершении возвратного проектирования мастер Model Update Tool отображает диалоговое окно с итоговым отчетом. Вкладка Summary содержит сведения об обновленной модели, а все ошибки, возникшие при обновлении, можно увидеть на вкладке Log.
Диалоговое окно мастера Model Update Tool с итоговым отчетом показано на рис. В.8.

Рис. В.8. Итоговый отчетов обновлении модели
Лето — время эзотерики и психологии! ☀️
Получи книгу в подарок из специальной подборки по эзотерике и психологии. И скидку 20% на все книги Литрес
ПОЛУЧИТЬ СКИДКУДанный текст является ознакомительным фрагментом.