Приложение А. Генерация кода и возвратное проектирование для С++
Приложение А. Генерация кода и возвратное проектирование для С++
В этом приложении содержится подробная информация по генерации кода на языке С++ и возвратному проектированию.
Этапы генерации кода
1. Создание необходимого набора параметров.
2. Создание компонентов для тела пакета на диаграмме компонентов.
3. Назначение языка С++ компонентам.
4. Связывание классов с компонентами.
5. Привязка наборов параметров к элементам моделирования.
6. Выбор компонентов и генерация кода.
7. Оценка ошибок при генерации кода.
Этапы возвратного проектирования
1. Создание проекта.
2. Добавление заголовка проекта.
3. Добавление связанных библиотек и базовых проектов.
4. Установка типа файлов и их анализ.
5. Оценка ошибок.
6. Настройка параметров экспорта и экспорт в Rational Rose.
7. Обновление модели в Rational Rose.
Генерация кода
Этап 1. Создание необходимого набора параметров
Для класса, роли, атрибута, операции и проекта в целом существуют параметры генерации кода. К параметрам, применяемым ко всему проекту, относятся имя файла, имя основного контейнера и место генерации кода. Параметры для класса определяют генерацию конструктора, деструктора, копирующего конструктора, операторов сравнения и методов установки/получения данных (get/set methods). Параметры для роли управляют созданием методов установки/получения данных, видимостью методов и определяют используемый класс-контейнер. Параметры операции задают тип операции (общая, виртуальная, абстрактная, статическая, дружественная) и позволяют ей стать константой. Наборы параметров могут
редактироваться. Также могут создаваться новые наборы параметров, чтобы указать особенности С++, требующиеся в проекте.
Для каждого класса создаются два файла: файл заголовка (.h) и файл спецификаций (.срр).
Обычно определением параметров генерации кода, которые использует вся команда разработчиков, занимается несколько человек. Это позволяет каждому разработчику получать нужный код компонентов. Типичные наборы параметров могут быть такими: виртуальный деструктор, виртуальная операция, абстрактная операция, статическая операция, функция, не возвращающая данные, опережающее определение.
Для создания наборов параметров в программе Rational Rose:
1. Выберите команду меню Tools => Options (Сервис => Параметры).
2. Выберите вкладку С++.
3. Укажите нужный тип набора параметров в открывающемся списке Туре (Тип).
4. Щелкните по кнопке Clone (Клонировать), чтобы открыть диалоговое окно Clone Property Set (Клонированный набор параметров).
5. Введите название нового набора параметров.
6. Щелкните по кнопке ОК, чтобы закрыть диалоговое окно.
7. В списке параметров щелкните по параметру, который требуется изменить.
8. Щелкните по значению параметра.
9. Введите или выберите из открывающегося списка новое значение параметра.
10. Аналогичным образом измените значения других параметров.
11. Щелкните по кнопке Apply (Применить), чтобы сохранить изменения.
12. Повторите выполненные действия для каждого нового набора параметров.
13. Щелкните по кнопке ОК, чтобы закрыть диалоговое окно Options (Параметры).
Набор параметров виртуальный деструктор (Virtual Destructor) показан на рис. А.1.
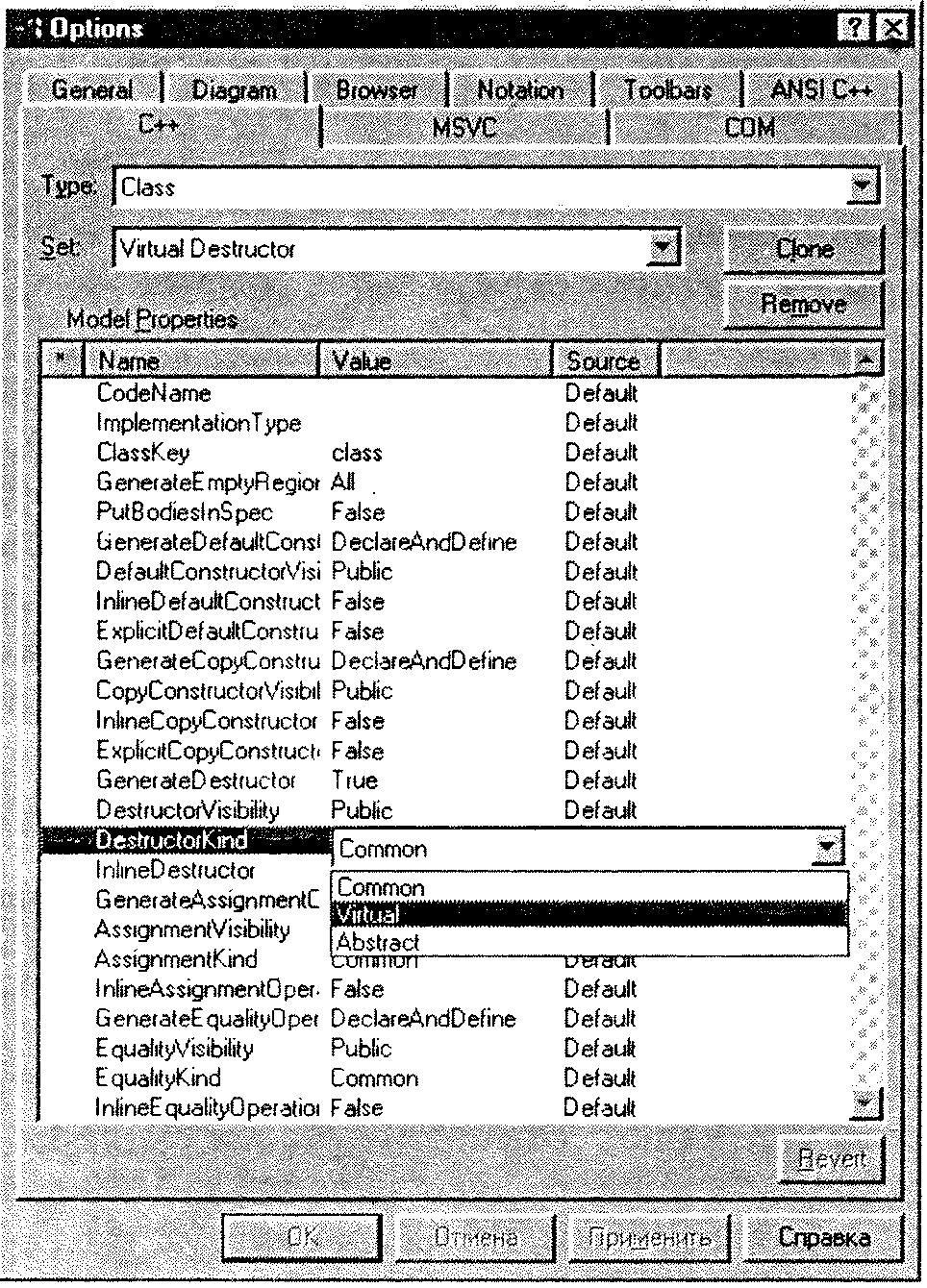 Рис. A. 1. Набор параметров виртуальный деструктор
Рис. A. 1. Набор параметров виртуальный деструктор
Этап 2. Создание компонентов тела пакета на диаграмме компонентов
Программа Rational Rose генерирует код на основе компонентов и их стереотипов, расположенных на диаграммах. Для компонентов без стереотипов создается h-файл, содержащий определение и декларацию класса. Для компонентов со стереотипом заголовок пакета (Package Specification) создается h-файл, включающий определение класса.
Если существует компонент со стереотипом тело пакета (Package Body), то для него создается файл срр, содержащий декларацию класса.
Последовательность указания стереотипов для компонентов в программе Rational Rose:
1. Дважды щелкните по диаграмме компонентов, чтобы открыть ее.
2. Щелкните правой кнопкой мыши по компоненту на диаграмме.
3. В появившемся контекстно-зависимом меню выберите команду Open Specification (Открыть параметры).
4. Выберите или введите нужный стереотип в открывающемся списке Stereotype (Стереотип).
5. Щелкните по кнопке ОК, чтобы закрыть диалоговое окно настройки параметров компонента.
Диалоговое окно настройки параметров компонента показано на рис. А.2.
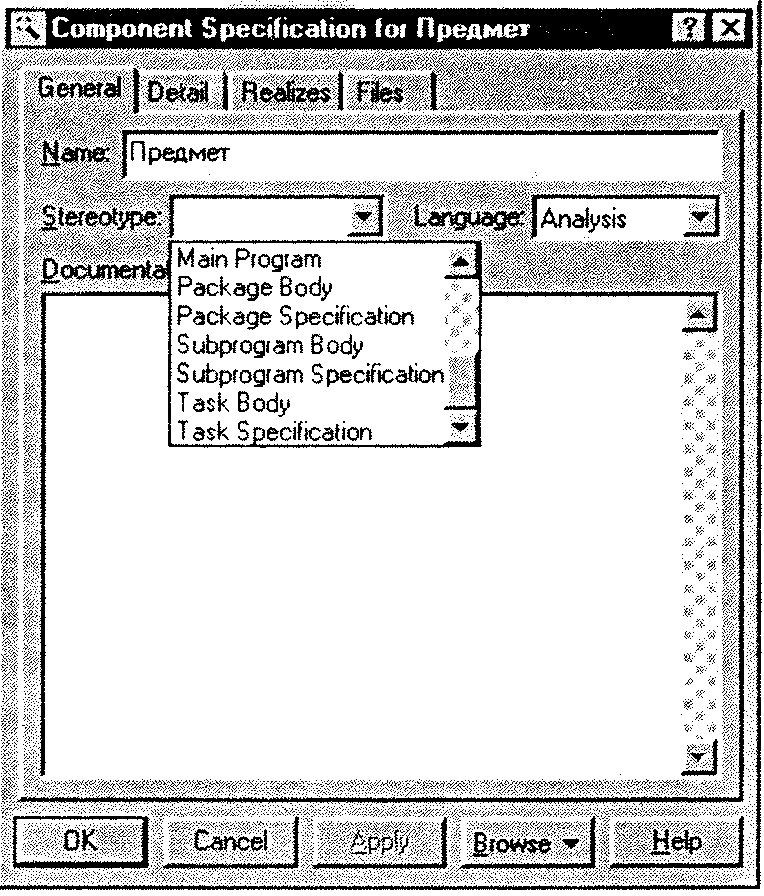
Рис. А.2. Диалоговое окно настройки параметров компонента
Для создания заголовка и тела компонентов в программе Rational Rose:
1. Дважды щелкните по диаграмме компонентов, чтобы открыть ее.
2. Щелкните правой кнопкой мыши по компоненту на диаграмме.
3. В появившемся контекстно-зависимом меню выберите команду Open Specification (Открыть параметры).
4. Для файла заголовка выберите стереотип Package Specification (Заголовок пакета) в открывающемся списке Stereotype.
5. Для тела компонента выберите стереотип Package Body (Тело пакета) в открывающемся списке Stereotype.
6. Щелкните по кнопке ОК, чтобы закрыть диалоговое окно настройки параметров компонента.
Обновленная диаграмма с компонентами для h- и срр-файлов С++ показана на рис. А.3.
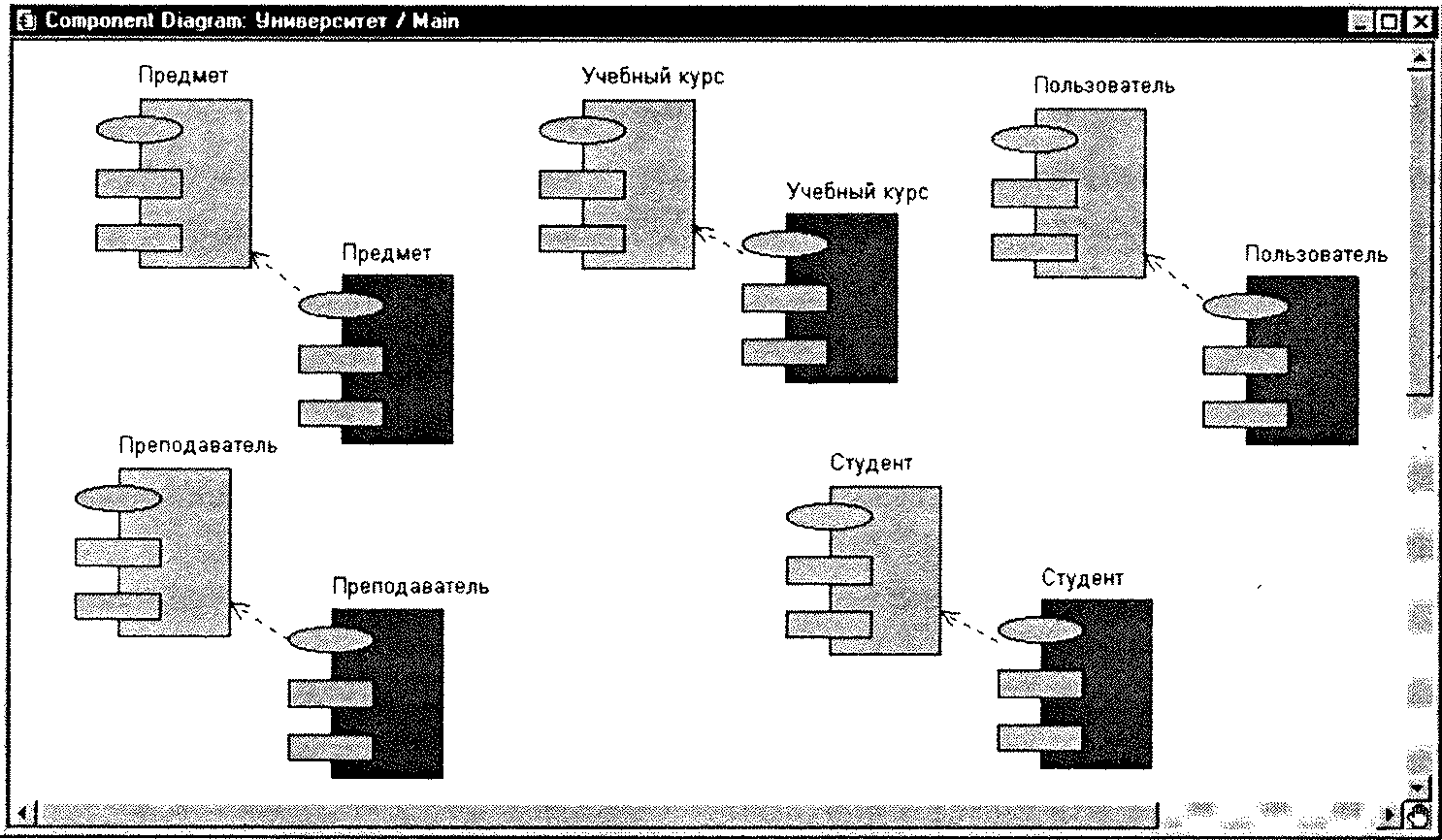
Рис. А.З. Обновленная диаграмма компонентов
Этап 3. Назначение языка С++ компонентам
После создания компонентов для заголовка и тела им необходимо назначить язык С++. Если для модели по умолчанию выбран язык С++ (устанавливается на вкладке Notation (Нотация) диалогового окна настройки параметров, вызываемого командой меню Tools => Options (Сервис => Параметры)), программа Rational Rose автоматически назначит его всем компонентам модели.
Последовательность назначения языка компоненту в программе Rational Rose:
1. Щелкните правой кнопкой мыши по компоненту в списке браузера или по диаграмме.
2. В появившемся контекстно-зависимом меню выберите команду Open Specification (Открыть параметры).
3. В открывающемся списке Language (Язык) выберите С++.
4. Щелкните по кнопке ОК, чтобы закрыть диалоговое окно настройки параметров компонента.
Параметры компонента для класса предмет (Course) показаны на рис. А.4.
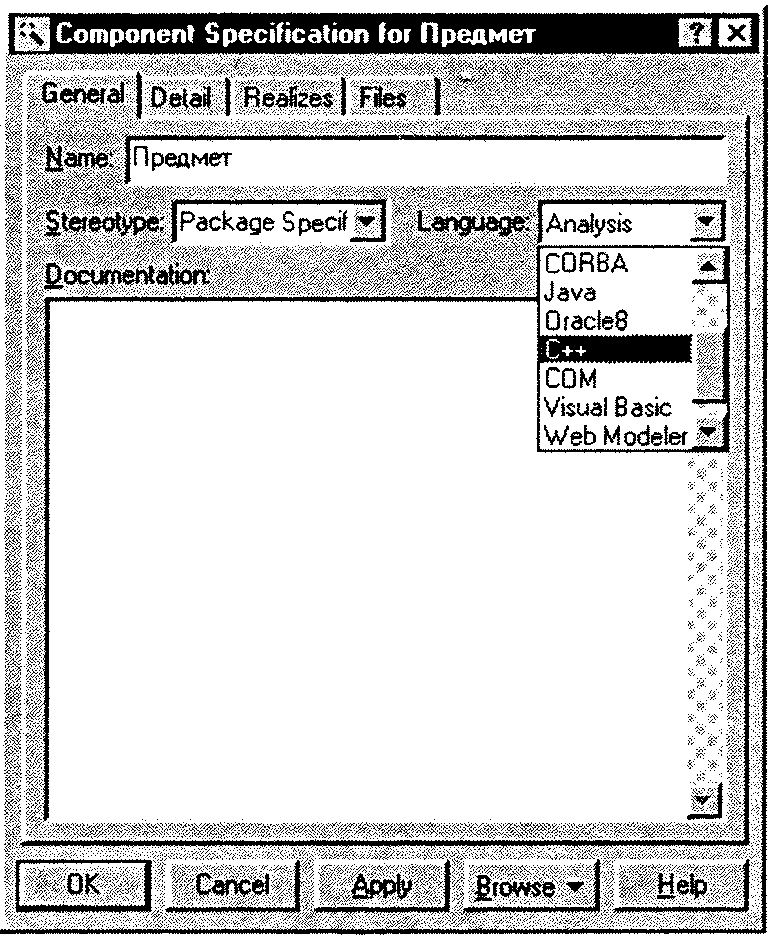
Рис. A.4. Назначение языка компоненту
Этап 4. Связывание классов с компонентами
После создания компонентов устанавливается связь классов с компонентами, представляющими файлы заголовков.
Чтобы связать классы с компонентами в программе Rational Rose:
1. Дважды щелкните по диаграмме компонентов, содержащей компоненты для h- и срр-файлов, чтобы открыть ее.
2. В списке браузера щелкните по классу и перетащите его на компонент, представляющий h-файл.
Этап 5. Привязка наборов параметров к элементам моделирования
Каждый элемент моделирования (класс, атрибут или роль) изучаются на предмет особенностей генерации кода. Если для элемента требуется набор параметров, отличный от используемого по умолчанию, то он привязывается к элементу моделирования.
Привязка набора параметров к выбранному элементу в программе Rational Rose предусматривает выполнение следующих действий:
1. Щелкните правой кнопкой мыши по элементу в списке браузера или по диаграмме.
2. В появившемся контекстно-зависимом меню выберите команду Open Specification (Открыть параметры).
3. Выберите вкладку С++.
4. В открывающемся списке Set (Набор) укажите нужный набор параметров.
5. Щелкните по кнопке ОК, чтобы закрыть диалоговое окно настройки параметров элемента.
Набор параметров виртуальный деструктор (Virtual Destructor) привязан к классу пользователь (RegistrationUser) — см. рис. А.5.
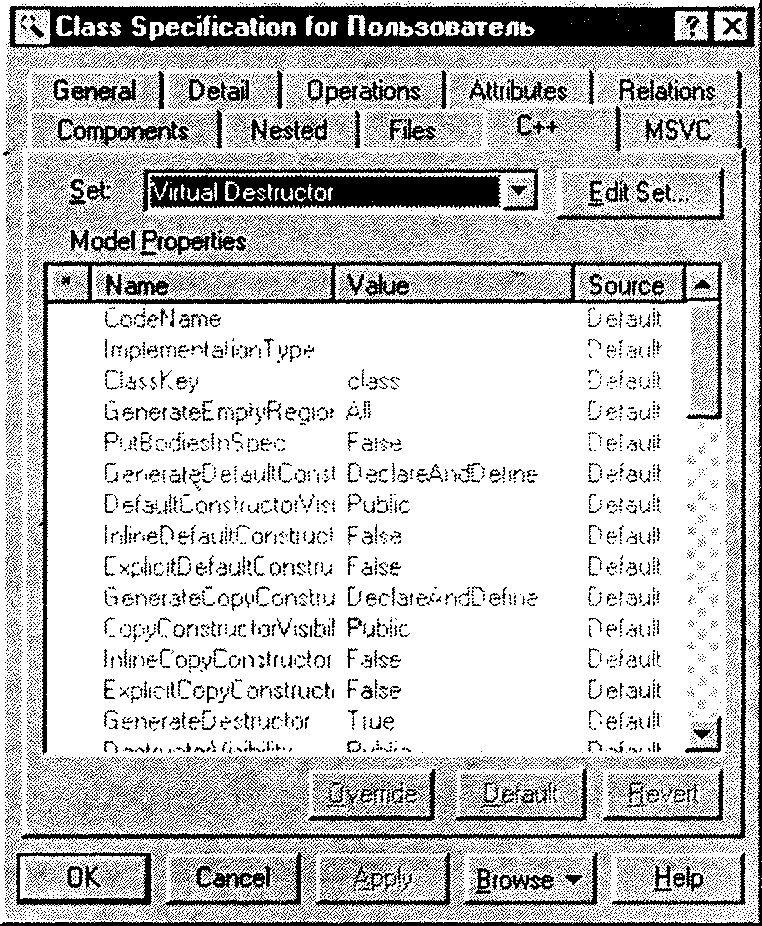
Рис. А.5. Привязка набора параметров
Поскольку для каждой комбинации элементов нельзя подобрать набор параметров, некоторые из них можно изменить. Это справедливо и в том случае, когда параметр является частью набора, используемого по умолчанию.
Для изменения параметра в программе Rational Rose:
1. Щелкните правой кнопкой мыши по элементу в списке браузера пли по диаграмме.
2. В появившемся контекстно-зависимом меню выберите команду Open Specification (Открыть параметры).
3. Выберите вкладку С++.
4. В открывающемся списке Set (Набор) укажите нужный набор параметров.
5. В списке параметров щелкните по значению, которое требуется изменить.
6. Введите или выберите из открывающегося списка новое значение параметра.
7. Аналогичным образом измените значения других параметров.
8. Щелкните по кнопке ОК, чтобы закрыть диалоговое окно настройки параметров элемента.
Этап 6. Выбор компонентов и генерация кода
Код может быть сгенерирован для всего пакета, для компонента или набора компонентов. Название компонента используется в качестве имени файла, содержащего полученный код. Файл с кодом помещается в папку, соответствующую названию пакета в представлении компонентов.
Последовательность генерации кода в программе Rational Rose:
1. Выберите пакет, компонент или набор компонентов.
2. Выберите команду меню Tools => С++ => Code Generation (Сервис => С++ Генерация кода).
3. Процесс генерации кода будет отображаться в окне Code Generation Status (Состояние генерации кода).
Окно Code Generation Status показано на рис. А.6.
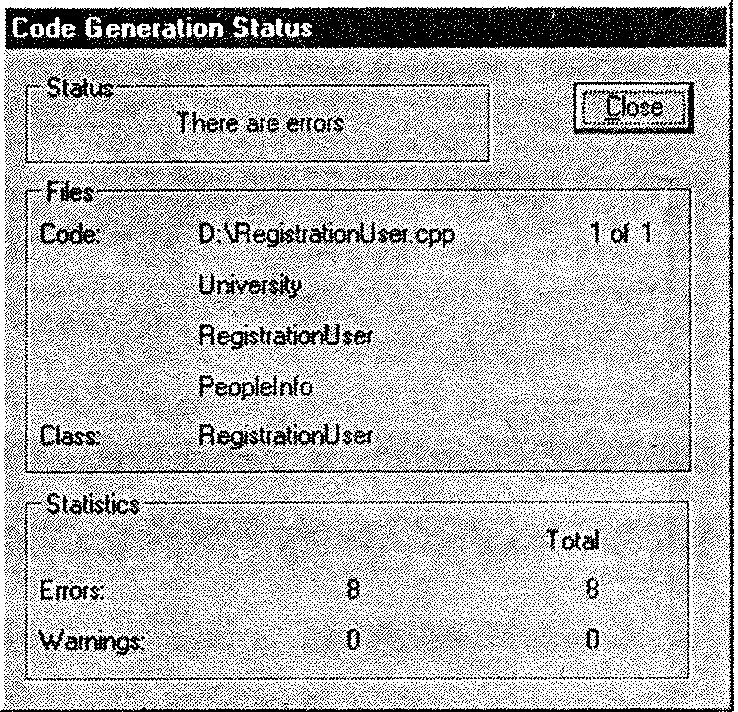
Рис. A.6. Окно Code Generation Status
Этап 7. Оценка ошибок при генерации кода
Программа Rational Rose выводит все ошибки и предупреждения в окне Log (Журнал). Если проектирование класса частично не завершено, то будут взяты значения по умолчанию, а в журнале появится предупреждение. Это особенно важно при использовании итеративного подхода в разработке, когда класс не реализуется полностью в одной версии.
Приведу примеры предупреждений и ошибок при генерации кода:
? Error: Missing attribute data type. Void is assumed. (Ошибка: He указан тип данных атрибута. Подразумевается void.);
? Warning: Unspecified multiplicity/cardinality indicators. One is assumed. (Предупреждение: He задан индикатор множественности. Подразумевается единица.);
? Warning: Missing operation return type. Void is assumed. (Предупреждение: He указан тип возвращаемого значения для операции. Подразумевается void.).
Окно Log показано на рис. А.7.
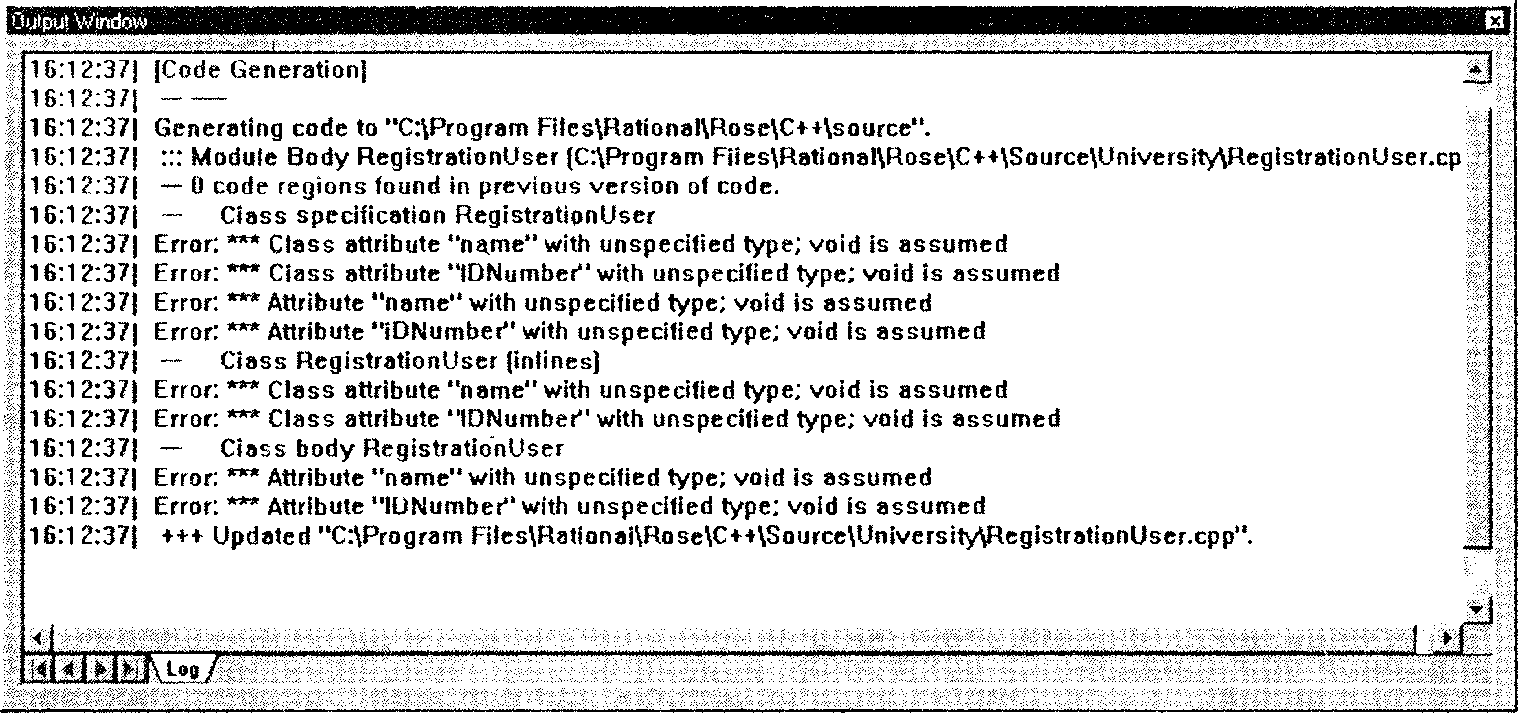
Рис. A.7. Окно Log в программе Rational Rose
Возвратное проектирование с использованием анализатора кода С++
Этап 1. Создание проекта
Проект в анализаторе кода С++ (Rational Rose С++ Analyzer) содержит информацию, необходимую для получения элементов проектирования по исходному коду в файлах. В проекте анализатора указываются следующие сведения:
? заголовок (Caption) — информационное описание проекта;
? каталоги (Directories) — список каталогов, используемых анализатором. Каталоги, содержащие файлы с исходным кодом и сопутствующие файлы, должны быть включены в список каталогов;
? расширения (Extensions) — список расширений, распознаваемых анализатором;
? файлы (Files) — список файлов, которые требуется проанализировать;
? определенные символы (Defined Symbols) и неопределенные символы (Undefined Symbols) — список символов препроцессора и их расширений;
? категории (Categories) — список пакетов, которым могут присваиваться классы и пакеты;
? подсистемы (Subsystems) — список пакетов, которым могут присваиваться компоненты и пакеты;
? базы (Bases) — список базовых проектов, требующийся для разрешения ссылок в исходном коде;
? контекст типа 2 (Туре 2 Context) — директивы препроцессора, требующиеся зависимым от контекста файлам исходного кода;
? параметры экспорта (Export Options) — список информации, которая экспортируется для создания или обновления модели в Rational Rose.
После создания проект сохраняется в файле с расширением. pjt.
Для создания проекта в анализаторе кода С++:
1. Выберите команду меню Tools => С++ => Reverse Engineering (Сервис => С++ => Возвратное проектирование) для запуска анализатора кода С++.
2. Выберите команду меню File => New (Файл => Новый).
Окно проекта в анализаторе кода С++ показано на рис. А.8.
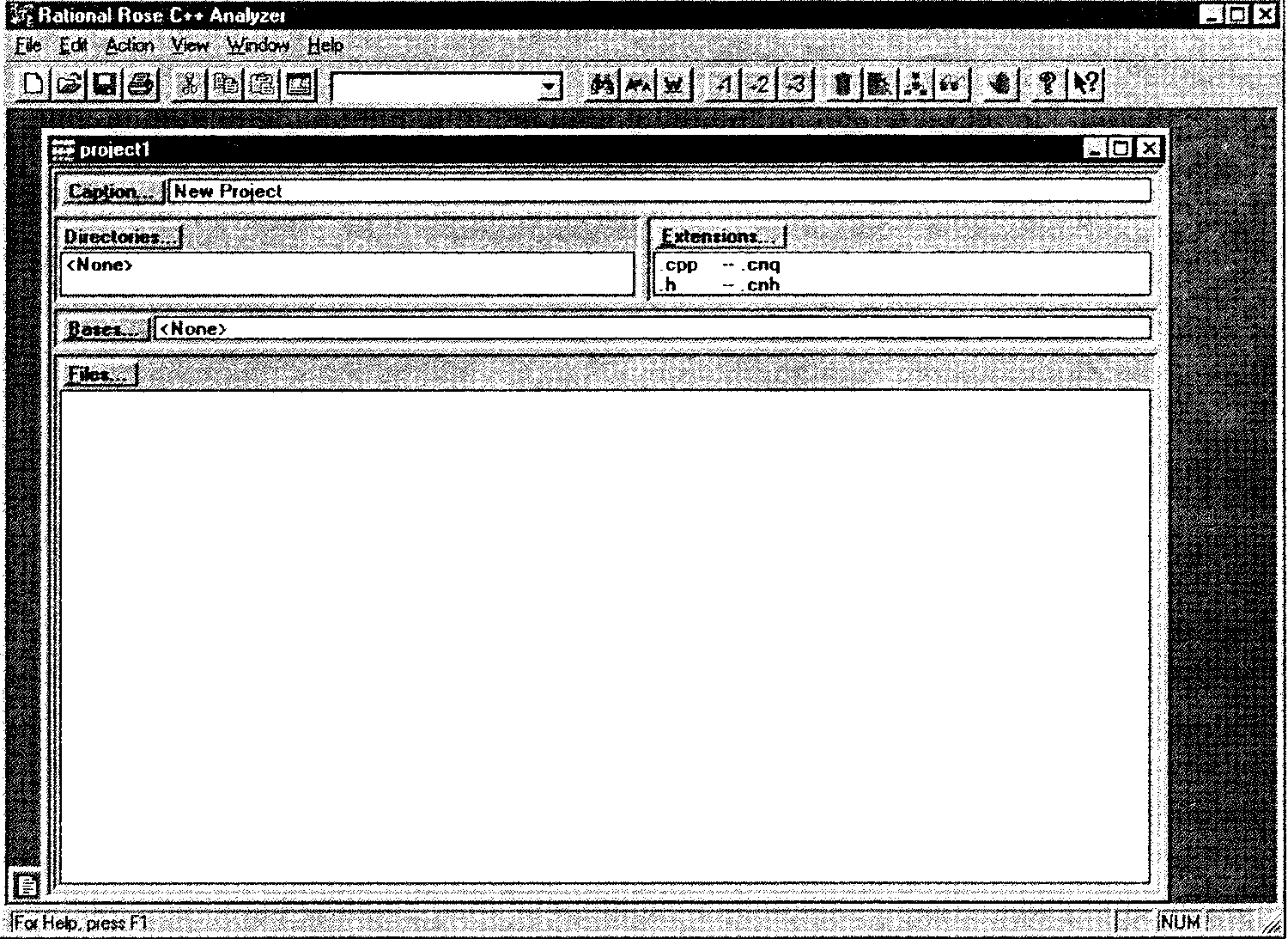
Рис. A.8. Окно проекта в анализаторе кода С++
Этап 2. Добавление заголовка проекта
Проект анализатора, так же как код, содержит описание. Каждый проект должен иметь заголовок — общие сведения о проекте (его название и назначение). Такая информация потребуется разработчикам для определения возможности повторного использования проекта.
Для добавления заголовка проекта в анализаторе кода С++:
1. Щелкните по кнопке Caption (Заголовок), чтобы открыть одноименное диалоговое окно (см. рис. А.9).
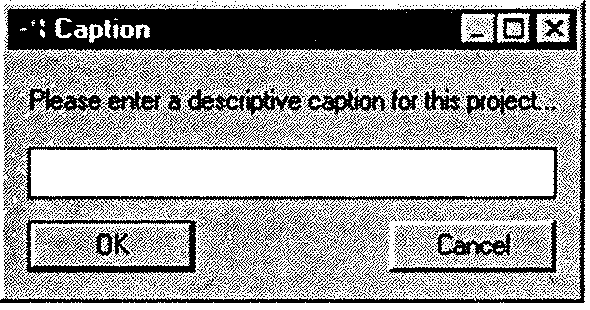
Рис. А.9. Диалоговое окно Caption
2. Введите в нем необходимую информацию.
3. Щелкните по кнопке ОК, чтобы закрыть диалоговое окно.
Этап 3. Добавление связанных библиотек и базовых проектов
В список каталогов проекта включены каталоги, используемые анализатором. Каталоги, содержащие анализируемые и сопутствующие файлы, должны быть включены в список каталогов проекта.
Создание списка каталогов проекта в анализаторе кода С++ предусматривает выполнение следующих действий:
1. Щелкните по кнопке Directories (Каталоги), чтобы открыть диалоговое окно Project Directory List (Список каталогов проекта) — см. рис. А.10.
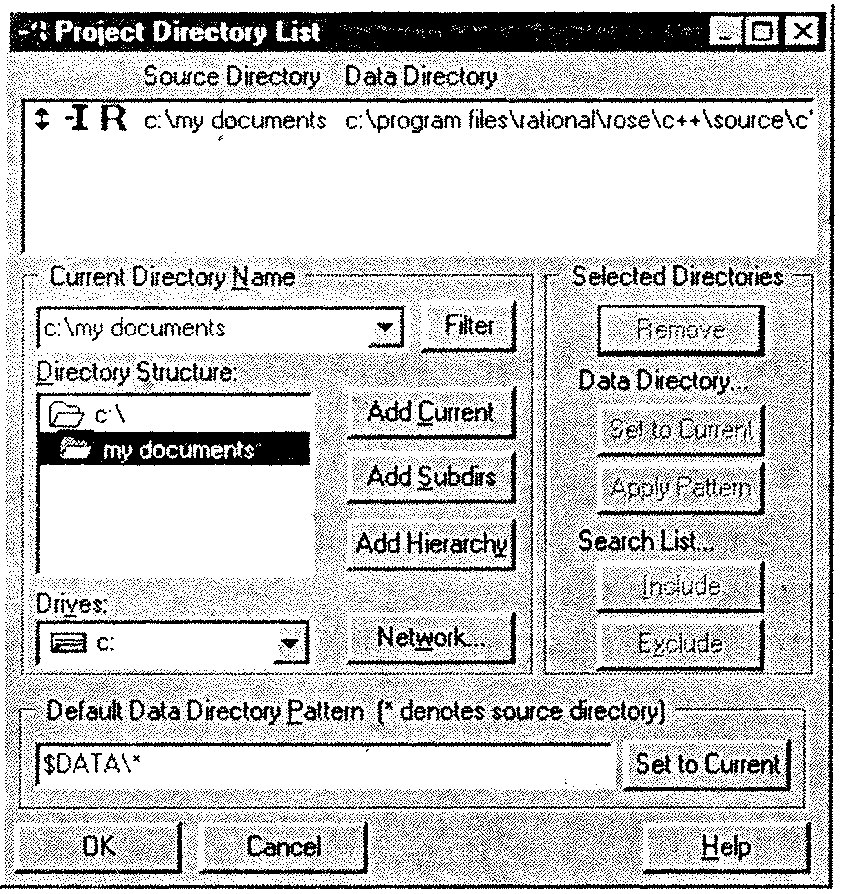
Рис. A.10. Диалоговое окно Project Directory List
2. Выберите нужный каталог в списке Directory Structure (Структура каталогов).
3. Щелкните по кнопке Add Current (Добавить текущий), чтобы добавить в список каталогов текущий каталог.
4. Щелкните по кнопке Add Subdirs (Добавить подкаталоги), чтобы добавить в список каталогов текущий каталог и его непосредственные подкаталоги.
5. Щелкните по кнопке Add Hierarchy (Добавить иерархию), чтобы добавить в список каталогов текущий каталог и все вложенные подкаталоги.
Проект анализатора может содержать информацию из другого проекта, называемого базовым. Обычно он включает информацию о файлах заголовков для дополнительных библиотек, на основе которых построена программа.
Вместо того чтобы анализировать эту информацию в каждом проекте, где используются библиотеки, создается один базовый проект, который может использоваться в любом другом проекте. Базовый проект вносится в список базовых проектов.
Если анализатор не находит нужного файла в каталогах из списка каталогов проекта, он ищет его в базовом проекте. Если базовых проектов несколько, они просматриваются в порядке включения в список.
Для добавления базового проекта в анализаторе кода С++:
1. Щелкните по кнопке Base (Базовый проект), чтобы открыть диалоговое окно Base Project (Базовый проект) — см. рис. А.11.
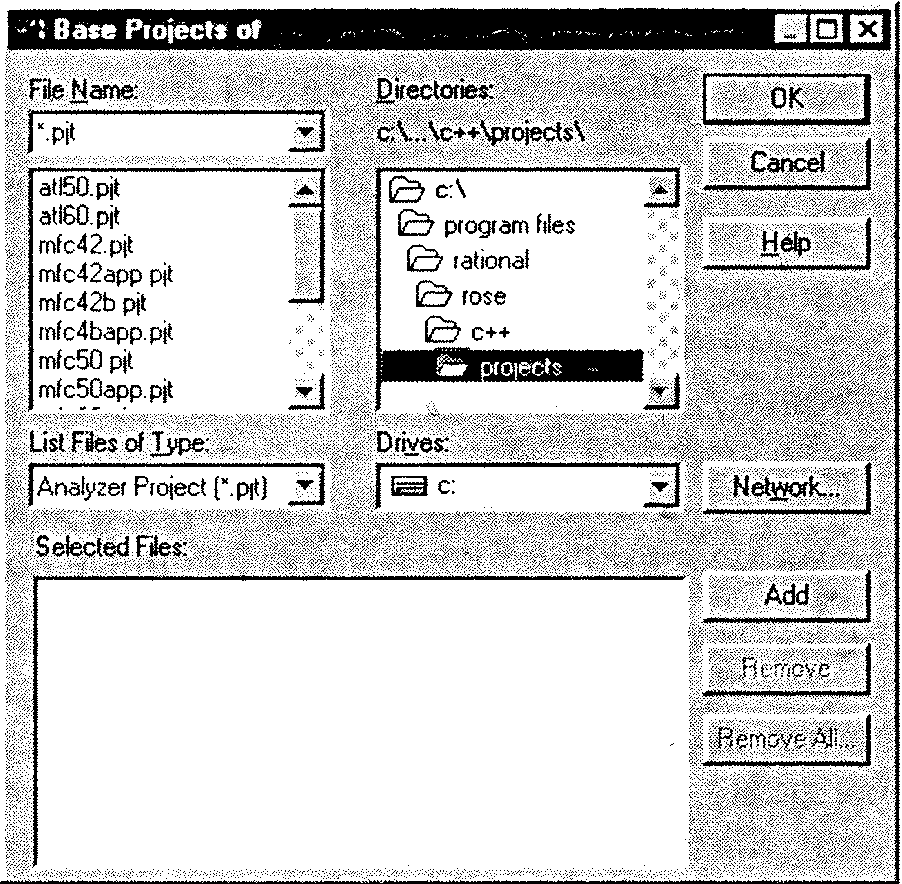 Рис. A.11. Диалоговое окно Base Project
Рис. A.11. Диалоговое окно Base Project
2. Найдите каталог с нужным базовым проектом.
3. Щелкните по файлу проекта в списке файлов.
4. Щелкните по кнопке Add (Добавить), чтобы добавить проект в список базовых проектов.
Этап 4. Установка типа файлов и анализ файлов
Анализатор классифицирует файлы по трем типам — тип 1, тип 2 и тип 3. Когда файл добавляется в список файлов проекта, он относится к категории первого типа. Файлы этого типа являются семантически завершенными и независимыми от контекста. То есть файл включает список завершенных деклараций на языке С++ и либо содержит в себе всю необходимую информацию, либо получает информацию из директив #include. Файлы второго типа являются семантически завершенными, но зависимыми от контекста. То есть файл включает список завершенных деклараций на языке С++, но при этом содержит символы, определяемые по контексту, в который включен файл. Файлы третьего типа — семантически незавершенные и всегда обрабатываются в том случае, когда встречаются.
Изменение типа анализа в анализаторе кода С++ осуществляется следующим образом:
1. Из списка файлов выберите файл, щелкнув по нему мышью.
2. Выберите нужный тип файла в меню Action => Set Туре (Действие => Установить тип).
Анализатор кода С++ может обрабатывать один файл или группу файлов. Он создает и хранит информацию об анализе в отдельном файле данных для каждого обработанного файла. Эти данные используются при очередном анализе исходного файла. После обработки статус файла в списке файлов обновляется. Файлу могут присваиваться следующие статусы:
? Неизвестный (Unknown): файл не обрабатывался анализатором;
? Устаревшие данные (Stale Data): файл содержит потенциально устаревшие данные;
? Проанализирован (Analyzed): файл успешно обработан анализатором. Этот статус присваивается только исходным файлам первого и второго типа;
? С циклическим кодом (CodeCycled): файл успешно обработан анализатором и содержит сведения, защищающие информацию в коде от перезаписи. Этот статус присваивается только исходным файлам первого и второго типа;
? Исключен (Excluded): это файл третьего типа, который анализируется каждый раз, когда встречается в другом файле;
? Содержит ошибки (Has Errors): при анализе файла обнаружены ошибки в исходном коде;
? Отсутствует (No Source): невозможно найти файл в файловой системе;
? Не проанализирован (Unanalyzed): для этого файла невозможно найти файл данных.
Чтобы проанализировать файлы в анализаторе кода С++:
1. Укажите тип для каждого анализируемого файла.
2. Выделите файлы в списке файлов.
3. Выберите команду меню Action => Analyze (Действие => Анализировать) для анализа файлов или команду Action => CodeCycle (Действие => Анализировать с циклическим кодом) для анализа с внесением сведений для Rational Rose.
Окно анализатора с информацией о состоянии анализа показано на рис. А.12.
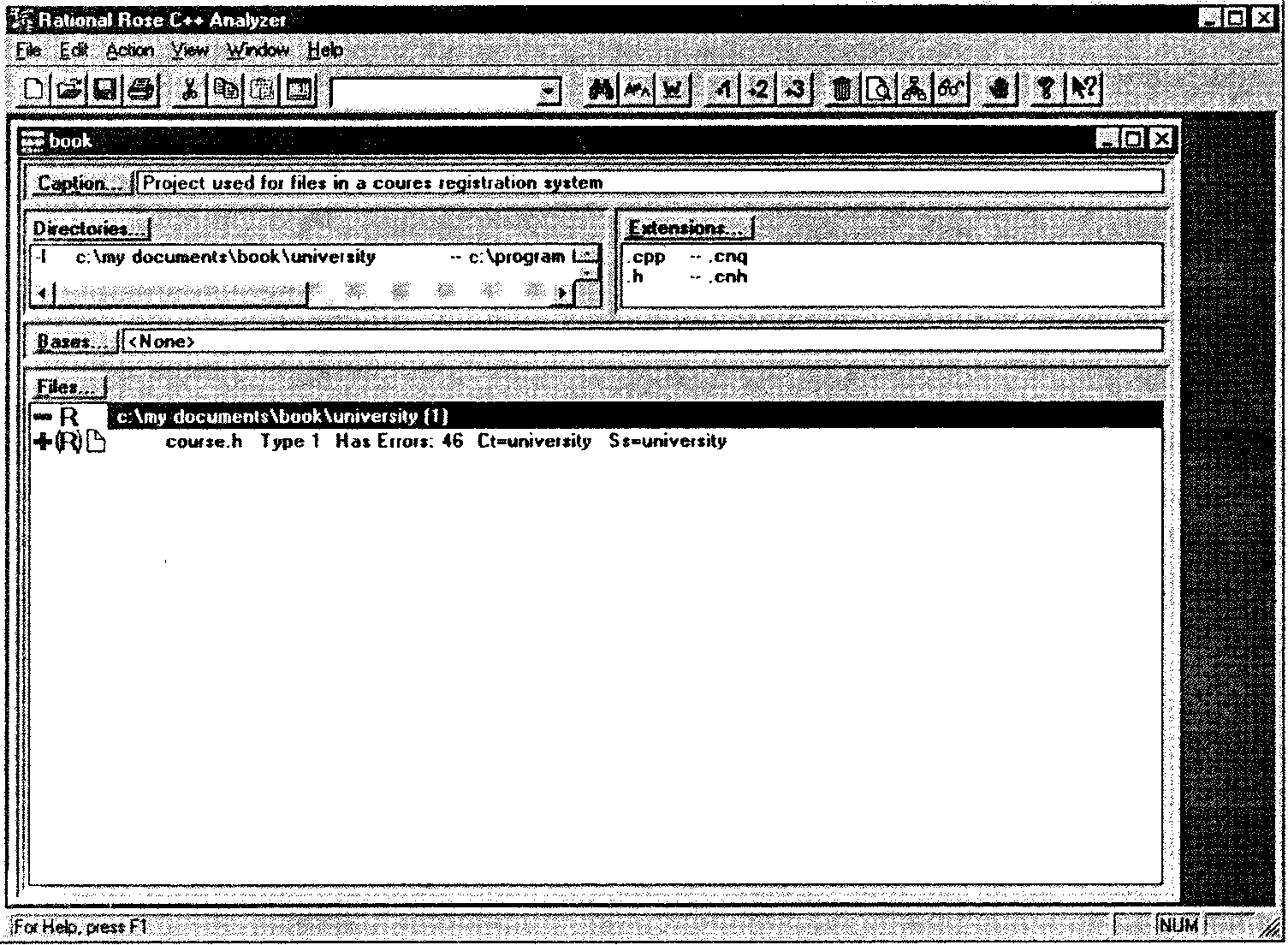
Рис. А. 12. Статус анализа
Этап 5. Оценка ошибок
Анализатор выводит все ошибки в окне Log (Журнал). Их также можно просмотреть, если дважды щелкнуть мышью по файлу в списке файлов. Каждую ошибку нужно оценить по степени важности. Приведу некоторые типичные ошибки:
? Неразрешенная ссылка (Unresolved reference): анализатор не смог найти исходный файл, на который указывает ссылка. Для устранения такой ошибки в список каталогов проекта необходимо добавить каталог с файлом, указанным в ссылке;
? Незнакомое расширение языка (Missing language extension): расширение языка не опознано анализатором. Для устранения этой ошибки расширение языка должно быть определено в проекте как символ;
? Контекстно-зависимый исходный файл (Context-sensitive source file): используется код из других каталогов, не включенный в данный файл. Для устранения ошибки измените файл на второй или третий тип.
Окно анализатора со списком ошибок, выявленных при анализе, показано па рис. А.13.
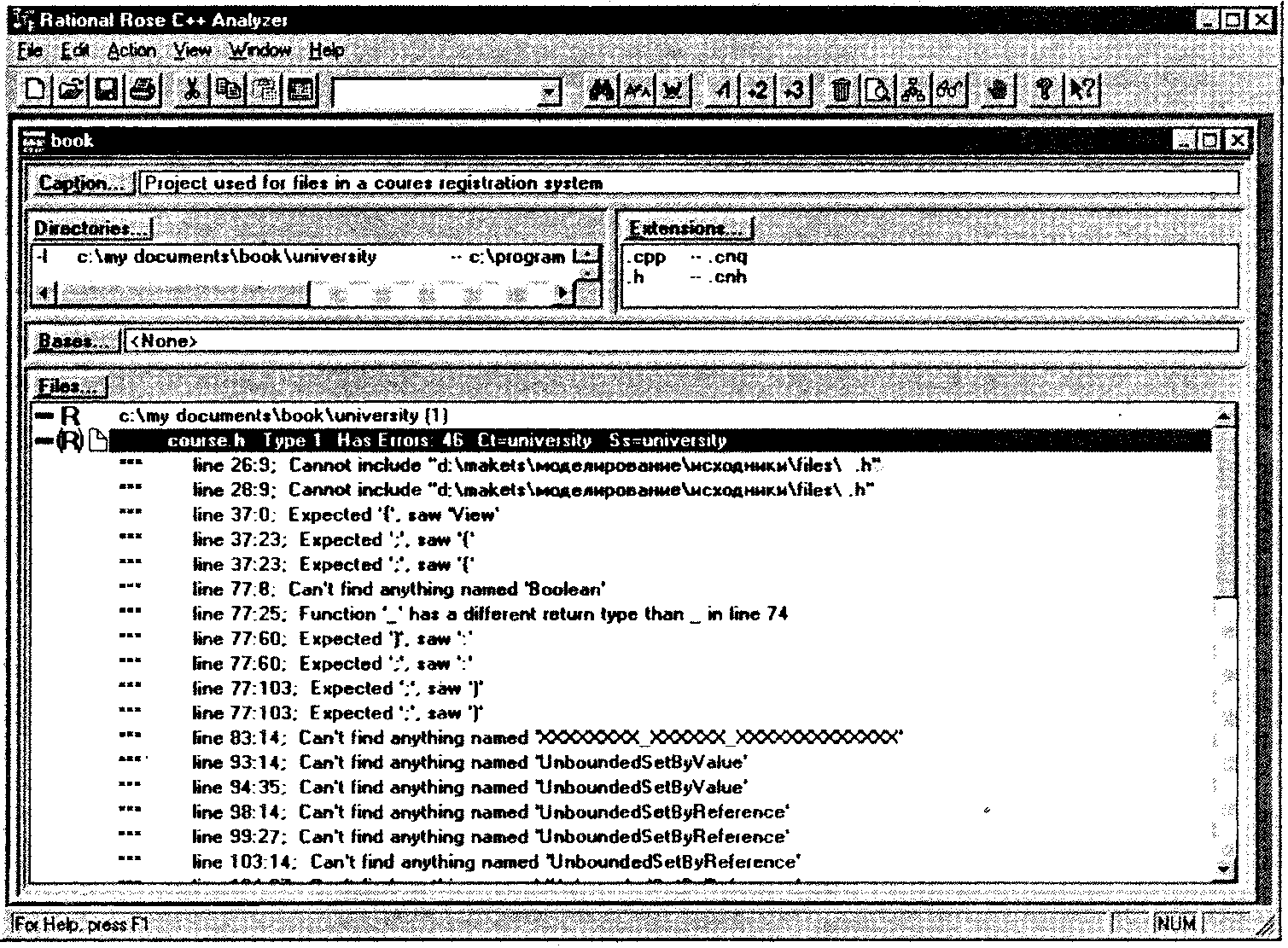
Рис. A.13. Ошибки анализа
Этап 6. Настройка параметров экспорта и экспорт в Rational Rose
При указании параметров экспорта определяются элементы, которые должны быть смоделированы и отображены в экспортируемом файле. Например, класс может быть смоделирован и отображен, комментарии — добавлены, ассоциативные связи — смоделированы и отображены, отношения зависимости — смоделированы. Если элемент смоделирован и отображен, он будет виден в созданной или обновленной модели Rational Rose. Если элемент смоделирован, он может быть отображен средствами программы Rational Rose после создания или обновления модели.
В анализаторе сода С++ имеется несколько готовых наборов параметров экспорта:
? Двустороннее проектирование (RoundTrip): параметры экспорта, полезные для отработки проектирования в обе стороны. Создается файл с расширением. red.
? Первый взгляд (First Look): обобщенный взгляд на модель. Создается файл с расширением. mdl.
? Детальный анализ (DetailedAnalysis): детальный взгляд на модель. Создается файл с расширением. mdl.
Вы можете использовать готовый набор параметров экспорта, изменить его или создать собственный.
Для экспорта параметров в анализаторе кода С++:
1. Выделите файлы для экспорта в списке файлов.
2. Выберите команду меню Action => Export То Rose (Действие => Экспортировать в Rational Rose).
3. В открывающемся списке Option Set (Набор параметров) выберите нужный набор параметров экспорта.
4. Щелкните по кнопке ОК или Overwrite (Заменить) для экспорта данных в Rational Rose.
Диалоговое окно Export То Rose (Экспорт в Rational Rose) показано на рис. А.14.
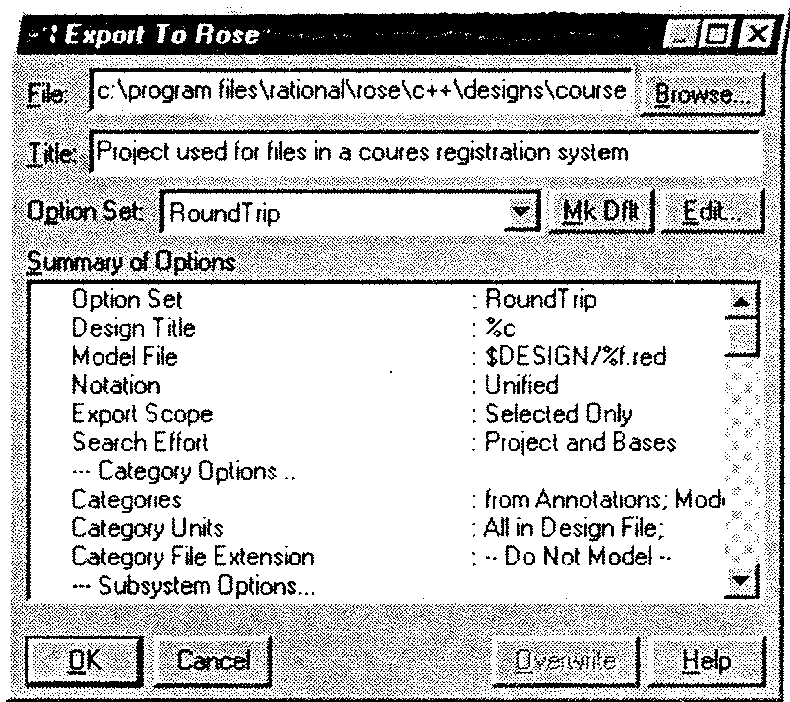 Рис. A. 14. Диалоговое окно Export To Rose
Рис. A. 14. Диалоговое окно Export To Rose
Этап 7. Обновление модели в Rational Rose
После создания анализатором файла. red он используется для обновления модели в Rational Rose. При этом в программе элементы модели заменяются элементами, полученными из исходного кода, а также добавляются новые элементы, не включенные ранее в модель.
Чтобы обновить модель в Rational Rose:
1. Откройте модель, которая будет обновляться.
2. Выберите команду меню File => Update (Файл => Обновление).
3. Найдите и выделите файл. red.
4. Щелкните по кнопке ОК, чтобы закрыть диалоговое окно Update Model From (Обновить модель из).
Больше книг — больше знаний!
Заберите 30% скидку новым пользователям на все книги Литрес с нашим промокодом
ПОЛУЧИТЬ СКИДКУДанный текст является ознакомительным фрагментом.