Практические рекомендации
Практические рекомендации
Чтобы создать меню автоматического определения компакт-диска с помощью программы AutoPlay Menu Builder, можно придерживаться следующей последовательности действий.
1. Запустите программу AutoPlay Menu Builder.
2. В окне Новый проект щелкните мышью на значке Пустое меню.
3. Увеличьте размер страницы до желаемого, перетащив мышью ее границы. Если вы хотите, чтобы создаваемое меню занимало весь экран, выполните команду Вид ? Стиль окна ? Раздельный.
4. Выполните команду меню Страница ? Добавить. Откроется окно Новая страница.
5. Присвойте этой странице какое-либо имя, например 1. Повторите эту операцию еще три раза, каждый раз присваивая новой странице имя, например 2, 3, 4.
6. Чтобы страницы меню имели красочный вид, настройте необходимые параметры на панели инструментов Инспектор. Эти настройки будут применены ко всем страницам меню. Учитывая, что любая информация занимает определенное место на винчестере или компакт-диске, не стоит одновременно настраивать на вкладке Свойства параметры Цвет, Фон и Изображение.
Из раскрывающегося списка Фон выберите значение Градиент, а параметры Стиль градиента, Начальный цвет градиента и Конечный цвет градиента настройте по своему усмотрению.
7. Чтобы страницы меню не были одинаковыми, вставьте рисунок, который будет отображаться только на одной странице. Для этого щелкните мышью на кнопке Изображение, расположенной на панели инструментов Элементы управления (вид вкладки Свойства панели инструментов Инспектор при этом изменится для настройки параметров рисунка). Затем щелкните мышью на кнопке с изображением трех точек в поле Изображение на вкладке Свойства панели инструментов Инспектор. В появившемся окне Редактор изображений нажмите кнопку Загрузить и в окне Открыть выберите рисунок для первой страницы меню.
Примечание.
Если вы захотите отредактировать фон, просто щелкните на нем мышью. При этом на вкладке Свойства панели инструментов Инспектор отобразятся свойства фона. Из раскрывающегося списка Фон можно выбрать Обои и, щелкнув на кнопке Изображение, загрузить отдельный фоновый рисунок для каждой страницы.
8. В окне Редактор изображений щелкните мышью на кнопке OK. Выбранный рисунок загрузится в созданное поле (рис. 11.19). При необходимости увеличьте размер изображения перетаскиванием границ.
9. Описанным способом добавьте на страницу нужное количество изображений, а затем оформите остальные страницы меню.
10. Щелкните мышью на кнопке Стильная кнопка (с изображением кнопки), расположенной на панели Элементы управления, а затем на том месте страницы Основная, где, по вашему мнению, должна находиться кнопка Далее. На вкладке Свойства панели инструментов Инспектор будут отображаться свойства кнопки.
11. В поле Заголовок введите слово Далее. Эта надпись появится на самой кнопке. Параметры Шрифт, Стиль заголовка и остальные настройте по своему желанию.
12. На панели инструментов Инспектор перейдите на вкладку Действие. Из раскрывающегося списка Тип действия выберите команду Перейти на страницу и укажите страницу Следующая.
Параметры, связанные со звуковыми эффектами, настройте по своему желанию.
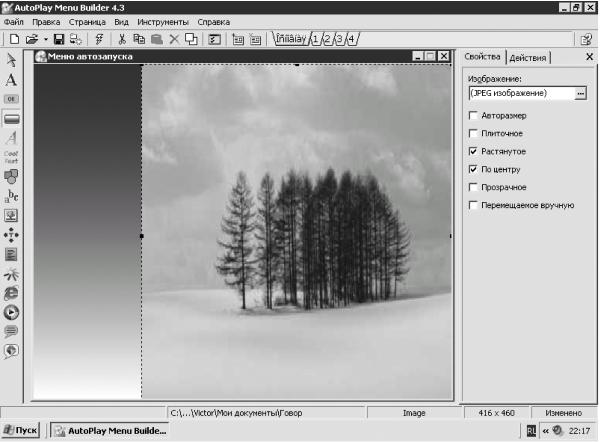
Рис. 11.19. Добавление рисунка.
13. Продублируйте эту кнопку для первой, второй и третьей страницы. Для этого выделите кнопку и выполните команду меню Правка ? Дублировать. При дублировании элемента меню сохраняются свойства объекта.
14. Перенесите созданные копии кнопки на первую, вторую и третью страницы. Щелкните правой кнопкой мыши на кнопке Далее, из контекстного меню выберите команду Перенести на страницу, а затем укажите номер страницы.
15. Для перехода к необходимой странице щелкните мышью на нужном номере на панели инструментов окна программы.
16. Создайте кнопку и в поле Заголовок на вкладке Свойства окна Инспектор введите значение Выйти.
17. Перейдите на вкладку Действия окна Инспектор и в поле Тип действия выберите команду Выйти (кнопка при этом должна быть выделена).
18. Теперь можно проверить, как работает созданное меню. Щелкните мышью на кнопке Предпросмотр (с изображением молнии), расположенной на панели инструментов окна программы. Если все сделано правильно, то, щелкая мышью на кнопке Далее, вы должны переходить на следующую страницу, а нажав кнопку Выход, выйти из режима предварительного просмотра.
19. Самостоятельно создайте какую-либо кнопку, например Обратно. При этом помните, что при нажатии кнопки выполнится не та команда, которая на ней написана, а та, которую вы выбрали из списка Тип действия окна Инспектор.
20. Для сохранения созданной заготовки в качестве шаблона выполните команду Файл ? Сохранить как шаблон.
Сохранять промежуточный вариант в качестве шаблона достаточно удобно, так как чаще всего пользователь записывает компакт-диски схожего содержания и такой шаблон можно использовать при создании меню разных компакт-дисков.
21. Чтобы продолжить работу над меню, снова запустите программу AutoPlay Menu Builder.
22. В окне Новый проект щелкните мышью на значке, соответствующем сохраненному шаблону.
23. Нажмите кнопку Стильная метка (на ней изображена курсивная буква А), расположенную на панели инструментов Элементы управления. Выберите страницу Основная, в поле Заголовок вкладки Свойства окна Инспектор введите знак «_». Перейдите на вкладку Действия, из списка Тип действия выберите команду Свернуть.
24. Снова щелкните мышью на кнопке Стильная метка, выберите страницу Основная, в поле Заголовок вкладки Свойства введите букву «э», выберите шрифт Wingdings. Набранная буква «э» изменит свой вид на знак э. Перейдите на вкладку Действия и из раскрывающегося списка Тип действия выберите команду Выйти.
25. Удерживая нажатой клавишу Shift, выделите оба знака. Эти знаки должны находиться на поле, относящемся ко всем страницам меню. Если они будут расположены на элементе меню, созданном с помощью Панели инструментов, то и этот элемент будет присоединен к группе.
26. Выполнив команду Правка ? Создать группу, установите соответствующий флажок.
27. Продублировав созданные элементы, поместите их на каждую страницу в правый верхний угол. Эти кнопки понадобятся, если выбран полноэкранный режим отображения меню.
Конечно, при желании можно нарисовать любые кнопки в программе Adobe Photoshop или CorelDRAW, а затем вставить их как рисунки в программу AutoPlay Menu Builder и присвоить им определенные свойства, однако на первое время могут пригодиться и такие кнопки.
28. При желании вставьте на страницы любые элементы меню.
Чтобы записать на компакт-диск программы, которые вы сможете инсталлировать, используя меню автозагрузки, сделайте следующее.
1. Выполните команду Инструменты ? Менеджер виртуального устройства. Откроется окно Менеджер виртуального устройства (рис. 11.20).
2. Щелкните мышью на кнопке с изображением трех точек в поле Путь и в появившемся окне Обзор папок укажите папку, в которой вы сохранили файлы (папку, указанную вами при первом запуске программы).
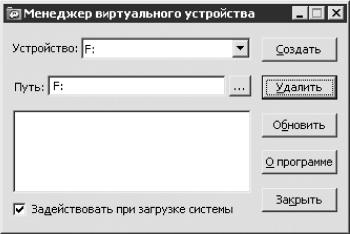
Рис. 11.20. Менеджер виртуального устройства.
3. Нажмите кнопку Создать. Будет создан виртуальный жесткий диск.
4. Установите флажок Задействовать при загрузке системы.
5. Щелкните мышью на кнопке Закрыть.
6. Закройте программу AutoPlay Menu Builder.
7. Выполните команду Пуск ? Мой компьютер. Обратите внимание на то, что появился новый жесткий диск.
8. Двойным щелчком мыши откройте этот виртуальный жесткий диск. Сюда следует скопировать все файлы, предназначенные для инсталляции.
9. Щелкните мышью на значке AutoPlay Menu Data (Данные меню автозапуска) для дальнейшего редактирования меню (если вы хотите просмотреть работу меню, щелкните на значке Программа автозапуска).
10. Выберите страницу меню, например первую.
11. Щелкните мышью на кнопке Стильная кнопка на панели инструментов Элементы управления, а затем на том месте первой страницы, где, по вашему мнению, должна находиться кнопка, предназначенная для инсталляции программы.
12. В поле Заголовок панели инструментов Инспектор введите название кнопки, например Инсталляция Alcoholer.
13. На вкладке Действия панели инструментов Инспектор из раскрывающегося списка Тип действия выберите команду Запустить программу. В поле Программа щелкните мышью на кнопке с изображением трех точек и в появившемся диалоговом окне Открыть укажите файл, который находится на виртуальном жестком диске. Программа автоматически отобразит нужный адрес в поле Программа (рис. 11.21).
14. Аналогичным образом создайте нужное количество кнопок (в соответствии с количеством программ для инсталляции).
15. Закройте программу AutoPlay Menu Builder.
16. Запустите программу для записи компакт-диска, например Nero, и запишите содержимое виртуального жесткого диска на компакт-диск.
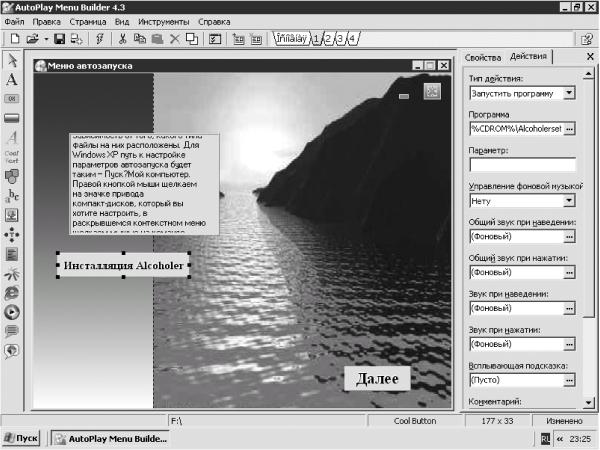
Рис. 11.21. Настройка параметров для инсталляции программы.
Примечание.
Если вы запишете пробный вариант на CD-RW, то стереть информацию все равно не удастся.
Больше книг — больше знаний!
Заберите 20% скидку на все книги Литрес с нашим промокодом
ПОЛУЧИТЬ СКИДКУДанный текст является ознакомительным фрагментом.