Nero Cover Designer
Nero Cover Designer
Программа Nero Cover Designer предназначена для создания обложек компакт-дисков. Данную программу можно открыть такими способами:
• выполнить команду Пуск ? Все программы ? Nero ? Nero 6 Ultra Edition ? Nero Cover Designer;
• в окне Nero StartSmart в меню Приложения выбрать пункт Nero Cover Designer.
При запуске программы откроются окна Nero Cover Designer и Новый документ (рис. 8.7).
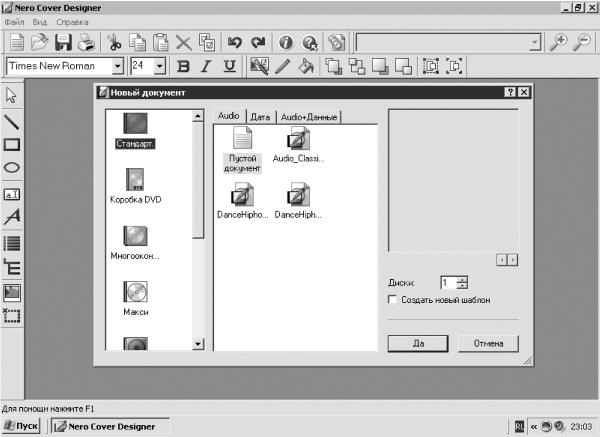
Рис. 8.7. Nero Cover Designer.
В поле, расположенном слева в окне Новый документ, отображаются различные типы заготовок обложек компакт-дисков.
Примечание.
При использовании заготовок вам не придется измерять линейкой размер бумажных вкладышей или размер той части компакт-диска, на которую можно наносить полиграфическое изображение, так как все размеры будут установлены автоматически.
Для примера разберем заготовку Многоокон.
Двойным щелчком мышью на значке Многоокон. откройте окно создания нового документа (рис. 8.8).

Рис. 8.8. Новый документ.
Внизу рабочего окна расположены кнопки Буклет (Спереди), Буклет (Сзади) и другие, с помощью которых можно выбрать, какую именно часть будущей обложки вы будете создавать.
Слева в окне расположена панель инструментов. Нажав кнопку инструмента Поле (она находится внизу), вы откроете меню, в котором сможете выбрать поля для ввода названия диска, имени исполнителя и т. д.
Примечание.
Не пытайтесь вместить все доступные надписи на вкладку, расположенную на лицевой стороне диска; помните, что есть еще вкладка, расположенная сзади. Кроме того, не следует забывать, что большое разнообразие шрифтов и избыток цветовой гаммы затруднит восприятие описания содержимого диска.
Выберите для примера поле Заголовок. Перенесите его в наиболее подходящее, по вашему мнению, место. После этого можно приступать к редактированию текста заголовка.
• Перетаскивая мышью черные квадратики (маркеры выделения и маркеры поворота), можно изменить размер надписи.
• Чтобы изменить текст заголовка, щелкните правой кнопкой мыши на поле Заголовок (это поле должно остаться активным) и в появившемся контекстном меню выберите пункт Дата. Откроется окно Данные документа (рис. 8.9). В поле Заголовок данного окна введите желаемое название, после чего щелкните мышью на кнопке Да.
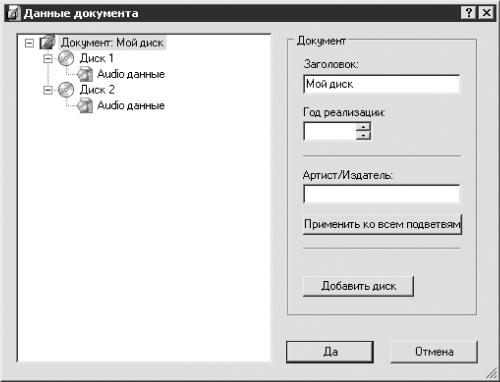
Рис. 8.9. Данные документа.
• Если хотите, чтобы надпись приняла круглую или полукруглую форму, выберите в контекстном меню поля Заголовок пункт Изогнуть.
• Для изменения размера и шрифта надписи воспользуйтесь инструментами, расположенными на панели инструментов Текст.
Примечание.
Если вы выберете шрифт, который поддерживается программой, но не установлен на вашем компьютере, то вместо букв вы увидите пустые прямоугольники. Чтобы избавиться от этой неприятности, следует установить данный шрифт или выбрать из списка другой.
• Чтобы изменить цвет контура букв, следует воспользоваться инструментом Цвет пера (на соответствующей кнопке изображен карандаш), расположенным на панели инструментов Изменить объект. Щелкните мышью на инструменте Цвет пера и из раскрывшегося списка выберите один из доступных цветов.
• Чтобы изменить цвет заливки букв, щелкните мышью на инструменте Цвет кисти (ведро с краской) и выберите нужный цвет.
• Если стандартный набор цветов не может удовлетворить вашу бурную фантазию, откройте окно Свойства (рис. 8.10), щелкнув мышью на кнопке с изображением кисточки.
– На вкладке Перо или Кисть (в зависимости от того, какой цвет вы хотите изменить) в области Выберите цвет задайте желаемый цвет. Если цветовая гамма недоступна или, наоборот, вы хотите создать черно-белый эскиз, щелкните мышью на кнопке с изображением большого крестика.
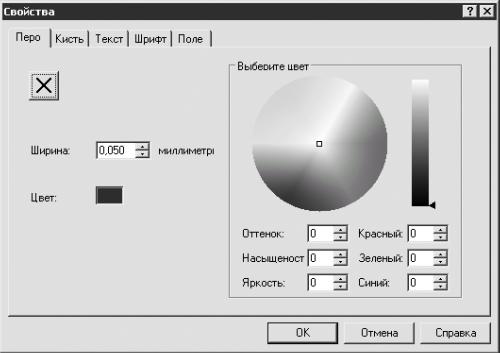
Рис. 8.10. Окно Свойства.
– Изменив значение в поле Ширина на вкладке Перо, вы измените толщину контура букв.
– Выбрав один из стилей в раскрывающемся списке Стиль на вкладке Кисть, вы установите необходимые цвета в полях Передний план и Фон.
Если вы хотите вставить картинку, выберите инструмент Изображение на панели Инструменты. Для редактирования вставленной картинки щелкните мышью на кнопке с изображением кисточки (Свойства) или дважды щелкните на самом рисунке. Откроется окно Свойства (рис. 8.11).
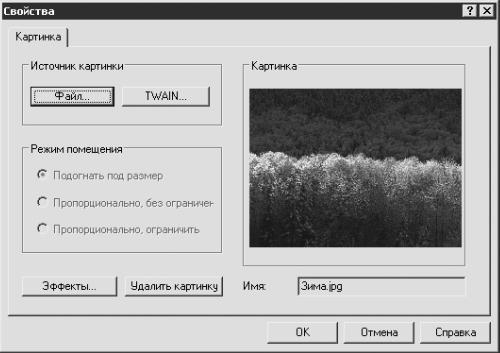
Рис. 8.11. Свойства изображения.
Примечание.
Кнопка Свойства вызывает окно свойств активного объекта.
• Для замены рисунка воспользуйтесь кнопкой Файл.
• Для редактирования рисунка щелкните мышью на кнопке Эффекты и из раскрывшегося списка выберите нужный эффект. Вы можете применить к одному рисунку столько эффектов, сколько необходимо.
При наличии сканера можно сканировать изображение, воспользовавшись командой Файл ? TWAIN ? Сканировать.
Для ввода художественного текста выберите инструмент Худож. текст (заглавная буква А) на панели Инструменты, щелкните на необходимом месте и введите с клавиатуры требуемый текст.
Для написания обычного текста щелкните мышью на кнопке Текст (строчная буква а) и создайте поле для ввода. Для этого щелкните мышью в верхнем левом углу будущего поля и, не отпуская кнопку мыши, переместите указатель в нижний правый угол, создав таким образом прямоугольник. Нажмите кнопку Свойства (созданное поле при этом должно быть активным) или дважды щелкните мышью на созданном прямоугольнике. Откроется окно свойств текста (рис. 8.12). На вкладке Область текста данного окна в рабочее поле введите необходимый текст. При желании можно изменить шрифт, размер, цвет контура и цвет заливки букв, а также вставить рисунок, равный по размеру созданному полю и располагающийся сзади текста.
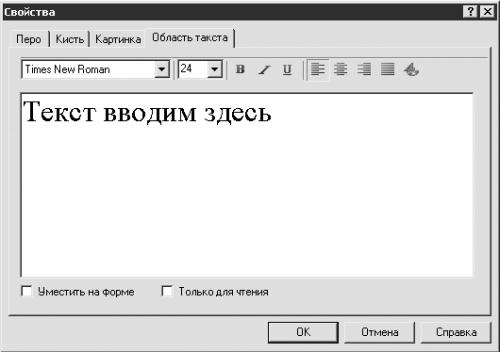
Рис. 8.12. Свойства текста.
Используя инструменты Эллипс, Прямоугольник и Линия, расположенные на панели Инструменты, вы сможете нарисовать и отредактировать (изменить форму, цвет контура и цвет заливки) эллипс, прямоугольник и линию. Для редактирования используйте приемы, описанные выше.
Когда на обложке находится большое количество элементов, то иногда возникает необходимость расположить одни элементы над другими. Для этого предназначены инструменты панели Изменить объекты. Щелкните мышью на инструменте Выбор (стрелка) на панели Инструменты, а затем на объекте – объект будет выделен. С помощью соответствующих инструментов панели Изменить объекты вы сможете выбрать необходимое положение объектов:
• Упорядочить вверх;
• Упорядочить вниз;
• Сдвинуть вверх на позицию;
• Сдвинуть вниз на позицию.
После создания обложки вы сможете увидеть, как будет выглядеть ваше творение, выполнив команду Файл ? Просмотр печати. Если результат вас удовлетворяет, то можно распечатать эскизы на принтере с помощью команды Файл ? Печать.
Если вы записали компакт-диск, содержащий большое количество произведений, и хотите, чтобы их названия находились на обложке диска, то лучше открыть программу Nero Cover Designer из окна программы Nero Burning ROM или Nero Express.
После создания проекта, например, в программе Nero Burning ROM щелкните мышью на кнопке, открывающей Nero Cover Designer. Откроется описанное выше окно Новый документ. В данном окне следует выбрать один из шаблонов, созданных разработчиками программы (не пустой документ). Причем если вы создаете аудиодиск, то все названия треков будут отображены на вкладках или наклейках. Если же вы создаете смешанный компакт-диск (в данном примере – CD EXTRA) и хотите, чтобы на вкладке, кроме названий композиций, были описаны также содержащиеся на диске данные, то следует выбрать соответствующий шаблон (для данного примера – AudioData_CLassic.nct) (рис. 8.13).
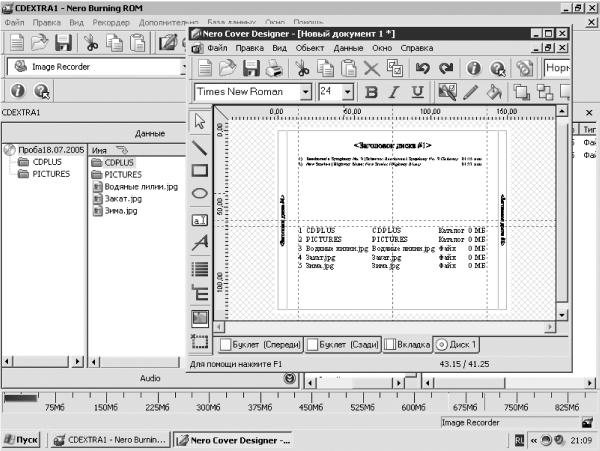
Рис. 8.13. Создание обложки для CD EXTRA.
Примечание.
Формат CD EXTRA, как и формат Mixed Mode CD, является смешанным, но если вы записываете компакт-диск в формате CD EXTRA, то первой сессией будут записаны музыкальные данные, а второй – компьютерные данные, что повышает надежность считывания аудиоинформации на бытовых проигрывателях компакт-дисков. Создание дисков в формате CD EXTRA отличается от создания компакт-дисков в формате Mixed Mode CD только тем, что в окне Данные при создании дисков в формате CD EXTRA по умолчанию будут находиться две папки – CDPLUS и PICTURES, которые определяют формат диска.
Для создания обложки для компакт-диска из окна программы Nero Express щелкните мышью на кнопке Еще, а затем на кнопке Cover Designer. Дальнейшие действия ничем не отличаются от описанных.
Больше книг — больше знаний!
Заберите 30% скидку новым пользователям на все книги Литрес с нашим промокодом
ПОЛУЧИТЬ СКИДКУДанный текст является ознакомительным фрагментом.