Области ISO1 и Просм. файлов
Области ISO1 и Просм. файлов
Итак, мы рассмотрели все меню и значки окна программы Nero Burning ROM. В основном работа с программой ведется в двух областях: ISO1 и Просм. файлов (рис. 7.5), на изучении которых остановимся подробнее.
• В области Просм. файлов осуществляется поиск файлов для нового проекта.
• В области ISO1 отображаются файлы нового проекта. Если вы записываете несколько компакт-дисков подряд или одновременно создаете несколько проектов, то вместо цифры 1 может быть цифра 2 и т. д.
Область Просм. файлов состоит из двух частей: в левой расположен корневой менеджер файлов, а в правой – дополнительный менеджер файлов.
Щелкните мышью на значке +, расположенном в корневом каталоге рядом с названием папки, которую вы хотите раскрыть. Затем снова щелкните на значке + и так до тех пор, пока не доберетесь до желаемой папки.
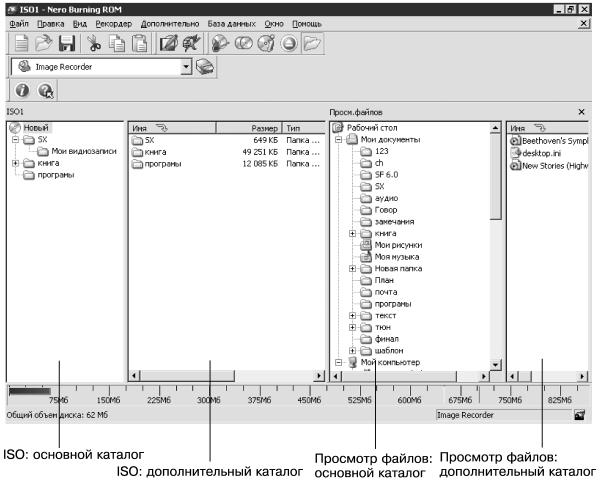
Рис. 7.5. Области ISO1 и Просм. файлов.
Щелкните мышью на имени этой папки. В дополнительном каталоге отобразятся файлы и папки, находящиеся в выбранной папке.
Примечание.
Если вы начинающий пользователь и не очень хорошо знаете, что и где находится на вашем компьютере, то можете щелкнуть правой кнопкой мыши на имени папки и из раскрывшегося контекстного меню выбрать команду Исследовать. Станет доступен стандартный Проводник Windows с раскрытой выбранной папкой. Отображение содержания одной папки на весь экран с привычным видом папок и файлов, по мнению создателей программы, должно облегчить поиск необходимых объектов для копирования. После детального изучения содержимого жесткого диска Проводник можно закрыть или выйти из полноэкранного режима его отображения (это удобно, так как можно перетащить необходимый объект из Проводника в области ISO1).
Теперь вам остается переместить необходимые объекты из области Проем. файлов (из корневого или дополнительного менеджера) в область IS01.
Щелкните мышью на значке необходимого файла или папки и, не отпуская кнопку мыши, перетащите объект в область ISO1.
Щелчком мышью выделите файл или папку и нажмите сочетание клавиш Ctrl+1. Вы также можете выделить несколько объектов, удерживая клавишу Ctrl, а затем нажать клавишу 1. Все выбранные файлы и папки переместятся в область ISO1.
Щелкните правой кнопкой мыши на значке файла или папки и из раскрывшегося контекстного меню выберите команду Копировать в проект.
Если вы не уверены, тот ли файл вы вставляете в проект, то двойным щелчком мыши на имени файла можно просмотреть его содержимое (для аудиофайлов – прослушать музыку и т. д.).
В области Просм. файлов отображаются скрытые файлы, которые вы не сможете увидеть с помощью стандартного Проводника Windows, даже если на вкладке Вид окна свойств папки установлен флажок Показывать скрытые файлы и папки. Как правило, такие файлы появляются после сбоев в работе программ (графика, текстовые и музыкальные редакторы и т. д.). Кроме того, если вы, например, изменили вид папки, а затем вернули ей вид, принятый по умолчанию, то файл с измененными параметрами конфигурации все равно сохранится (стандартный Проводник Windows эти файлы не показывает). Чаще всего это бесполезная информация (мусор), которая только занимает место на жестком диске компьютера.
Примечание.
Если в области Просм. файлов вы увидите непонятные файлы, которые не отображаются в стандартном Проводнике Windows, то их можно удалить с компьютера, щелкнув правой кнопкой мыши на имени файла в области Просм. файлов и выбрав команду Delete. Только не вздумайте таким образом удалять файлы из папок WINDOWS, Program Files или других системных папок! Такие файлы можно удалять только в папке Мои документы или любой другой папке, созданной вами и предназначенной для хранения вашей личной информации. Еще лучше использовать для этой цели специально предназначенные программы, например пакет Norton.
Может случиться так, что вы захотите добавить папку или файл в папку уже созданного проекта. Для этого щелкните мышью на выбранной папке (расположенной в корневом каталоге области ISO1). Ее содержимое отобразится в дополнительном каталоге области ISO1. Любым из описанных способов добавьте объекты в проект. Эти файлы и папки будут сохранены в раскрытой папке. При необходимости можно раскрыть следующую папку, расположенную в этой папке, или создать новую.
Для создания новой папки щелкните правой кнопкой мыши в области ISO1 и в контекстном меню выберите команду Создать папку. Созданная папка будет вложена в выделенную. Поэтому удобнее при создании папки щелкать правой кнопкой мыши непосредственно на имени папки, в которой вы хотите расположить новую папку, а не на чистом поле области ISO1.
При создании проекта следует обращать внимание на индикатор заполнения диска. Если уровень превышает допустимые нормы, то лишние файлы необходимо удалить.
Внимание!
Если вы хотите удалить файл только из проекта, то это следует сделать в области ISO1. Удаление файла в области Просм. файлов приведет к удалению его с жесткого диска.
После окончания создания проекта выполните одно из действий:
• щелкните мышью на значке Записывает текущий проект, расположенном на панели инструментов;
• выполните команду Рекордер ? Записать проект;
• нажмите сочетание клавиш Ctrl+B.
В любом случае откроется окно Записать проект (рис. 7.6).

Рис. 7.6. Окно Записать проект.
Примечание.
Открывшееся окно абсолютно идентично окну Новый проект, упомянутому в начале данной главы. Вы можете настраивать эти окна или в начале или в конце создания проекта, а при желании можно сначала настроить параметры в окне Новый проект, а позже при необходимости внести необходимые изменения в окне Записать проект.
Больше книг — больше знаний!
Заберите 20% скидку на все книги Литрес с нашим промокодом
ПОЛУЧИТЬ СКИДКУДанный текст является ознакомительным фрагментом.