Настройка мыши
Настройка мыши
Чтобы перейти к настройкам мыши, нужно в Панели управления открыть категорию Оборудование и звук, и щелкнуть мышью на ссылке Устройства и принтеры. В результате на экране откроется окно, изображенное на рис. 2.7.
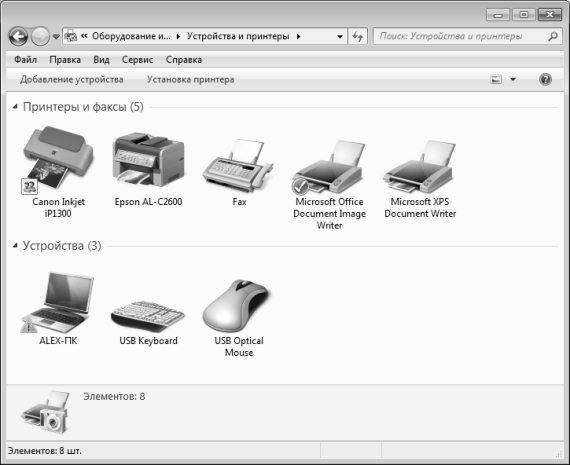
Рис. 2.7. Перечень устройств, подключенных к компьютеру
В данном окне содержится перечень всех подключенных к компьютеру устройств. Чтобы настроить мышь, щелкните на ее значке правой кнопкой, и в открывшемся контекстном меню выполните команду Параметры мыши. В результате на экране откроется окно, которое показано на рис. 2.8.

Рис. 2.8. Настройка мыши, вкладка Кнопки мыши
На вкладке Кнопки мыши (см. рис. 2.8) содержится флажок Обменять назначение кнопок, с помощью которого устанавливается режим работы кнопок мыши для левши или для правши. Большинство пользователей используют настройку для правши (флажок при этом снят). В этом случае правая кнопка мыши используется для вызова контекстного меню, а левая – для выделения и перемещения объектов, открытия папок и файлов и т. д., иначе говоря – является основной. При включении режима для левши (т. е. при установленном данном флажке) назначение кнопок мыши меняется противоположным образом. На расположенном правее данного флажка рисунке черным цветом выделена основная кнопка мыши.
ВНИМАНИЕ
При установке либо снятии флажка Обменять назначение кнопок следует учитывать, что изменение вступает в силу сразу же (соответствующим образом изменится основная кнопка на расположенном правее рисунке мыши). Например, если вы установили этот флажок по обычным правилам – с помощью левой кнопки мыши, то снять его можно будет уже только с помощью правой кнопки мыши.
Ползунок Скорость, расположенный в области Скорость выполнения двойного щелчка, используется для настройки скорости двойного щелчка мыши. При этом справа от ползунка расположено специальное поле, в котором можно опробовать установленный режим (в данном поле изображен символ папки, который можно раскрывать/закрывать двойным щелчком мыши.).
В выделенной области Залипание кнопки мыши содержится флажок Включить залипание. Установка данного флажка включает режим, который удобно использовать, например, при выделении фрагментов текста или перемещении объектов. Его суть заключается в том, что при нажатии основной кнопки мыши и удержании ее в течение некоторого времени (данный промежуток времени устанавливается под кнопкой Параметры, которая становится доступной при установленном флажке Включить залипание) она «залипает», что позволяет выполнять указанные операции без постоянного удержания основной кнопки в нажатом состоянии. После выделения текста либо перемещения объекта для отключения режима залипания достаточно сделать щелчок основной кнопкой мыши.
Содержимое вкладки Указатели показано на рис. 2.9.
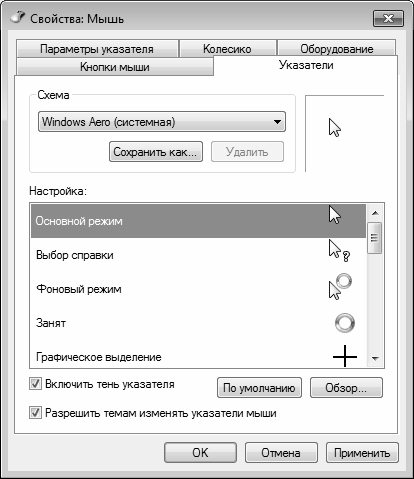
Рис. 2.9. Настройка мыши, вкладка Указатели
На данной вкладке из раскрывающегося списка в области Схема осуществляется выбор требуемого варианта отображения указателя мыши. По умолчанию выбран вариант Windows Aero (системная). В расположенном ниже поле Настройка перечислены возможные формы указателя, принимаемые им в зависимости от текущего действия операционной системы.
Возможности системы предусматривают создание пользовательских схем, которые будут присутствовать в раскрывающемся списке области Схема наряду с системными. Сохранение текущей схемы под другим именем осуществляется с помощью кнопки Сохранить как – при нажатии на эту кнопку на экране откроется окно Сохранение схемы, в котором с клавиатуры следует указать требуемое имя и нажать кнопку ОК. Кнопка Удалить предназначена для удаления текущей схемы; при этом следует учитывать, что удалять можно только пользовательские схемы (в противном случае кнопка Удалить недоступна).
При нажатии кнопки По умолчанию восстанавливаются настройки указателя мыши, используемые в системе по умолчанию.
При необходимости можно изменять значки возможных форм указателя, расположенные в поле Настройка. Для этого необходимо выделить курсором соответствующую позицию и нажать кнопку Обзор – в результате на экране откроется окно, в котором по обычным правилам Windows указывается путь к файлу требуемого значка.
При установленном флажке Включить тень указателя создается эффект объемного изображения указателя.
На вкладке Параметры указателя, содержимое которой показано на рис. 2.10, выполняется настройка ряда дополнительных параметров указателя мыши.
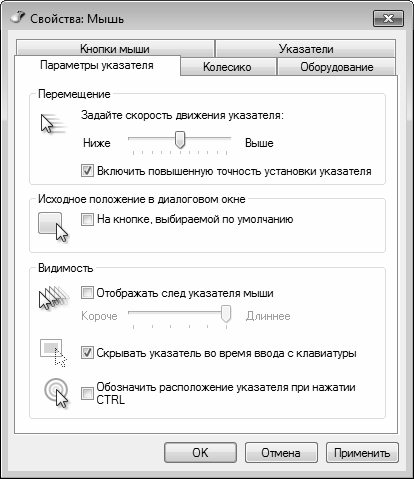
Рис. 2.10. Настройка мыши, вкладка Параметры указателя
С помощью ползунка Задайте скорость движения указателя устанавливается требуемая скорость движения указателя мыши при перемещении мыши. Установка флажка Включить повышенную точность установки указателя позволяет включить режим, при котором повышается управляемость указателя мыши, что особенно важно при его перемещении на небольшие расстояния.
При необходимости с помощью флажка На кнопке, выбираемой по умолчанию можно включить признак расположения указателя мыши на кнопке (или другом элементе интерфейса), выбираемой в диалоговых окнах по умолчанию.
В выделенной области Видимость содержатся следующие параметры:
• Отображать след указателя мыши – с помощью данного флажка включается режим, при котором за указателем мыши во время его перемещения тянется шлейф (пример подобного отображения показан на рисунке, расположенном левее флажка). При установленном данном флажке становится доступным ползунок, с помощью которого регулируется длина шлейфа.
• Скрывать указатель во время ввода с клавиатуры – если данный флажок установлен, то во время ввода с клавиатуры текста или иной информации указатель мыши на экране не отображается, а появляется только после любого движения мыши.
• Обозначить положение указателя при нажатии Ctrl – если данный флажок установлен, то при нажатии клавиши Ctrl месторасположение указателя мыши обозначается сужающимися окружностями. Это позволяет быстро и легко найти указатель в любом месте рабочего интерфейса.
На вкладке Колесико в выделенной области Прокрутка содержится переключатель Поворот колесика на один щелчок служит для прокрутки, который может принимать следующие значения:
• На указанное количество строк – при выборе данного значения становится доступным поле, в котором указывается количество строк, прокручиваемое одним щелчком колесика мыши.
• На один экран – если установлено это значение, то при одном щелчке колесика мыши прокручивается расстояние, идентичное нажатию клавиш Page Up или Page Down.
Что касается вкладки Оборудование, то здесь содержится та же информация, что и на аналогичной вкладке в окне настройки клавиатуры, описание которого приводится ниже.
Более 800 000 книг и аудиокниг! 📚
Получи 2 месяца Литрес Подписки в подарок и наслаждайся неограниченным чтением
ПОЛУЧИТЬ ПОДАРОКДанный текст является ознакомительным фрагментом.