АДЕПТация
АДЕПТация
Наверняка вы знаете, что установка программ в Linux возможна несколькими способами: компиляцией из исходных кодов; использованием готового, прекомпилированного пакета и загрузкой нужных файлов из репозиториев. Не стану вас донимать первым способом, второй мы рассмотрим на небольшом простом примере, а вот сетевые репозитории станут для вас основным источником получения софта. Загрузкой и автоматической установкой программ в Kubuntu занимается менеджер пакетов Adept, причем, к вашим услугам два варианта этого инструмента. Первая вызывается опцией Add/Remove Programs в «Меню KDE», а для запуска второй служит опция Adept Manager — Manage Packages в группе «Система» (рис. 9).
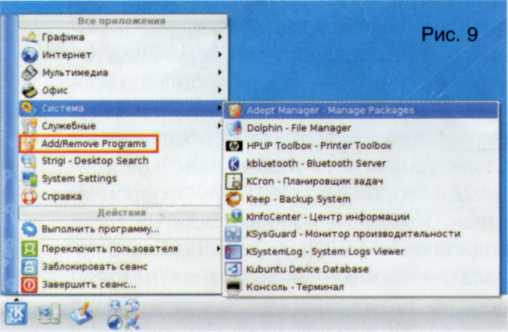
Первая версия более проста и наглядна: все доступные программы расположены в тематических разделах. Так, например, для загрузки и — повторю — автоматической установки браузера Mozilla Firefox достаточно заглянуть в раздел Internet, отметить соответствующий чекбокс, прочесть информацию в правой части окна и нажать кнопку «Применить изменения» (рис. 10).
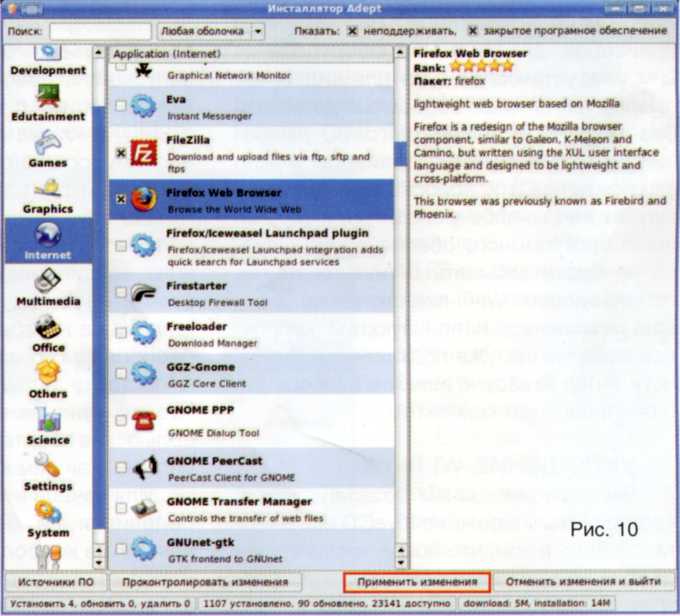
После этого будут загружены нужные файлы (опционально — сопутствующие пакеты, необходимые для функционирования программы), установка пройдет без малейшего вашего участия, а значок инсталлированного приложения, как правило, поселится в соответствующей группе «Меню KDE». Чтобы не тратить время на блуждание в разделах, введите название программы в поисковом поле в верхней части окна и мгновенно получите результат.
Вторая инкарнация «Адепта» не имеет наглядной оболочки, предлагая текстовый список приложений и требуя определенных знаний при выборе пакетов (рис. 11). Однако поисковое поле никто не отменял и чуть ниже мы без труда установим несколько приложений. Но первым делом нам требуется упорядочить список репозиториев: меню Adept > Управление репозиториями. Дело в том, что по умолчанию предлагается установка приложений, размещенных на оптическом носителе (владельцы DVD–версии окажутся в выигрыше за счет экономии трафика). Все, что от вас требуется — включить чекбокс сетевого репозитория (рис. 12), после чего программа предложит обновить свою базу данных (рис. 13). Процесс длится недолго и затем можно приступать к установке софта.
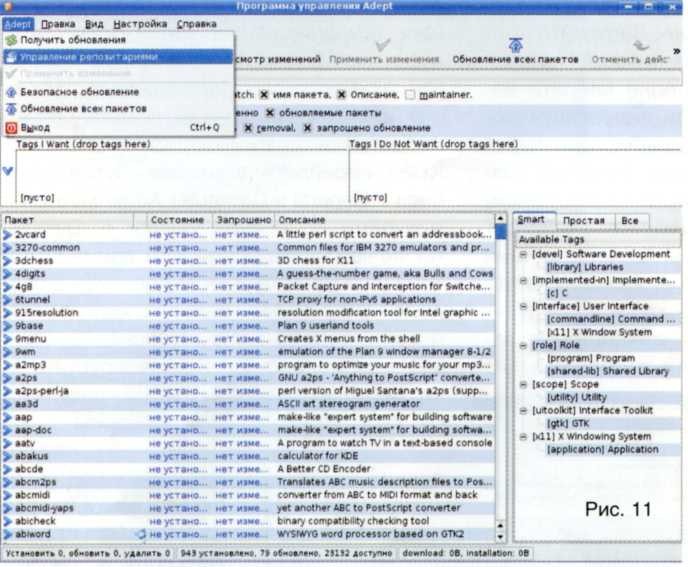
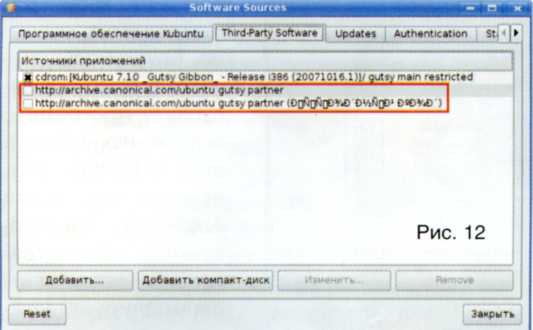
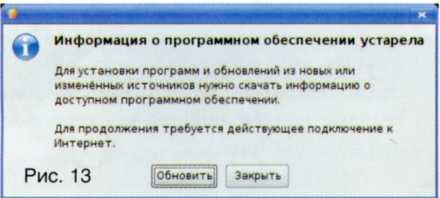
Несколько слов о механизме установки программ. После ввода названия приложения в поисковом поле Adept выдаст на–гора результат — текстовую строчку с кратким описанием пакета и статусом «Установлено/Не установлено». Контекстное меню никто не отменял: щелчка по строчке, команды Request Install и кнопки «Применить изменения» достаточно для загрузки и установки пакета (рис. 14).
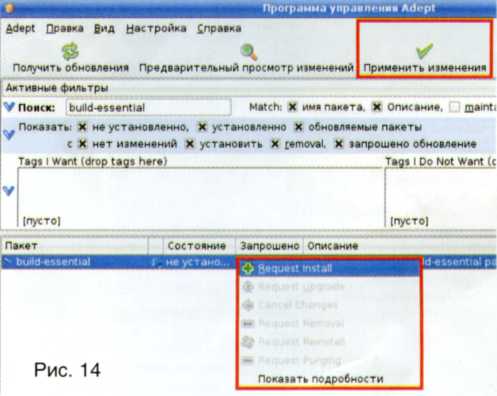
Разумеется, «Адепт» работает и в консольном режиме, причем, использование консоли для установки пакетов занимает гораздо меньше времени, чем работа с графической оболочкой. Судите сами: для загрузки и установки браузера Opera достаточно в консоли ввести команду sudo apt–get install opera и, как говорится, дело в шляпе[7]. Впрочем, если вас пока еще пугает окно консоли, воспользуйтесь графическими утилитами.
Для начала установим обновления для самого «Адепта», для поиска которых достаточно ввести слово adept в поисковом поле. Смело выбирайте все пакеты, содержащие adept: adept, adept–installer, adept–manager и другие, но в данном случае команда контекстного меню будет иной — Request Upgrade (рис. 15). Затем настоятельно советую установить файловый менеджер Midnight Commander, работающий и в консольном режиме (поиск по слову midnight), а также пакет build–essential (поиск по названию пакета). «Полуночный командир» поможет в, казалось бы, безнадежных случаях, а пакет build–essential избавит вас от ряда проблем при установке программ.
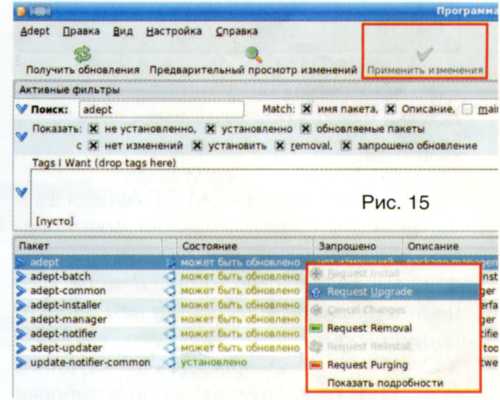
И, наконец, вы не пожалеете, скачав программку Envy (albertomilone. com/ ubuntu/nvidia/scripts/ubuntu/envy 0.9.8–0ubuntu8 all.deb 430 Кбайт) вскоре вы оцените преимущества этой софтинки, а сейчас мы разберемся, как ее устанавливать. Для установки deb–пакетов вовсе не обязательно использовать консоль: достаточно щелкнуть по значку файла левой кнопкой или в контекстном меню выбрать команду Открыть в > GDebi Package Installer (рис. 16). Результат будет один — диалог установки пакета (рис. 17).
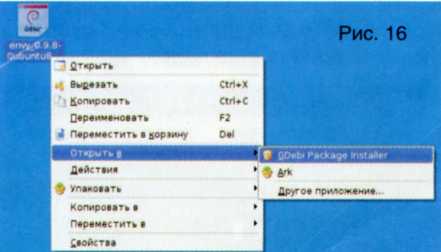
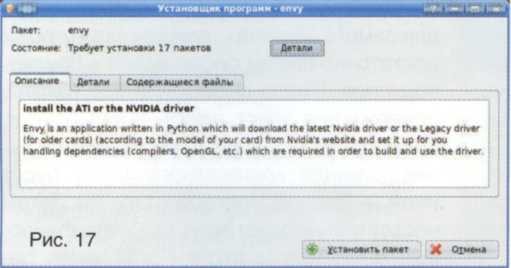
Правда, в данном конкретном случае нужны дополнительные пакеты (потребуется загрузить в привод установочный диск Kubuntu, рис. 18, но, согласитесь, это сущая безделица). Несколько секунд установки — и программа рапортует об успешном окончании процесса (рис. 19). Вот так долго и нудно я подводил вас к процедуре установки драйверов видеокарты.

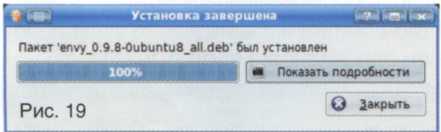
Больше книг — больше знаний!
Заберите 30% скидку новым пользователям на все книги Литрес с нашим промокодом
ПОЛУЧИТЬ СКИДКУ