5. Новый Internet Explorer
5. Новый Internet Explorer
Internet Explorer 1.0 был выпущен в августе 1995 года на основе браузера Spyglass, Inc Mosaic. Microsoft лицензировала браузер на условиях ежеквартальных выплат плюс процент от продаж. Internet Explorer 1.0, как и Internet Explorer 2.0, выпущенный в ноябре 1995 года, широкого распространения не имел.
Internet Explorer 3.0 увидел свет 13 августа 1996 года и уже не базировался на коде Mosaic. Данная версия поддерживала CSS, ActiveX, расширения Java и возможности мультимедиа. Эти нововведения были значительными по сравнению с основным конкурентом – Netscape Navigator.
Internet Explorer 4.0 вышел в сентябре 1997 года и имел более глубокую связь с операционной системой. Код браузера был полностью переписан. Основным нововведением стала технология групповой политики, позволяющая компаниям контролировать доступ своих сотрудников ко многим аспектам конфигурации браузера. Версия 4.0 поддерживала DHTML, собственные расширения JavaScript, несовместимые с Netscape 4.0. Выход Internet Explorer 4.0 считается началом браузерных войн.
Internet Explorer 5.0 был выпущен 18 марта 1999 года. Он поставлялся вместе с Windows 98 Second Edition и Microsoft Office 2000.
Internet Explorer 6.0 вышел 27 августа 2001 года, за несколько недель до выпуска Windows XP. В этой версии был усовершенствован DHTML и контроль содержимого, улучшена поддержка CSS уровня 1, DOM уровня 1 и SMIL 2.0. Интерфейс браузера позволял динамический доступ, а также обновление структуры и стиля документа (без ограничений).
Internet Explorer 7.0 вышел 18 октября 2006 года и к 26 октября был загружен более 3 млн раз. Вместе с Windows Vista выпущена версия Internet Explorer 7+.
Начиная с 2004 года доля Internet Explorer на рынке браузеров снизилась с 90 до 80 %.
Очевидно, что Internet Explorer немного сдает позиции, но, несмотря на мощную конкуренцию, все же остается самым популярным браузером. В чем же секрет его лидерства?
? В скорости загрузки? Нет, Opera и Firefox открывают сайты быстрее.
? В настраиваемости? Опять же нет, у альтернативных браузеров настроек если не больше, то уж точно не меньше. К тому же в Internet Explorer неважно реализована поддержка плагинов и расширений.
? В безопасности? Вспомните количество найденных в Internet Explorer уязвимостей, и вы поймете, что тоже нет.
Какой тогда козырь у Internet Explorer? Ответ прост – Windows. Именно встраивание Internet Explorer в самую популярную в мире операционную систему стало фактором, который и вознес этот браузер на пик популярности (все-таки недаром у членов антимонопольных комитетов по всему миру при слове Microsoft начинает выделяться желудочный сок). Разработчики хоть и пытались «дотянуть» качество Internet Explorer до высокого пьедестала, который он занимает, однако за годы своего существования этот браузер заметно отстал от конкурентов.
Спасла положение известная русская мудрость: если долго мучиться, что-нибудь получится. Программисты Microsoft мучались, причем довольно долго. И, кажется, у них получилось.
Internet Explorer 7 наверняка покажется знакомым как давним приверженцам этого браузера, так и пользователям альтернативных Opera или Firefox. Почему? Дело в том, что Microsoft, наконец, перестала самоуверенно «гнуть свою линию» и обратила внимание на тенденции в мировом браузеростроении. Как следствие, Internet Explorer 7 вобрал в себя лучшие идеи. Возможно, программистов из Mozilla и Opera это заденет, но зато простые пользователи, несомненно, останутся в выигрыше.
Первый запуск
После выбора в меню Пуск соответствующего значка запустился Internet Explorer, «съев» около 7 Мбайт оперативной памяти. Первое, что бросается в глаза, – большое количество новых кнопок и отсутствие привычного меню. Адресная строка потеснилась, а рядом разместилась строка поиска (рис. 5.1).
В правой части строки состояния примостилась кнопка выбора масштаба страницы. Новая система масштабирования явно позаимствована из браузера Opera. Теперь изменяется не только размер шрифта, но и всех остальных элементов страницы, включая картинки.
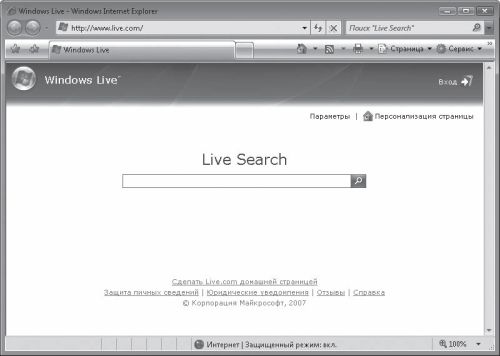
Рис. 5.1. Первый запуск Internet Explorer 7
В общем, даже после беглого осмотра понятно, что Internet Explorer 7 отличается от своих предшественников, и похоже, что в лучшую сторону. Дабы убедиться в этом, приступим к более обстоятельному изучению браузера.
Навигация
О да! Наконец-то они появились! Лично у меня создавалось впечатление, что до выхода седьмой версии Internet Explorer был единственным браузером, который не поддерживал так называемые вкладки (tabs), коими уже давно щеголяют Opera и Firefox.
Работа с вкладками в Internet Explorer 7 реализована на стандартном для современных браузеров уровне. Вкладки открываются щелчком на ссылке средней кнопкой (колесиком) мыши либо при выборе в контекстном меню пункта Открыть в новой вкладке, а закрываются щелчком левой кнопкой мыши на крестике в заголовке вкладки или щелчком средней кнопкой (колесиком) в любом месте заголовка вкладки. Обратите внимание, что самой последней всегда является служебная вкладка, при щелчке на которой открывается новая вкладка.
Интересно, что по умолчанию на каждой новой вкладке открывается специальная справочная страница (ее можно вызвать самостоятельно, набрав в адресной строке команду about:Tabs), на которой помимо краткой справки об использовании вкладок есть очень полезный список сочетаний клавиш (см. ниже) и флажок, позволяющий отключить появление данной справочной страницы при открытии вкладок.
Итак, для работы с вкладками в Internet Explorer можно использовать следующие сочетания клавиш:
? Ctrl+щелчок – открывает ссылку на новой вкладке, не делая ее активной (в фоновом режиме);
? Ctrl+Shift+щелчок – открывает ссылку на новой вкладке, делая ее активной;
? Ctrl+T – открывает новую вкладку, делая ее активной;
? Alt+Enter:
? открывает на вкладке страницу с адресом, находящимся в адресной строке (в ней должен быть установлен курсор);
? открывает на вкладке результат поиска по запросу, записанному в строке поиска (в ней должен быть установлен курсор);
? Ctrl+Q – отображает все вкладки в виде эскизов;
? Ctrl+Tab – позволяет переключаться между вкладками;
? Ctrl+число (1-8) – позволяет переключаться на вкладку под указанным номером;
? Ctrl+W – закрывает текущую вкладку;
? Alt+F4 – закрывает все вкладки.
В новом интерфейсе Internet Explorer доступ к наиболее важным функциям браузера осуществляется с помощью кнопок, которые расположены справа от вкладок. Пользоваться ими довольно удобно, правда, есть и отрицательный момент. Его обязательно ощутят любители открывать большое количество страниц. Из-за кнопок уменьшается свободное место, в результате чего в строку помещается значительно меньше вкладок, чем в Firefox или Opera. Точнее, сами вкладки помещаются, но прочитать их заголовки становится невозможным.
Нужную вкладку можно выбирать не только щелчком на ней, но и из списка, открывающегося при нажатии кнопки а также с помощью экрана с миниатюрными копиями всех открытых страниц (функция Быстрые вкладки). При нажатии специальной кнопки с изображением четырех прямоугольников Н либо сочетания Ctrl+Q на экране показываются уменьшенные копии всех открытых страниц, иначе говоря – эскизы. Для выбора нужной вкладки достаточно щелкнуть на эскизе кнопкой мыши. Есть подозрения, что эта функция позаимствована у Mac OS X, где похожим образом переключаются окна всех программ.
Все хорошо, но не хватает меню? Нет проблем. Оно никуда не исчезло, просто по умолчанию меню не видно. Но оно есть. Просто нажмите клавишу Alt.
Как я отмечал еще в начале раздела, в Internet Explorer 7 появилась поисковая строка. По умолчанию она позволяет искать только через Live Search (кто бы сомневался), но включить другие поисковые машины в список – пара пустяков. Для этого нужно выбрать из открывающегося при щелчке на стрелочке в правой части строки поиска меню пункт Найти других поставщиков (рис. 5.2), после чего загрузится специальная страница сайта Microsoft (www.microsoft.com/windows/ie/searchguide/ru-ru/default.mspx) с широким выбором поисковиков. Там же имеются инструкции о том, как добавить понравившуюся систему в Internet Explorer 7. Чтобы сделать ее поисковой машиной по умолчанию, следует выбрать в меню строки поиска пункт Изменить параметры поиска по умолчанию и в открывшемся окне совершить интуитивно понятные манипуляции.
Поиск
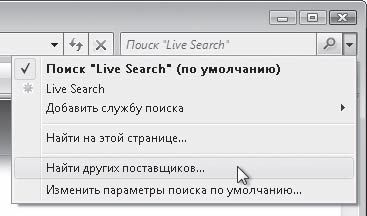
Рис. 5.2. Меню строки поиска
С помощью поисковой строки можно также осуществлять поиск на текущей странице. Для этого наберите в строке запрос и выберите в меню пункт Найти на этой странице (см. рис. 5.2).
Заметьте, что переключаться на нужный поисковик можно и по ходу работы в Интернете. Если сайт поддерживает технологию OpenSearch, то кнопка открытия меню в строке поиска становится оранжевой. Если вызвать меню и выбрать пункт, помеченный звездочкой, поисковая строка переключится на выбранный поисковик. Но чтобы добавить новую поисковую машину для постоянного, а не временного использования, нужно выбрать другой пункт – Найти других поставщиков.
Кстати, OpenSearch поддерживает российская поисковая система Яndex (www.yandex.ru), и небезызвестная Wikipedia (www.wikipedia.org).
Браузер Internet Explorer 7 поддерживает последнюю версию стандарта OpenSearch – 1.1, выпущенную дочерней компанией Amazon.com, Inc. Этот стандарт позволяет использовать в приложениях поиска такие форматы трансляций, как RSS и ATOM.
RSS-каналы
Веб-каналы (или RSS-каналы, или XML-каналы) содержат регулярно обновляемое содержимое, которое публикуется веб-узлом. Обычно они используются для веб-узлов новостей и блогов, однако могут применяться и для распространения других типов цифрового содержимого, включая изображения, звук или видео. Передаваемое по каналам аудиосодержимое (обычно в MP3-формате) можно прослушать на компьютере или в MP3-проигрывателе. Название этого способа – технология подкастинга (podcasting).
Внимательные пользователи должны были заметить на панели Internet Explorer 7 знакомый по Firefox значок, обозначающий RSS. Действительно, Microsoft лицензировала у разработчиков Firefox это обозначение и использует его теперь в своем браузере.
Internet Explorer 7 умеет открывать файлы RSS-лент и показывать их содержимое в весьма удобном виде с фильтрацией по дате и категориям. Переключаться между лентами можно с помощью боковой панели. Интересно, что RSS-ленты можно обновлять как автоматически, так и вручную. Последний вариант будет удобен для пользователей модемных каналов и тех, кому приходится экономить трафик.
ПРИМЕЧАНИЕ
В ранних версия Internet Explorer RSS-каналы отображались в необработанном формате, прочесть который могли только пользователи с хорошей технической подготовкой.
Если вы не знаете, как определить наличие каналов на веб-узле, не волнуйтесь. При первом просмотре веб-узла Internet Explorer 7 сам ищет каналы. Если они доступны, значок RSS меняет цвет, что сопровождается звуковым сигналом. Вам останется только щелкнуть на значке RSS и выбрать веб-канал, который вы желаете просматривать. Для автоматического получения содержимого необходимо подписаться на веб-канал.
Как подписаться на веб-канал? Очень просто: щелкните на стрелочке рядом со значком RSS и выберите один из каналов (если их в списке несколько). Если доступен только один канал, перейдите непосредственно на его страницу. Затем щелкните на ссылке Подписаться на этот веб-канал, введите имя канала и выберите папку для создания канала, после чего нажмите кнопку Подписаться.
Фильтр содержимого
Фильтр предназначен для того, чтобы оградить детей и слабонервных взрослых от нежелательных для них сайтов, и имеет три уровня агрессивности. В самом строгом случае не будет демонстрироваться никакая информация, «способная вызвать страх или беспокойство». Промежуточный уровень позволяет просматривать страшные и «беспокоящие» страницы только в контексте медицины, образования, искусства или спорта. Третий режим снимает все ограничения.
Инструменты
Как уже отмечалось, доступ к наиболее важным функциям Internet Explorer 7 осуществляется с помощью кнопок, которые расположены справа от вкладок.
Рассмотрим кнопку Сервис. Открываемое при ее нажатии меню предоставляет доступ к следующим пунктам (рис. 5.3).
? Удалить журнал обозревателя. При выборе этого пункта появляется окно, в котором приведены все элементы браузера, в которых сохранены ваши данные: временные файлы, файлы cookie, список посещенных страниц, данные для заполнения форм и пароли. Каждый из элементов можно очистить индивидуально, нажав расположенную напротив кнопку Удалить. Осуществить массовое уничтожение личных данных можно нажатием кнопки Удалить все. Кстати, очень похожая функция внедрена в Firefox.
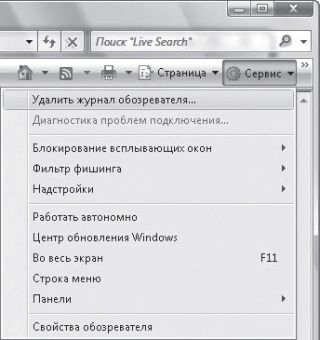
Рис. 5.3. Меню Сервис
Для чего нужны файлы cookie? Как правило, веб-узлы используют их для индивидуального обслуживания пользователей и сбора сведений о посещаемости сайта. Многие веб-узлы применяют эти файлы для сохранения информации, обеспечивающей взаимосвязь различных разделов узла, например корзины или пользовательских страниц. Файлы cookie надежного веб-узла делают более комфортным просмотр его страниц благодаря сведениям о личных предпочтениях пользователя или возможности автоматического входа на сайт. Однако некоторые файлы cookie (например, сохраненные баннерной рекламой) могут поставить под угрозу конфиденциальность пользователя, отслеживая посещаемые им веб-узлы.
Есть два вида файлов cookie.
? Временные, или сеансовые, файлы cookie удаляются с компьютера после закрытия Internet Explorer. Веб-узлы используют их для сохранения временной информации, например товаров в корзине.
? Постоянные, или сохраненные, файлы cookie остаются на компьютере после закрытия Internet Explorer. Веб-узлы используют их для сохранения информации, например логина и пароля, чтобы пользователю не приходилось заново входить в систему при каждом посещении сайта. Постоянные cookie могут храниться на компьютере в течение нескольких дней, месяцев или даже лет.
? Диагностика проблем подключения. При выборе данного пункта Windows Vista попытается установить причину сетевых неполадок или хотя бы выявить, на каком этапе они возникают.
? Блокирование всплывающих окон. Это подменю позволяет выбрать один из двух вариантов: Выключить блокирование всплывающих окон либо Параметры блокирования всплывающих окон.
Можно разрешить отображение всплывающего окна, нажав сочетание клавиш Ctrl+Alt при щелчке на ссылке, ведущей к веб-узлу, содержащему всплывающие окна.
? Фильтр фишинга. Данное подменю посвящено работе с так называемым фильтром фишинга. Интернет-фишинг – один из способов получения обманным путем личной или финансовой информации о пользователях компьютера посредством сообщения электронной почты или веб-узла. Обычно интернет-фишинг начинается с электронного сообщения, похожего на официальное уведомление из надежного источника: банка, компании кредитных карточек или от известного получателя интерактивного платежа. В электронном сообщении содержится ссылка на поддельный веб-узел, где требуется ввести личную информацию, например номер банковского счета или пароль. Эта информация впоследствии используется для кражи личных данных.
Чтобы проверить веб-узел фильтром фишинга, перейдите на него, нажмите кнопку Сервис и выберите Фильтр фишинга ? Проверить веб-узел.
? Надстройки. Это подменю позволяет управлять расширениями для браузера: добавлять или удалять их, а также искать в Интернете (Поиск дополнительных надстроек).
? Работать автономно. Позволяет работать в отключенном от Интернета режиме. Эта функция не нова для Internet Explorer и наверняка вам уже знакома.
? Центр обновления Windows. Вызов службы обновления компонентов Windows.
? Во весь экран. Переход в полноэкранный режим.
? Строка меню. Инициирует появление меню, привычного для пользователей предыдущих версий браузера.
? Панели. Открывающееся при выборе данного пункта подменю позволяет включить отображение дополнительных панелей в окне Internet Explorer 7.
? Свойства обозревателя. Щелчок на этом пункте открывает окно с настройками браузера. Подробнее о них – ниже.
Следует также отметить, что Internet Explorer 7 обеспечивает поддержку альфа-канала прозрачности в PNG-изображениях. Формат PNG позволяет точно указывать степень прозрачности изображения с помощью так называемого альфа-канала. Используя альфа-канал, дизайнеры могут создавать специальные эффекты, не поддерживавшиеся в ранних версиях Internet Explorer. Например, можно размещать на веб-страницах картинки с тенями, не затемняющими фоновое изображение за ними.
Настройки браузера
Предлагаю совершить экскурс, если можно так выразиться, в самые недра Internet Explorer 7 для ознакомления с нововведениями и усовершенствованиями, которыми Microsoft наградила седьмую версию своего браузера.
Позволю себе повториться – для доступа к настройкам следует нажать кнопку Сервис и в появившемся меню выбрать пункт Свойства обозревателя. Откроется знакомое многим окно параметров браузера (рис. 5.4). При ближайшем рассмотрении становится понятно, что при внешнем сходстве количество параметров в настройках Internet Explorer 7 увеличилось (собственно, другого и не ожидалось).
Следует отметить, что в Internet Explorer 7 можно задать несколько стартовых (домашних) страниц (см. рис. 5.4). Каждая из них будет загружаться на отдельной вкладке.
Познакомимся с параметрами, содержащимися на всех семи вкладках окна Свойства обозревателя.
Общие
Раздел История просмотра не несет особых сюрпризов для пользователей Windows XP. Разве что объем кеша по умолчанию составляет 50 Мбайт, а не определенный процент от доступного дискового пространства. В предыдущих версиях браузера решение использовать под кеш 10 % вызывало шквал критических отзывов (оно и понятно – на современных дисках кеш получался равным сотням мегабайт). Судя по всему, Microsoft решила прислушаться к пользователям и сделать «как у всех».
В разделе Поиск можно настроить использование той или иной поисковой системы по умолчанию. Делается это с помощью нажатия кнопки Параметры.
Кнопка с таким же названием в разделе Вкладки позволяет настроить работу браузера с вкладками.
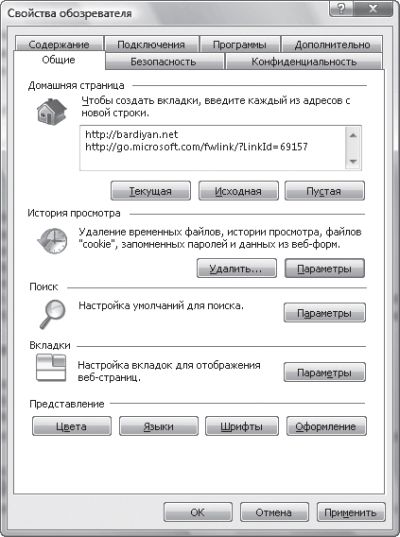
Рис. 5.4. Окно свойств Internet Explorer 7
Расположенные ниже кнопки практически ничего нового тем, кто работал в Internet Explorer 6, не покажут. Разве что в окне Выбор языка, которое открывается после нажатия кнопки Языки, появилась возможность запретить добавление к веб-адресам префикса www, а также указать, какое окончание добавлять к введенному в адресную строку тексту при нажатии сочетания клавиш Ctrl+Shift+Enter.
Безопасность
На этой вкладке пользователям Windows XP почти все покажется привычным. Любители основательно разбираться в параметрах могут воспользоваться кнопкой Другой, чтобы перейти к окну детальной настройки свойств безопасности для выбранной зоны.
Главное нововведение притаилось на вкладке Безопасность внизу. Незаметный флажок Включить защищенный режим на самом деле обладает большими возможностями. При включении так называемого защищенного режима Internet Explorer 7 обеспечивает новый уровень безопасности. Данный режим используется для защиты от атак посредством повышения привилегий. Он обеспечивает безопасность просмотра веб-узлов и не допускает захвата браузера хакерами и выполнения ими кода с использованием прав администратора. Иными словами, защищенный режим предусматривает запуск веб-сценариев и другого содержимого в пределах своей «клетки», изолированной от файловой системы Windows. Так что у сайтов теперь останется меньше возможностей причинения вреда компьютеру, даже когда обнаружится очередная «дыра» в безопасности.
Подробнее о защищенном режиме будет рассказано чуть ниже, в подразделе, посвященном безопасности.
Конфиденциальность, Подключения и Программы
Пользователи Internet Explorer 6 вряд ли найдут на этих вкладках что-то новое, поэтому рассматривать их мы не станем.
Содержание
Из нововведений здесь можно отметить только Родительский контроль, но, поскольку об этой возможности уже рассказывалось в разд. 3, повторяться не буду. Остальные функции в том или ином виде уже присутствовали в шестой версии браузера.
Дополнительно
Данная вкладка содержит различные параметры Internet Explorer, сгруппированные по категориям. Для вступления в силу изменений, произведенных с настройками, которые отмечены звездочкой, требуется перезапуск браузера.
В случае неудачного эксперимента с настройками можно нажать спасительную кнопку Восстановить дополнительные параметры.
Новые стандарты безопасности
До сих пор Internet Explorer фигурировал в заголовках новостей в основном только по случаю нахождения очередной «дыры» в защите. Наверное, именно поэтому Microsoft столь трепетно отнеслась к вопросу безопасности в Internet Explorer 7.
Справедливости ради необходимо отметить, что причина подверженности Internet Explorer различного рода уязвимостям кроется не только в нежелании (неумении) программистов Microsoft сделать безопасный код. Есть еще два аспекта: популярность и некоторые технологии (например, ActiveX).
Оборотной стороной медали популярности Internet Explorer является армия недоброжелателей, которая с рвением ищет уязвимости в браузере и, конечно же, их находит. Ведь любая программа содержит ошибки, и их выявление – лишь дело времени. Менее популярным интернет-обозревателям хакеры уделяют меньше времени, соответственно и результативность их усилий по взлому меньше.
Что касается различных технологий, то частенько они работают на полную мощность только в Internet Explorer. А сами по себе эти технологии настолько же полезны, насколько уязвимы, так как предполагают возможность изменения файлов на компьютере.
Итак, что нового в защите от хакеров Microsoft предложила на этот раз.
? Хакеры всегда полагались на то, что пользователи будут не задумываясь щелкать на ссылках, которые указывают на какой-нибудь искаженный адрес, содержащий специальные или лишние символы. В процессе обработки адреса буфер системы переполнялся и выполнял тот код, который хотел хакер. Наиболее эффективным видом борьбы с этими атаками был выпуск обновлений по мере обнаружения каждой атаки и определения ее характера. Microsoft разрабатывала браузер так, чтобы уменьшить внутренние возможности для атаки на Internet Explorer 7. Для этого была определена единственная функция для обработки данных интернет-адреса.
? ActiveX позволяет значительно расширить возможности обозревателя для работы с Интернетом. Некоторые разработчики вредоносных программ также выбрали эту технологию для написания приложений, ворующих информацию и повреждающих пользовательские данные. Internet Explorer 7 оснащен новым защитным механизмом для платформы ActiveX – ActiveX Opt-In, который автоматически отключает целые классы элементов управления. Сюда входят все элементы, не обозначенные разработчиками как предназначенные для использования в Интернете. Это значительно уменьшает количество лазеек для атак. Теперь, когда пользователь пытается получить доступ к ранее установленному элементу управления ActiveX, который еще не использовался в Интернете, на панель информации выводится соответствующий запрос. Этот механизм уведомления позволяет пользователю разрешать или запрещать доступ при просмотре незнакомых сайтов. ActiveX Opt-In защищает пользователей от сайтов, пытающихся осуществить атаки автоматически. Чтобы разрешить загрузку элемента управления ActiveX, достаточно щелкнуть на панели информации.
ПРИМЕЧАНИЕ
ActiveX – это технология, разработанная фирмой Microsoft с целью стандартизации программных компонентов. Она представляет собой совокупность средств, с помощью которых объекты, разработанные на различных языках программирования и работающие в разных средах, могут взаимодействовать друг с другом без какой-либо модификации их исполняемых модулей (двоичных кодов).
Термин ActiveX заменил понятие OLE (Object Linking and Embedding – связывание и внедрение объектов). Компания Microsoft ввела термин ActiveX в обращение примерно в марте 1996 года.
? При атаках с применением междоменных сценариев один домен манипулирует содержимым другого. Например, пользователь мог посетить вредоносную страницу, открывающую новое окно с надежной страницей (например, веб-узлом банка). После этого пользователь получает запрос для ввода информации о счете, которая извлекается хакером. Internet Explorer 7 учитывает доменное имя, с которого был получен каждый сценарий, и позволяет сценарию взаимодействовать только с окнами и содержимым из того же домена. Подобные «междоменные барьеры» помогают предоставить доступ к информации только тем узлам, которые осознанно (а не будучи введенным в заблуждение) выбрал пользователь. Этот новый элемент управления улучшает защиту от вредоносных программ. Он ограничивает возможности злонамеренных веб-узлов, связанные с использованием уязвимых мест других узлов и загрузкой нежелательного содержимого на компьютер пользователя.
? Защищенный режим доступен только для пользователей, работающих с обозревателем Internet Explorer 7 в Windows Vista. В этом режиме браузер не может изменять пользовательские или системные файлы и настройки без участия пользователя. Все взаимодействие происходит с помощью промежуточного процесса между Internet Explorer и операционной системой. Промежуточный процесс нельзя запрограммировать на выполнение действий без участия пользователя. Это уменьшает вероятность нежелательной загрузки или установки программ. Промежуточный процесс запрещает решения для обхода защищенного режима. Защищенный режим запрещает запись в любую область на локальном компьютере, кроме области временных файлов Интернета. Для записи данных в реестр Windows или другие места промежуточному процессу необходимы повышенные права. Защищенный режим обеспечивает также безопасность просмотра с помощью вкладок: для содержимого, находящегося вне текущей зоны безопасности, вместо вкладок открываются новые окна.
? Некоторые приложения могут потребовать, чтобы пользователь понизил уровень безопасности по сравнению с установленным по умолчанию. В таких случаях важно, чтобы пользователь восстановил прежние значения, когда в пониженной безопасности больше не будет необходимости. Internet Explorer 7 содержит функцию восстановления настроек, защищающую пользователей от просмотра сайтов с небезопасными параметрами. Эта новая функция отображает на панели информации предупреждение, если текущие установки не обеспечивают должной защиты. Кроме того, при попытке изменить некоторые наиболее важные элементы в окне параметров безопасности они выделяются красным цветом. В дополнение к предупреждениям в диалоговых окнах панель информации также все время напоминает пользователю о небезопасных настройках. Можно быстро установить для настроек безопасности умеренно высокий уровень, который задается по умолчанию. Для этого достаточно щелкнуть на панели информации.
? В последние годы для защиты информации пользователей были представлены технологии шифрования связи и SSL (Secure Socket Layer). Несмотря на это многие пользователи продолжают чрезмерно доверять веб-узлам, запрашивающим у них конфиденциальную информацию. С появлением значительного количества домашних веб-узлов и сайтов малых фирм, продающих товары в широком диапазоне цен, пользователи стали чаще сталкиваться с неизвестными организациями, которые просят сообщить им финансовые сведения. Сочетание этих факторов создает обширное поле деятельности для злоумышленников. Для решения этой проблемы Internet Explorer 7 предоставляет пользователям визуальную информацию о безопасности и надежности веб-узла. Для этого используются понятные и хорошо заметные цветные символы. В ранних версиях Internet Explorer для обозначения соединения с надежным сайтом в правом нижнем углу окна обозревателя отображался значок золотого замка. Учитывая степень доверия, связанную с золотым замком, в строке состояния безопасности Internet Explorer 7 он отображается более заметно. Строка состояния безопасности также отображает сведения о сертификатах высокой надежности (HA). Они используются для более надежной идентификации безопасных узлов (например, банков). Такие узлы можно защитить с помощью сертификатов SSL высокой надежности. При работе с узлами, проверяемыми таким образом, Internet Explorer 7 изменяет цвет адресной строки на зеленый и отображает название соответствующей организации. В случае если Internet Explorer 7 обнаруживает какие-либо нарушения в информации о сертификации узла, цвет фона значка замка меняется на красный. Это дает пользователям дополнительную визуальную информацию для распознавания сомнительных веб-узлов. Для сайтов с правильными учетными данными адресная строка отображает имя владельца сертификата и золотой фон, указывающий на более высокий уровень безопасности и надежности.
ПРИМЕЧАНИЕ
SSL представляет собой довольно мощную 128-битную систему шифрования данных, передаваемых через Интернет. Для каждого сервера в Интернете, использующего данную систему шифрования, создаются два ключа: первый – общественный, который доступен пользователям, получающим и вводящим информацию на сайте, а второй устанавливается специальным образом на вашем веб-сервере и является недоступным. Работать эти два ключа могут только в единой связке.
Данные ключи выпускаются несколькими компаниями совместно с сертификатом. Сертификат удостоверяет принадлежность применяемых ключей данному серверу и домену. Сертификаты платные, их нужно покупать. В зависимости от вида сертификата его стоимость колеблется от $50 до 300 в год.
Каждый владелец интернет-магазина несет ответственность за безопасность конфиденциальной информации, до которой проще всего добраться, именно когда она «в пути» от пользователя к базе данных магазина. Поэтому они просто обязаны использовать сильное шифрование.
? Разработчики, занимающиеся фишингом и другой вредоносной деятельностью, наживаются на отсутствии взаимодействия и ограниченных возможностях обмена информацией. Фильтр фишинга в Internet Explorer 7 (рис. 5.5) использует интерактивную базу данных, обновляемую несколько раз в час. Она содержит сведения о подозрительных веб-узлах и предупреждает о них пользователей.
При проверке посещаемой страницы фильтр фишинга использует следующие шаги.
? Сравнивает адрес со списком надежных узлов. Этот список хранится на компьютере пользователя.
? Анализирует сайты, которые пользователь хочет посетить, проверяя их на соответствие типичным характеристикам мошеннических узлов.
? Отправляет адрес веб-узла, на который пользователь хочет зайти, в интерактивную службу Microsoft. Эта служба сравнивает адрес с часто обновляемым списком мошеннических узлов. Если получено подтверждение того, что адрес назначения входит в число таковых, Internet Explorer 7 обозначает уровень опасности красным цветом и автоматически направляет пользователя на нейтральную страницу с предупреждением. Если веб-узел не относится к известным мошенническим сайтам, но совершает действия, свойственные таким узлам, адресная строка окрашивается в желтый цвет и предупреждает пользователя о подозрительном поведении. Пользователь может сообщать о мошеннических узлах или о ложных срабатываниях фильтра непосредственно из обозревателя.
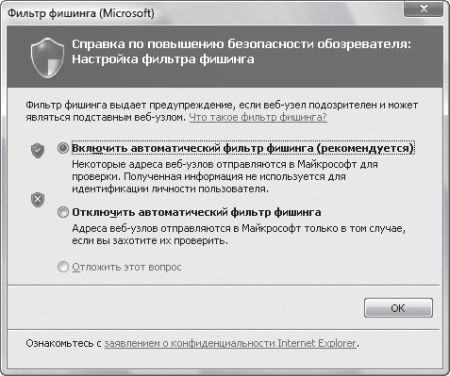
Рис. 5.5. Настройка фильтра фишинга
? Хакеры часто пытаются обмануть пользователей, заставляя их думать, что информация исходит из известного и заслуживающего доверия источника. Возможность скрывать от пользователей сведения об истинном адресе и доменных именах всегда была просто неоценима для хакеров. Internet Explorer 7 содержит два визуальных инструмента, помогающих пользователям избежать обмана: адресную строку в каждом окне и поддержку многоязычных доменных имен (IDN).
Адресная строка в каждом окне. Все окна Internet Explorer 7 требуют использования адресной строки. Хакеры часто используют разрешенные действия с всплывающими окнами для отображения изображений и данных, обманным путем убеждающих пользователей скачать или установить вредоносные программы. Наличие в каждом окне адресной строки, доступной только для чтения, позволяет пользователям получить сведения об истинном источнике информации.
Защита посредством отображения IDN. Владельцы вредоносных сайтов использовали проблемы с отображением многоязычных символов в качестве механизма для проведения фишинг-атак. Кроме того, с помощью этого способа можно было скрыть настоящее доменное имя веб-узла. Корень этой проблемы – в существовании разных алфавитов. В некоторых языках многие символы (например, английская буква A) напоминают знаки из других алфавитов (например, кириллическую букву А). В результате злоумышленник может зарегистрировать доменное имя, похожее на название существующего доменного узла, чтобы обманным путем вынуждать пользователей отправлять свои данные на поддельный узел. Предыдущие версии Internet Explorer были уязвимы для такого вида атак.
Более 800 000 книг и аудиокниг! 📚
Получи 2 месяца Литрес Подписки в подарок и наслаждайся неограниченным чтением
ПОЛУЧИТЬ ПОДАРОКДанный текст является ознакомительным фрагментом.