4. Проводник
4. Проводник
Проводник появился еще в Windows 95, где он заменил Data Manager Windows 3.1. С тех пор эта оболочка присутствует в каждой версии Windows.
Разработчики Windows Vista просто не могли не уделить должного внимания этому компоненту операционной системы, поскольку с ним пользователи сталкиваются, пожалуй, чаще всего. Тенденции к изменению Проводника были заметны еще в Windows XP – уже тогда появилась панель типичных задач, можно было просматривать эскизы рисунков и видеоклипов, а также работать с ZIP-архивами. Это казалось достаточно удобным. И только попробовав в деле Windows Vista, я понял, чего мне не хватало в Проводнике Windows XP.
Чтобы запустить Проводник в Windows Vista, нажмите стандартное сочетание Windows+E или выберите в меню Пуск строку Компьютер. Появится окно (рис. 4.1), которое мы сейчас в деталях рассмотрим.
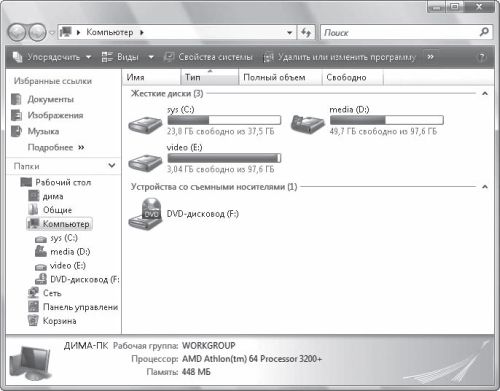
Рис. 4.1. Проводник Windows Vista
Адресная строка
В верхней части окна Проводника находится адресная строка, в которой отображается путь к текущей папке. Каждый элемент отделен от другого стрелочкой. Интересно, что щелкнув на любом элементе в адресной строке (папке или диске), вы можете к нему перейти. Щелкните в адресной строке на стрелочке справа от названия папки, чтобы увидеть список каталогов, находящихся на этом же уровне (рис. 4.2).
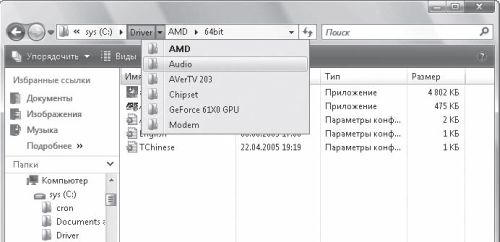
Рис. 4.2. Усовершенствованная адресная строка
Дополнительные панели
Под адресной строкой расположены кнопки доступа к настройкам отображения информации в Проводнике. Нажатие кнопки Упорядочить вызывает появление меню (рис. 4.3), в котором, кроме привычных операций с файлами и папками (создание, копирование, вставка и т. д.), есть еще три интересных пункта.
? Раскладка. Щелчок на этой строке вызывает появление подменю из пяти пунктов. Включая/отключая каждый из них, можно добавлять/убирать панели в главном окне Проводника.
? Строка меню – панель со стандартным меню, которое присутствовало в Проводнике Windows XP. Рекомендуется для тех, кому пока трудно привыкнуть к новому интерфейсу. По умолчанию выключена.
? Панель поиска – располагается вверху окна Проводника. Для доступа к дополнительным параметрам щелкните на стрелке возле надписи Расширенный поиск. По умолчанию выключена.

Рис. 4.3. Меню Упорядочить
? Панель подробностей – располагается в нижней части окна Проводника и показывает подробную информацию о выделенном объекте (для музыкальных файлов – имя исполнителя, длительность записи, битрейт и т. д.). С ее помощью можно просматривать эскизы картинок (чтобы увеличить размер эскиза, растяните панель). Для мультимедийных файлов на панели подробностей дополнительно отображается рейтинг. Эта панель по умолчанию активизирована.
? Панель просмотра – в отличие от предыдущей, данная панель предназначена исключительно для просмотра эскизов, если речь идет об изображениях. Для видео– и аудиофайлов на панели просмотра появляется проигрыватель. По умолчанию данная панель скрыта.
? Панель навигации – находится слева и отображает древовидную структуру папок компьютера. Изначально включена.
? Свойства папок и поиска. Предоставляет доступ к окну свойств папки, которое уже знакомо пользователям Windows XP. Как и раньше, в этом окне можно настроить параметры отображения файлов и папок. Обладатели довольно слабых компьютеров могут на вкладке Вид установить флажок Всегда отображать значки, а не эскизы, после чего Проводник не будет отображать эскизы графических и видеофайлов. Папки с большим количеством мультимедийного содержимого будут открываться значительно быстрее.
? Свойства. Вызывает окно свойств выделенного объекта, будь то файл или папка.
Панель навигации
Верхняя область панели навигации Проводника предоставляет доступ к ярлыкам избранных папок, которыми приходится пользоваться чаще всего, а ниже отображается иерархический список дисков и папок компьютера (рис. 4.4). На первый взгляд левая часть окна кажется более сложной для восприятия, чем это было в Windows XP. Но это только на первый взгляд. На самом деле так работать удобнее.

Рис. 4.4. Панель навигации в Проводнике
Сначала коснемся панели Избранные ссылки. По умолчанию здесь расположены ссылки на папки Документы, Изображения, Музыка и др.
Но ограничиваться этим набором не стоит. Вся прелесть избранных ссылок заключается в том, что к ним можно добавлять ярлыки других папок. Делается это банальным перетаскиванием значка нужной папки на панель Избранные ссылки.
Панель Папки, расположенная ниже, имеет древовидную структуру. Корнем иерархического дерева папок по-прежнему (как и в системе Windows XP) является Рабочий стол. Далее расположена папка профиля текущего пользователя, название которой совпадает с именем пользователя. В этой папке содержатся все его личные данные – Документы, Рабочий стол, Избранное, Контакты и т. д.
За папкой профиля пользователя на панели Папки следует каталог Общие, предназначенный для наиболее простого предоставления общего доступа к файлам и папкам. Предполагается, что начинающие пользователи будут просто копировать в каталог Общие данные, которые желают сделать доступными по сети для других пользователей. Этот способ нельзя назвать эффективным, однако в простоте ему действительно не откажешь.
Остальные элементы левой части окна Проводника стандартны и в описании не нуждаются, поскольку пользователям Windows XP наверняка знакомы.
Значки
Нажав кнопку Виды, расположенную на верхней панели Проводника, вы поменяете размер значков файлов и папок. Размер меняется при каждом нажатии циклически. Если щелкнуть на стрелочке справа от кнопки Виды, то появится ползунок, перемещая который, можно манипулировать размером значков и одновременно изменять представление информации (список, таблица и т. д.), – на мой взгляд, этот способ более удобный.
О значках в Windows Vista можно писать много, но я попытаюсь быть кратким – они классные! Особенно приятно, что кроме эстетического удовольствия значки приносят еще и практическую пользу. В частности, при работе с Проводником очень удобно, что на значках жестких дисков показано количество свободного места (см. рис. 4.1). Следует также отметить, что значки пустых папок и папок с данными различаются между собой (рис. 4.5).
Кроме того, по значку папки можно даже догадаться о ее содержимом (рис. 4.6).

Рис. 4.5. Значки пустой папки (слева) и папки с данными (справа)

Рис. 4.6. Внешний вид папки говорит о ее содержимом
Настройка вида папки
Когда Проводнику удается распознать тип файлов, хранящихся в папке, он ведет себя соответствующим образом и позволяет использовать предназначенные для данного типа файлов средства. Например, в папках с изображениями всегда отображается кнопка Показ слайдов, которая позволяет без лишних движений запустить просмотр картинок во весь экран в режиме слайд-шоу. А для папок с музыкой характерным является присутствие на панели вверху кнопки Воспроизвести все, благодаря которой можно открыть все содержимое данного каталога в проигрывателе, используемом по умолчанию.
Чтобы указать Проводнику, какой шаблон следует применять при отображении элементов текущей папки, щелкните на пустом пространстве открытой папки правой кнопкой мыши и выберите пункт с недвусмысленным названием Настройка вида папки.
Появится окно свойств данной папки, открытое на вкладке Настройка. Из списка Использовать в качестве шаблона следующую папку выберите шаблон, который желаете использовать для отображения данных.
Сортировка данных
В Проводнике Windows XP отсортировать содержимое папки одним щелчком можно было только при табличном представлении данных. В остальных случаях приходилось обращаться к контекстному меню. Проводник Windows Vista лишен данного недостатка, сортировать файлы и папки можно в любом случае – используете ли вы огромные значки или строгую таблицу. По умолчанию на панели, расположенной над списком папок и файлов, присутствуют стандартные поля (столбцы) вроде Имя, Дата изменения, Тип, Размер и т. д. Чтобы добавить поле, по которому затем можно будет выполнять сортировку, щелкните на этой панели правой кнопкой мыши и в появившемся меню выберите пункт Подробнее (рис. 4.7). В открывшемся окне отметьте флажками столбцы, которые вы желаете добавить.
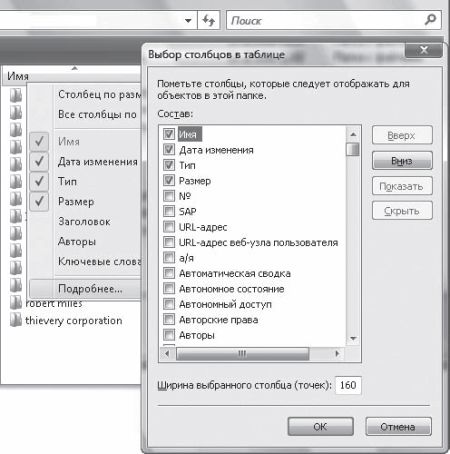
Рис. 4.7. Добавление полей с данными
Копирование и перезапись
Они все-таки сделали это! Программисты Microsoft доработали функцию копирования: теперь пользователь может видеть, с какой скоростью копируются файлы. Эта простая «фишка» очень полезна – кому не хочется знать, с какой скоростью копируются данные на его дисках.
Изначально при копировании/перемещении одноименное окно выглядит почти так же, как в Windows XP. Чтобы почувствовать разницу, достаточно щелкнуть на ссылке Больше сведений. Окно станет более информативным – появятся данные о скорости копирования (рис. 4.8).

Рис. 4.8. При копировании данных отображается скорость
В итоге все получилось почти идеально, огорчает лишь то, что долгожданная кнопка паузы так и не появилась.
Еще одно изменение, на которое хотелось бы обратить ваше внимание, проявляется при попытке скопировать файл в каталог, где уже существует файл с таким именем. При попытке перезаписи Windows Vista выдает окно достаточно больших размеров (по сравнению с маленьким диалоговым, которое появляется в XP). В нем подробно разъясняется, что произойдет в случае замены одного файла другим либо в случае отказа от замены. Кроме того, есть возможность «на лету» переименовать файл, имя которого совпадает.
Представьте, что на диске C: есть файл_1 и на диске D: есть файл_1. Так вот, раньше, чтобы скопировать указанный файл с диска C: на D:, требовалось его предварительно переименовать. В Vista это можно сделать прямо в процессе копирования: когда система обнаружит, что файл с таким именем уже существует, она предложит пользователю скопировать его под другим именем, добавив к нему индекс.
Более 800 000 книг и аудиокниг! 📚
Получи 2 месяца Литрес Подписки в подарок и наслаждайся неограниченным чтением
ПОЛУЧИТЬ ПОДАРОКДанный текст является ознакомительным фрагментом.