21.3. Восстановление системы из образа
21.3. Восстановление системы из образа
Если вы все-таки довели операционную систему до такого состояния, когда восстановить ее нормальную работу всеми описанными ранее способами невозможно, не остается ничего другого, как воспользоваться созданным ранее образом системы, если, конечно, он у вас есть. Если же образ не создавался, тогда «сушите весла, сэр» и готовьтесь к полной переустановке операционной системы и всех программ.
Итак, допустим, образ системы все-таки существует и его можно использовать для ее восстановления. Однако при этом нужно помнить, что образ системы мог создаваться достаточно давно, то есть совсем не факт, что, восстановив операционную систему, вы найдете свои документы. Вот здесь и пригодятся архивные копии документов, плановое создание которых вы не забыли в свое время настроить.
Рассмотрим восстановление операционной системы с использованием существующего образа подробнее.
Начнем, как обычно, с Панели управления, запустив компонент Архивация и восстановление. После перехода по ссылке Восстановить системные параметры или компьютер попадаем в окно, показанное на рис. 21.3, в котором нужно щелкнуть на ссылке Расширенные методы восстановления.
Это приведет к открытию окна, показанного на рис. 21.9, в котором вам предстоит выбрать метод восстановления операционной системы. Методов всего два – переустановка операционной системы и ее восстановление из образа. Поскольку наша задача – восстановление операционной системы из образа, именно этот вариант и выберем.
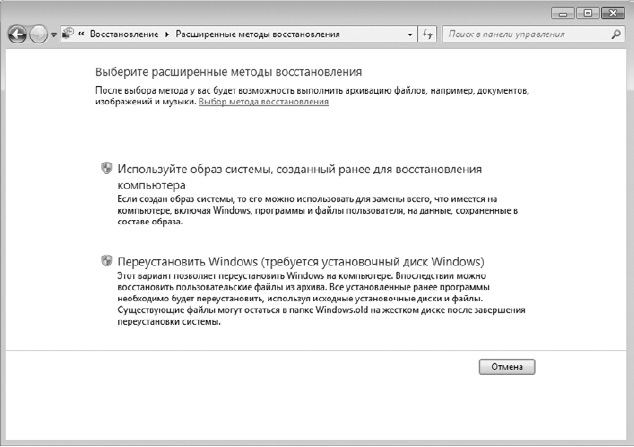
Рис. 21.9. Выбираем метод восстановления операционной системы
После того как метод восстановления выбран, появится следующее окно, в котором мастер восстановления предложит вам создать архив данных, что как нельзя придется кстати, особенно если он ранее не создавался. Как уже упоминалось выше, после восстановления операционной системы вам потребуется восстановить свои данные, поэтому обязательно воспользуйтесь предложением мастера и сделайте архив, нажав кнопку Архивировать. Если же архив с данными у вас уже есть (дату создания последнего архива также можно увидеть в этом окне) либо все ваши данные хранятся в другом разделе, то нажмите кнопку Пропустить, чтобы перейти к следующему шагу.
После этого мастер готов начать восстановление системы, о чем он и сообщает в следующем окне. Процесс восстановления начнется автоматически после перезагрузки компьютера, поэтому, чтобы его начать, нажмите кнопку Перезапустить и ждите до тех пор, пока не потребуется ваше участие.
Восстановление операционной системы происходит в специальном режиме, который создан именно для таких целей. Бывает, что операционная система отказывается загружаться и запустить процесс восстановления так, как это описано выше, не получается. В этом случае войти в режим восстановления можно и другим способом. Для этого сразу после перезагрузки компьютера нужно нажать клавишу F8, что приведет к отображению меню Дополнительные варианты загрузки. В этом меню нужно выбрать команду Устранение неполадок компьютера (рис. 21.10), что и приведет к переходу в нужный нам режим.

Рис. 21.10. Дополнительный способ запуска режима восстановления
Затем придется немного подождать, пока операционная система загрузит все нужные ей файлы, чтобы можно было запустить графическую оболочку, в которой и будет происходить процесс восстановления операционной системы.
После того как нужные файлы будут загружены, начнется процесс подготовки к восстановлению. Сначала вам требуется выбрать раскладку клавиатуры (рис. 21.11), которую вы будете использовать для ввода данных.

Рис. 21.11. Выбираем раскладку клавиатуры
От того, каким образом вы запустили режим восстановления, зависит количество окон, которые вы увидите, и количество действий, которые вам придется выполнить. Так, если вы попали в этот режим через компонент Архивация и восстановление, то количество лишних манипуляций сводится к минимуму и вам потребуется только указать нужный образ.
Если же вы запустили режим восстановления через меню Дополнительные варианты загрузки, то перед тем, как указать образ, вам необходимо будет сначала указать имя пользователя с правами администратора и его пароль и после этого в появившемся окне (рис. 21.12) выбрать вариант устранения неполадки – Восстановление образа системы.
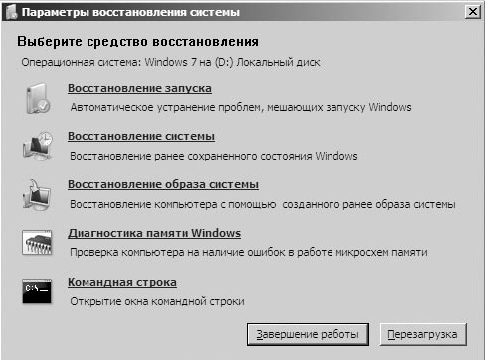
Рис. 21.12. Выбираем вариант Восстановление образа системы
После того как вы нажмете кнопку Далее, мастер восстановления произведет поиск доступных образов на компьютере и подключенных к нему накопителях. В результате появится окно выбора образа системы, в котором, если поиск образов прошел успешно, вы увидите информацию о последнем созданном образе и времени его создания (рис. 21.13). Можно также будет указать образ самостоятельно, задав вариант Выберите образ системы. В результате откроется окно со списком найденных образов системы и вы сможете указать любой из них, ориентируясь на месторасположение и дату создания образа.

Рис. 21.13. Окно выбора образа системы
После нажатия кнопки Далее вы увидите еще одно окно, в котором вам, возможно, придется дать ответ на важный вопрос: нужно ли форматировать восстанавливаемые разделы диска или можно оставить на них все как есть (рис. 21.14).
Если вы откажетесь от форматирования разделов, данные просто восстановятся в существующих папках. При этом окажется, что часть программ не будет работать, хотя при этом используемые ими файлы будут находиться на жестком диске. В результате получится куча программного мусора, который никому не нужен, а удалить его в полном объеме достаточно тяжело. Какой же смысл в подобном восстановлении, если вы в любом случае восстановите из образа не текущее состояние операционной системы и программ, а состояние, которое было на момент создания образа?
С другой стороны, если в восстанавливаемых разделах находится важная информация, которая не участвовала в архивировании данных, то вариант восстановления без форматирования может быть очень актуален.
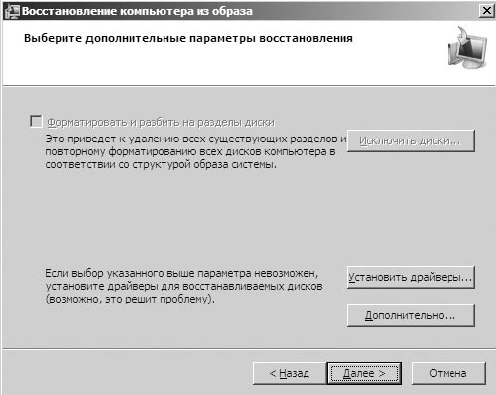
Рис. 21.14. Дополнительные параметры восстановления
Радует то, что есть возможность выбрать, какие разделы нужно форматировать, а какие оставить без изменений. Для этого используется кнопка Исключить диски.
Теперь все готово для того, чтобы начать процесс восстановления операционной системы из образа. После нажатия кнопки Далее мастер отобразит результирующую информацию. Чтобы начать процесс восстановления, требуется нажать кнопку Готово.
Длительность процесса восстановления зависит от объема работ, которые предстоит выполнить. Чем больше по размеру будет образ системы, тем дольше будет происходить ее восстановление. В любом случае запаситесь терпением, приготовьте себе чашечку кофе, расслабьтесь и ждите окончания процесса.
После восстановления операционной системы вам останется только восстановить при необходимости рабочие файлы и документы и продолжить прерванную работу.
Больше книг — больше знаний!
Заберите 30% скидку новым пользователям на все книги Литрес с нашим промокодом
ПОЛУЧИТЬ СКИДКУДанный текст является ознакомительным фрагментом.