21.2. Восстановление системы из точки восстановления
21.2. Восстановление системы из точки восстановления
Когда работа операционной системы сопровождается появлением разного рода системных ошибок, источник которых неизвестен, рано или поздно встает вопрос о том, чтобы вернуть операционную систему в нормальное рабочее состояние. Если вы опытный пользователь, то, в принципе, проанализировав все недавние действия и возникающие в данный момент ошибки, можете определить источник проблем и попытаться его устранить. Однако это не всегда возможно и к тому же может повлечь за собой еще большие проблемы. По этой причине самый простой выход из сложившейся ситуации – попробовать восстановить рабочее состояние системы, используя для этого созданные точки восстановления системы. Если же восстановление операционной системы с помощью точек восстановления не привело к положительным результатам или по каким-либо причинам невозможно, нужно использовать созданный ранее образ системы.
Точка восстановления системы – это не что иное, как копия работоспособного системного реестра и других системных файлов. Подобные точки операционная система создает автоматически, если она определяет, что компьютер работает стабильно и можно сохранить его текущее состояние в системном архиве. Кроме того, точка восстановления создается каждый раз, если планируется выполнение каких-то критичных для работы операционной системы действий, например установка обновлений либо обновление драйвера устройства.
Подобных точек восстановления может быть много, причем практически за весь период работы компьютера[4]. Поэтому с их помощью не составляет особого труда восстановить предыдущее состояние операционной системы, если это вообще возможно.
Механизм работы с точками восстановления системы существовал и в более ранних версиях Windows, поэтому нет ничего странного в том, что разработчики Windows 7 решили оставить его в том виде, каким он был в Windows Vista.
Рассмотрим пример восстановления предыдущего состояния операционной системы с использованием для этого стандартного компонента Архивация и восстановление.
Для начала восстановления нужно щелкнуть на ссылке Восстановить системные параметры или компьютер, которая находится в нижней части окна (см. рис. 18.2).
В результате откроется окно, из которого можно узнать некоторую полезную информацию о точках восстановления системы (рис. 21.3). Кстати, чтобы вы не переживали о том, что будет с вашими документами и другими файлами, в этом окне присутствует соответствующее сообщение о том, что изменения могут коснуться только установленных программ и драйверов и не затрагивают документы.
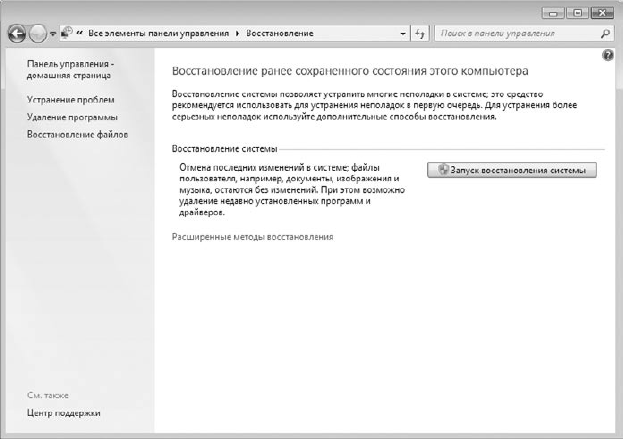
Рис. 21.3. Начинаем процесс восстановления с помощью точки восстановления системы
ПРИМЕЧАНИЕ
Нужно быть готовыми к тому, что после восстановления операционной системы некоторые программы откажутся работать или будут работать со сбоями. Подобное возможно только в том случае, если вы устанавливали новые программы после того, какуже была создана точка восстановления и данные об этом факте в ней не содержатся. В этом случае после восстановления операционной системы неправильно работающие программы придется переустановить.
Итак, приступим. Нажимаем кнопку Запуск восстановления системы. Откроется мастер восстановления системы, который сообщит вам некоторую вступительную информацию (рис. 21.4). В принципе, ничего важного в ней нет, но если вас заинтересует вопрос обратимости планируемых изменений, щелкните на ссылке Это обратимый процесс? и ознакомьтесь с предлагаемой разработчиками системы информацией.

Рис. 21.4. Знакомимся со «вступительным словом»
Стоит отметить, что Windows 7 очень лояльно относится к пользователям операционной системы, постоянно предоставляя им возможность прочесть полезную информацию, когда могут возникнуть затруднения с выбором действия. Кроме того, практически любой процесс, даже если он уже запущен, может быть в любой момент остановлен и система будет возвращена к исходному состоянию.
Ознакомившись с вводной частью, для продолжения нажмите кнопку Далее. В следующем окне вы увидите список точек восстановления, которые уже успели накопиться за время работы операционной системы (рис. 21.5). Из необходимой информации здесь присутствует дата создания точки восстановления и ее описание, на которое можно ориентироваться при выборе. Если установить флажок Показать другие точки восстановления, вы сможете увидеть и более ранние точки восстановления, что иногда может пригодиться при выборе дальнейших действий.
Ваша задача – вспомнить, когда операционная система еще работала стабильно, и выбрать точку восстановления, которая относится к этому периоду. Чаще всего бывает достаточно указать точку восстановления, созданную 2-3 дня назад. Если же система сбоит давно и вы никаких активных действий для ее восстановления не предпринимали, придется напрячь память и хотя бы приблизительно определить период, когда начались проблемы. В противном случае вы будете вынуждены потратить много времени на поочередное применение точек восстановления, чтобы найти ту, при которой работа операционной системы стабилизируется.
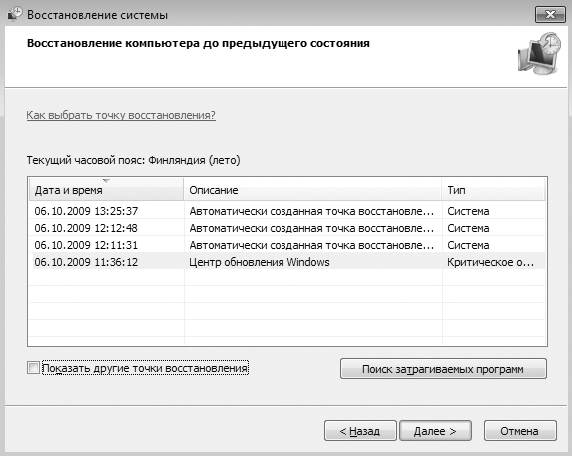
Рис. 21.5. Список точек восстановления системы
Если нужная точка восстановления выбрана, можно приступать к восстановлению системы, однако прежде чем это сделать, обратите внимание на кнопку Поиск затрагиваемых программ. Разработчики Windows 7 несколько расширили функциональность механизма работы с точками восстановления, благодаря чему вы теперь можете заранее узнать о программах и других приложениях, работа которых может нарушиться, если вы восстановите операционную систему из выбранной точки восстановления. Если вы нажмете кнопку Поиск затрагиваемых программ, мастер проанализирует ситуацию и в результате покажет вам список таких программ (рис. 21.6). Вы по крайней мере сможете морально подготовить себя к тому, что нужно будет переустановить программы из приведенного списка.
После того как в окне, показанном на рис. 21.5, будет нажата кнопка Далее, появится окно с результирующей информацией о выбранной точке восстановления (рис. 21.7). Вам останется только сделать решающий шаг – нажать кнопку Готово, чтобы начать процесс восстановления. Желательно перед этим закрыть все работающие программы, особенно приложения с важными документами, хотя теоретически операционная система должна самостоятельно корректно завершить работу всех открытых приложений.
После нажатия кнопки Готово мастер предупредит вас о том, что процесс восстановления прервать невозможно, и спросит, действительно ли вы уверены в том, что собираетесь этот процесс запустить (рис. 21.8). Согласившись с этим, вы тем самым даете старт процессу восстановления.

Рис. 21.6. Список программ, которые могут не работать после восстановления системы

Рис. 21.7. Требуется подтверждение начала процесса восстановления

Рис. 21.8. Подтверждаем свое решение
Длительность восстановления операционной системы может быть разной, что зависит от количества информации, которую необходимо «вернуть на место», но обычно это занимает не более пяти минут. При завершении первого этапа восстановления компьютер автоматически перезагрузится. После загрузки операционной системы и ввода пользователем пароля учетной записи процесс восстановления продолжится и завершится появлением сообщения с информацией об удачном или неудачном восстановлении системы. Обычно восстановление системы происходит без проблем и всегда завершается положительно. Если же восстановление состояния операционной системы из указанной вами точки восстановления по каким-либо причинам невозможно, можно попробовать сделать то же самое, только используя более раннюю точку восстановления.
После того как восстановление завершено, вам нужно проверить работоспособность операционной системы, попытавшись воспроизвести ситуацию, при которой ранее система давала сбой. Если сбоя не происходит, значит, вы добились желаемого результата.
Больше книг — больше знаний!
Заберите 30% скидку новым пользователям на все книги Литрес с нашим промокодом
ПОЛУЧИТЬ СКИДКУДанный текст является ознакомительным фрагментом.