Установка драйвера из INF-файла
Установка драйвера из INF-файла
Рассмотрим ситуацию, когда для установки оборудования используется набор из INF-файлов.
Откройте Панель управления и запустите механизм Диспетчер устройств. В результате откроется окно, в котором вы можете видеть список всех устройств, обнаруженных операционной системой на компьютере (рис. 16.1).
Большую его часть составляют устройства, находящиеся на материнской плате, и лишь некоторые записи свидетельствуют об устройствах, которые установлены в виде платы расширения или подключены с использованием внешних портов.
Наша задача – установить драйвер для устройства, не обнаруженного операционной системой. Если устройство еще не подключено к компьютеру, самое время это сделать.
Если устройство уже подключено к компьютеру, то щелкните правой кнопкой мыши на названии компьютера в самом верху списка и в появившемся меню выберите пункт Установить старое устройство (рис. 16.2). Это приведет к запуску мастера установки оборудования, который будет вам помогать и направлять ваши действия при установке оборудования (рис. 16.3).
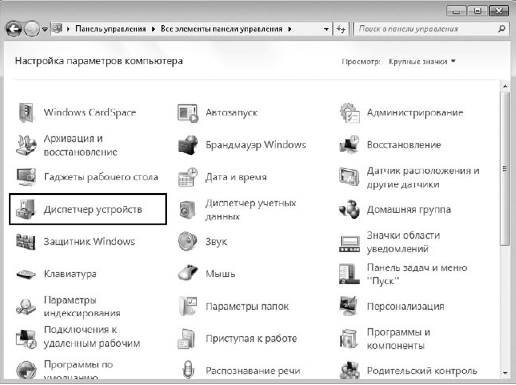
Рис. 16.1. Запускаем механизм Диспетчер устройств
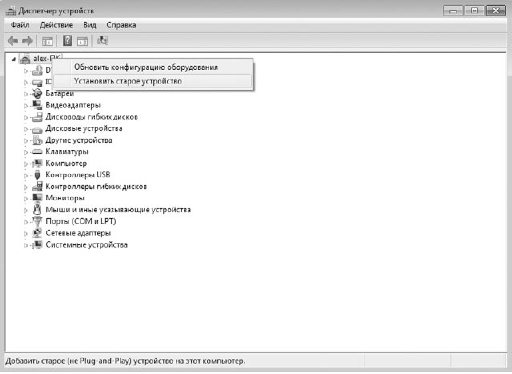
Рис. 16.2. Выбираем пункт Установить старое устройство
Прочитав вступительную речь и приготовив диск с драйверами, если он нужен, нажмите кнопку Далее, чтобы начать процесс установки устройства.
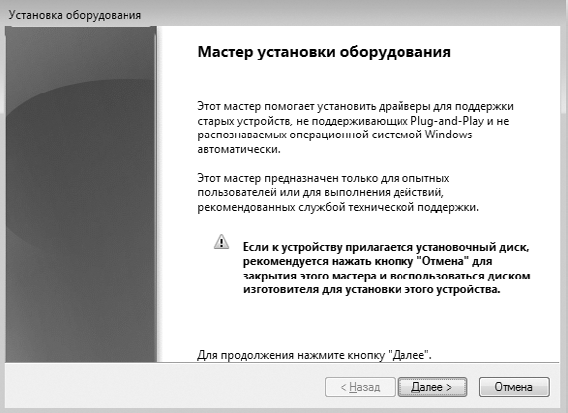
Рис. 16.3. Мастер установки оборудования
Мастер установки на выбор предлагает два варианта дальнейших действий: автоматическую и ручную установку оборудования (рис. 16.4). Автоматическая установка ничего не даст, так как операционная система уже пыталась сделать это в процессе установки. По этой причине сразу же необходимо переходить ко второму варианту действий. Установите переключатель в положение Установка оборудования, выбранного из списка вручную и нажмите кнопку Далее.

Рис. 16.4. Выбираем вариант действия
В следующем окне вы увидите список устройств разного типа, драйверы к которым имеются в операционной системе (рис. 16.5).
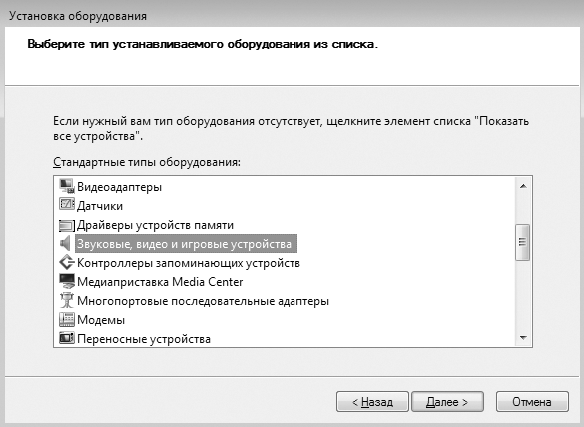
Рис. 16.5. Указываем тип устройства, которое нужно установить
Рассмотрим сначала вариант, когда вы обнаружили в списке производителей и драйверов нужный вам драйвер. Отметив его, нажмите кнопку Далее, чтобы перейти к его установке.
В следующем окне мастер установки оборудования покажет список всех имеющихся в системе драйверов для выбранного типа устройства, отсортированных по производителю оборудования. Если вы уверены в том, что для вашего оборудования подойдет один из предложенных драйверов, то в левой части окна выберите нужного производителя, а в правой – необходимый драйвер. После этого можно попробовать его установить, нажав кнопку Далее (рис. 16.6). Это приведет к появлению подтверждающего окна, в котором еще раз нужно нажать кнопку Далее (рис. 16.7).
После того как установка драйверов подтверждена, мастер установки оборудования копирует необходимые драйверы в систему и пытается инициализировать устройство. Если инициализация устройства прошла успешно, вы увидите окно с сообщением о том, что драйвер для устройства был установлен корректно и устройство готово к работе. В противном случае мастер сообщит о том, что установка завершилась неудачей и запуск устройства невозможен, или о том, что есть какие-то трудности (рис. 16.8).

Рис. 16.6. Указываем драйвер для устройства

Рис. 16.7. Подтверждаем установку драйвера
В этой ситуации единственный выход – попробовать установить другой драйвер, например идущий в комплекте с устройством или скачанный с веб-сайта производителя в Интернете.
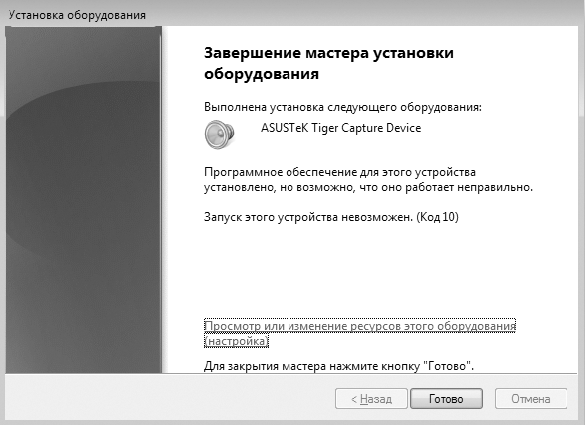
Рис. 16.8. Неудачная установка драйвера
Чтобы установить другой драйвер, нажмите кнопку Установить с диска (см. рис. 16.6). В результате появится окно, в котором нужно нажать кнопку Обзор (рис. 16.9) и в открывшемся окне выбора файла указать расположение файла с драйвером.
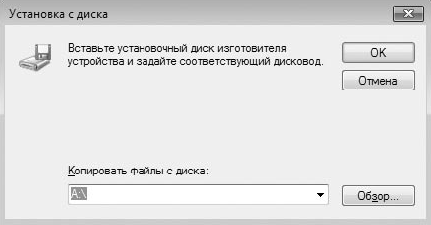
Рис. 16.9. Устанавливаем драйвер из другого источника
После нажатия кнопки ОК мастер попытается установить драйвер. Если данный драйвер сможет работать в Windows 7, он будет установлен и устройство сможет функционировать.
Больше книг — больше знаний!
Заберите 30% скидку новым пользователям на все книги Литрес с нашим промокодом
ПОЛУЧИТЬ СКИДКУДанный текст является ознакомительным фрагментом.