14.1. Обновление определений
14.1. Обновление определений
Защитник Windows в своей работе использует специальную таблицу определений, которая содержит описание кусков кода всех существующих вирусов, троянов и других подобных программ. И если эта таблица не будет содержать актуальных данных, программа не сможет защитить компьютер на 100 % и новые вирусы легко проникнут в систему и сделают свое «черное дело». Именно поэтому очень важно следить за тем, чтобы Защитник Windows всегда пользовался самой свежей таблицей определений.
Что касается таблицы обновлений, то ее новую версию программа может скачать автоматически перед запуском плановой проверки, либо таблицу обновлений пользователь может скачать вручную. Чтобы это было возможно, нужно убедиться в том, что Защитник Windows имеет доступ к Интернету.
Для подключения к Интернету Защитник Windows использует информацию о подключении, которая описана в свойствах браузера Internet Explorer. По этой причине не удивляйтесь, если случится так, что Интернет вроде как есть, а Защитник Windows не может скачать обновления. Такая ситуация случается достаточно часто, особенно в корпоративных локальных сетях, и объясняется очень просто: вы пользуетесь альтернативным браузером, например Mozilla Firelox, а в свойствах браузера данные о подключении не указаны.
Если у вас все нормально с обновлением, значит, вы используете прямое подключение к Интернету и следующий шаг можно пропустить. Если же обновление не происходит и вы подключены к локальной сети, значит, в вашей сети применяется прокси-сервер, поэтому необходимо внести эти данные в настройки обозревателя.
Чтобы исправить ситуацию с обновлениями, откройте Панель управления и запустите механизм Свойства обозревателя. В результате откроется окно, содержащее несколько вкладок с параметрами. Необходимо перейти на вкладку Подключения и нажать кнопку Настройка сети.
Появится окно, показанное на рис. 14.1. Далее, используя параметры Адрес и Порт в области Прокси-сервер, укажите нужные данные и нажмите кнопку ОК. После этого можно запустить Защитник Windows и попробовать обновить таблицы.

Рис. 14.1. Настраиваем адрес прокси-сервера
Как и большинство других системных утилит, Защитник Windows располагается на Панели управления. Поэтому, чтобы открыть Защитник Windows, запустите его с Панели управления.
Интерфейс программы предельно простой (рис. 14.2). В верхней части окна находится небольшое меню, с помощью которого можно настраивать параметры или выполнять другие действия, а вся остальная область окна используется для отображения текущих операций или справочной информации.
В правой верхней части окна находится кнопка Проверить наличие обновлений. Кстати, о том, что обновления программы давно не происходили или их не было вообще, свидетельствует соответствующее сообщение рядом с этой кнопкой.
После нажатия указанной кнопки Защитник Windows попытается соединиться с официальным сервером Microsoft и проверить, есть ли на нем нужные обновления. Если они обнаружатся, программа перейдет к их закачке. При этом приложение сообщает обо всех производимых действиях и показывает индикатор хода обновления. Вам остается только дождаться окончания процесса обновления, который может занять достаточно много времени, что зависит от скорости подключения к Интернету и загруженности канала. Как правило, на обновление таблиц требуется примерно 10 минут.
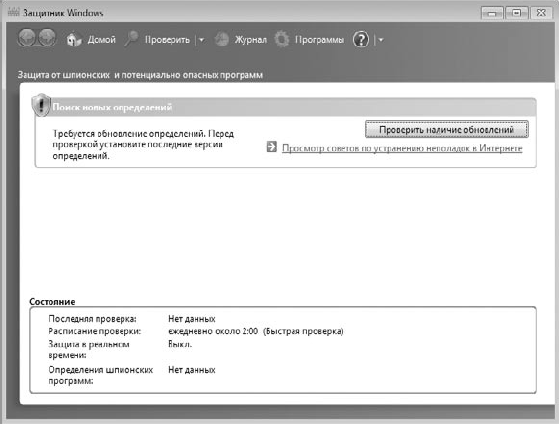
Рис. 14.2. Интерфейс Защитника Windows
После завершения обновления содержимое окна поменяется (рис. 14.3), и теперь вы увидите сообщение о том, что компьютер давно не сканировался, поэтому обязательно нужно просканировать его на наличие вирусного кода, а также настроить плановое сканирование.

Рис. 14.3. Требуется просканировать компьютер
Больше книг — больше знаний!
Заберите 30% скидку новым пользователям на все книги Литрес с нашим промокодом
ПОЛУЧИТЬ СКИДКУДанный текст является ознакомительным фрагментом.