Добавление ярлыков папок
Добавление ярлыков папок
Поскольку в контекстном меню папки отсутствует пункт Закрепить на панели задач, то использовать описанный выше способ в случае с папкой не получится. Однако существует одна хитрость, которая позволит добиться желаемого эффекта, хотя и нестандартным способом.
Хитрость заключается в следующем.
Предположим, вы хотите добавить на Панель задач папку с видео, которая находится на диске D: и называется Video. Щелкните правой кнопкой мыши на свободном от значков месте Рабочего стола, в появившемся меню выберите пункт Создать ? Ярлык. Это приведет к появлению окна с командной строкой и кнопкой Обзор. Наберите в этой строке:%windir%explorer.exe D:Video и нажмите кнопку Далее (рис. 8.9).
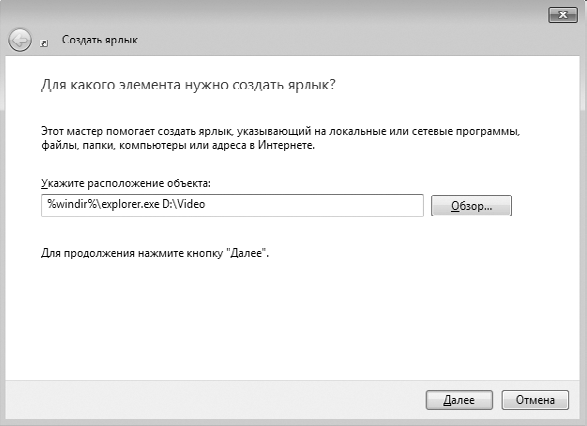
Рис. 8.9. Создание ярлыка папки
После этого появится окно, в котором нужно указать название ярлыка. Windows предлагает название explorer, что явно не соответствует содержимому папки, поэтому меняем это название на Video и нажимаем кнопку Готово.
В результате на Рабочем столе появится ярлык Video, у которого в контекстном меню будет нужная нам команда закрепления. К сожалению, операционная система не совсем воспринимает описанный способ создания ярлыка для папки, поэтому значок созданного нами ярлыка выглядит аналогично значку Проводника Windows. Можно, конечно, все оставить как есть, но тогда на Панели задач у вас будет два одинаковых значка – Проводника Windows и папки Video.
Если вас подобное положение вещей не устраивает, то необходимо сменить значок для нашего ярлыка. Делается это очень просто (так же, как и в более ранних версиях операционной системы Windows): щелкните правой кнопкой мыши на ярлыке Video и выберите в появившемся меню пункт Свойства (рис. 8.10). В результате откроется окно свойств ярлыка, в котором нужно перейти на вкладку Ярлык и нажать кнопку Сменить значок.
Появится окно со списком разных значков, которые находятся в исполняемом файле Проводника Windows (рис. 8.11).
Среди них можно выбрать любой подходящий значок, например значок с изображением папки. Кроме того, можно указать любой другой исполняемый файл, содержащий другие значки, и выбрать среди них тот, который вам больше всего нравится. Для этого используется кнопка Обзор.
Выбрав значок, нажмите кнопку ОК, чтобы закрыть текущее окно, и еще раз кнопку ОК для закрытия окна свойств ярлыка.
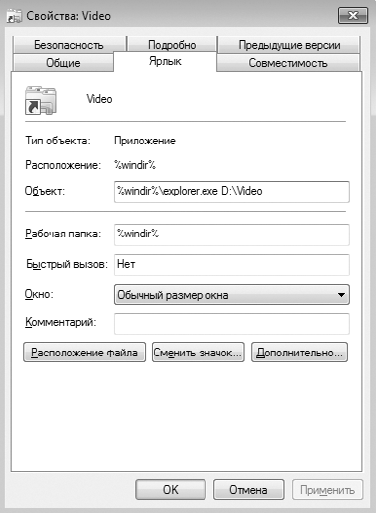
Рис. 8.10. Окно свойств ярлыка

Рис. 8.11. Изменение значка ярлыка
Теперь, когда ярлык готов к добавлению, щелкните на нем правой кнопкой мыши и в появившемся меню выберите пункт Закрепить на панели задач. После этого сам ярлык можно смело удалять с Рабочего стола и использовать значок на Панели задач.
Больше книг — больше знаний!
Заберите 30% скидку новым пользователям на все книги Литрес с нашим промокодом
ПОЛУЧИТЬ СКИДКУДанный текст является ознакомительным фрагментом.