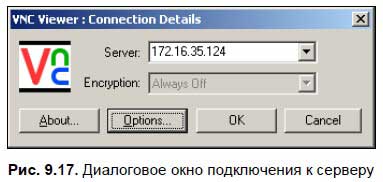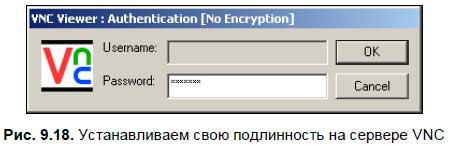Читайте также
Пример: подключение клиента к серверу
Показанный ниже фрагмент кода обеспечивает соединение клиента с сервером. Для этого нужны только два вызова функций, но адресная структура должна быть инициализирована до вызова функции connect. Проверка возможных ошибок здесь
17.3.5. Подключение к серверу
Как и серверы, клиенты могут сразу после создания сокета связывать с ним локальный адрес. Обычно клиент пропускает этот шаг, предоставляя ядру присвоить сокету любой подходящий локальный адрес.После этапа связывания (который, впрочем, может
Требования к серверу Kerberos
Зная принципы работы системы Kerberos, можно сформулировать требования к ее компонентам. Очевидно, что с точки зрения безопасности сети KDC является чрезвычайно важным компонентом системы. Доступ к серверу (равно как и физический доступ к компьютеру,
13.6. Подключение к серверу Novell Netware
Для того чтобы подключаться к серверу Novell, необходимо установить пакет ncpfs. NCPFS - это файловая система, которая понимает протокол NCP (NetWare Core Protocol) фирмы Novell. Другими словами, пакет ncpfs - это клиент сети Netware для Linux. Протокол NCP играет в мире Novell
Урок 3
Подключаемся и отключаемся
Пролетарии всех стран, connecting people!
К. Маркс, Ф. Энгельс, Nokia
Современные технологии позволяют попасть в Интернет различными способами. Самый простой из них – посетить интернет-кафе. Возможно, для первого знакомства с Интернетом это будет
15.2.3. Разграничение доступа к серверу ProFTP
Я считаю необходимым подробно рассмотреть блочную директиву Limit. Эта директива определяет вид и параметры доступа к тому или иному каталогу. Рассмотрим листинг 15.8.Листинг 15.8. Пример использования директивы Limit<Directory incoming> <Limit
Подключаемся к системе NET Messenger
Теперь у нас есть все, чтобы впервые реально подключиться к системе NET Messenger. Быстренько заполняем поля диалогового окна, которое вызывается из меню Файл | Вход, и нажимаем кнопку OK. Если вы хотите в следующий раз автоматически подключиться с
Подключаемся к серверу
При первом запуске программы открывается диалоговое окно (рис. 9.17), в которое нужно ввести IP-адрес удаленного сервера и его порт. Необходимость указывать порт появляется только в том случае, если сервер прослушивает запросы на нестандартном порту,
Подключаемся к серверу
Итак, давайте попробуем подключиться к серверу VNC с помощью браузера. Для этого сначала запустим Internet Explorer, потом в адресной строке пропишем путь: http:/ /172.16.35.124:5800, где http — тип протокола (его нужно обязательно указать), 172.16.35.124 — адрес удаленного
Подключаемся к серверу
Итак, мы сделали все приготовления на стороне сервера, и теперь он дожидается, когда мы к нему подключимся. Мы же сидим за компьютером-клиентом и чешем ладошки, ожидая, когда он загрузится, — кстати говоря, к этому компьютеру тоже подключен модем,
Урок 3 Подключаемся к Интернету
Вы уже сделали первый, большой и главный шаг в сторону Интернета: выбрали способ подключения, модем, провайдера и тарифный план. Теперь все, что осталось, – это создать подключение.Я не знаю, по какому пути вы пойдете: решите подключиться
29.3. Подключение к Web–серверу
Для подключения к Web–серверу используется URL (Uniform Resource Locator — унифицированный указатель ресурсов). Указатель URL содержит два типа информации:протокол адрес и данныеПротоколом может быть протокол http, ftp, mailto, file, telnet и news. В этой главе будет
Глава 9
Подключаемся к 3G, 4G, WI-MaX
Из этой главы вы узнаете:® Что нужно для подключения.® Как установить модем 3G.© Как подключиться к Интернету.Для выхода в Интернет через сети сотовой связи создан целый ряд технологий. В предыдущей главе мы рассмотрели подключение к
Часть II
Подключаемся к Интернету
Во второй части книги мы подключим компьютер к Интернету. В главе 6 мы сначала выберем оптимальное для вас соединение, а в главах 7 и 8 научимся настраивать это соединение. В главе 9 мы рассмотрим популярные интернет-программы. Глава 10
Глава 5
Подключаемся к Интернету
5.1. Интернет: общие сведения
В части I я рассказывал вам о компьютере и о программах, которые работают в среде Windows, — архиваторах, антивирусах, видео- и аудиопроигрывателях. Теперь же настало время поговорить о компьютерных сетях.