Работа в режиме полного контроля
Работа в режиме полного контроля
Полный контроль — это самый распространенный тип соединения, ради него и был придуман Radmin. Зайдя таким способом на удаленный компьютер, вы сможете управлять его мышью и клавиатурой и видеть все, что происходит на его экране. У вас создается иллюзия реального присутствия за этим компьютером.
Чтобы перейти в режим полного контроля, нужно сделать следующее:
1. Воспользоваться меню Контроль | Полный контроль или вдавить на панели инструментов кнопку, на которой изображен экран, мышь и клавиатура.
2. Теперь, когда выбран режим и настроено несколько соединений, нам остается только выбрать нужное соединение и сделать на нем двойной щелчок мышью.
Тогда клиент пошлет запрос к серверу и в случае удачной связи выведет диалоговое окно для ввода пароля (рис. 8.10). Это именно тот пароль, который мы указали при установке сервера на удаленном компьютере. Понятно, что если мы настроили там защиту на уровне пользователей системы, и вы являетесь одним из зарегистрированных пользователей, то сможете соединиться автоматически, т. е. без ввода пароля.
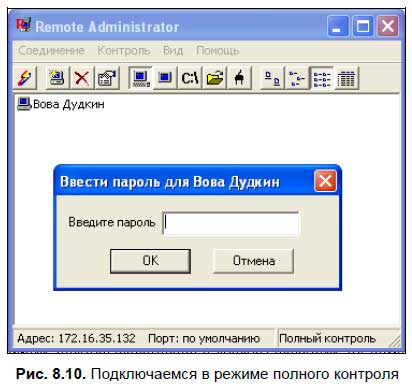
Итак, соединение состоялось, и перед вами экран удаленного компьютера со всем его содержимым. Правда, пока он виден только в окне, и ощущение реального присутствия не возникает. Нажмите клавишу <F12>, и окно развернется во весь экран. При повторном нажатии на эту клавишу окно станет маленьким (чтобы его можно было растянуть до нужных размеров), а если нажмете еще раз, то таким же, как в самом начале.
Пользователи удаленных компьютеров обычно нервно вздрагивают, когда видят, что их мышка взбесилась и начала бегать по всему экрану, особенно если это происходит в первый раз. Поэтому предварительно позвоните человеку и сообщите, что скоро наступит время экзекуции, тогда он будет хоть как-то к этому готов.
Думаю, что у вас не возникнет никаких вопросов по поводу того, как работать в этом режиме. Если вы умеете работать за своим компьютером, то сможете и за удаленным! Поэтому остановлюсь только на дополнительных возможностях этого типа соединения. Выйдите из полноэкранного режима в режим окна (клавиша <F12>) и нажмите правую кнопку мыши в верхней рамке этого окна. Перед вами раскроется меню с дополнительными возможностями (рис. 8.11).
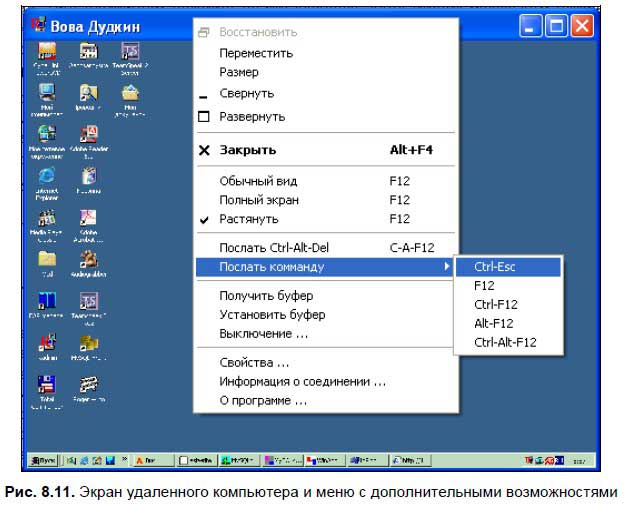
? В первую очередь, это комбинации системных клавиш, которые можно отсылать на удаленный компьютер. Понятно, что если вы просто нажмете на клавиатуре, например, <Ctrl>+<Alt>+<Del> или <Ctrl>+<Esc>, то действие по этим клавишам выполнится на вашем компьютере, а не на удаленном, даже если окно полного контроля будет активно. Это ведь системная комбинация клавиш, поэтому обрабатываться она будет системой Windows вашего компьютера. Однако программа Radmin позволяет послать запрос удаленному компьютеру, чтобы он выполнил одну из этих комбинаций, для чего и предназначен пункт меню Послать команду. С его помощью можно выполнить следующие комбинации клавиш: <Ctrl>+<Alt>+<Del>, <Ctrl>+<Esc>, <Ctrl>+<F12>, <Alt>+<F12>, <Ctrl>+ +<Alt>+<F12> или просто <F12>, поскольку эта клавиша уже задействована внутри программы для изменения размеров окна.
? Также можно получить содержимое буфера обмена удаленного компьютера или передать туда содержимое вашего буфера. Например, вы пишете текст на своем компьютере, потом выделяете какую-нибудь фразу и с помощью команды текстового редактора Копировать (<Ctrl>+<Ins>) заносите ее в буфер обмена. Чтобы передать фразу на удаленный компьютер, выполняете пункт меню Установить буфер в рамке окна полного контроля. Теперь эта фраза находится уже и в буфере обмена удаленного компьютера, и вы вполне можете вставить ее в текст, используя команду текстового редактора Вставить (<Shift>+<Ins>). Аналогично, используя команду Получить буфер в рамке окна полного контроля, можно принять фразу с удаленного компьютера, чтобы потом вставить ее в свой текст. Единственным недостатком является то, что таким образом нельзя передавать изображения, хотя их ведь тоже можно помещать в буфер обмена.
? Если удаленный компьютер завис во время вашей работы, то его можно перезагрузить или выключить, используя пункт Выключение, который тоже имеется в этом меню. Также можно приостановить работу удаленного компьютера или изменить сеанс текущего пользователя, если серверная часть на нем работает как службы, а не как обычная программа.
? С помощью пункта меню Свойства вы можете узнать и изменить параметры текущего соединения, например, количество передаваемых цветов и число кадров в секунду (рис. 8.12). Изменения эти запомнятся для данного соединения и при повторном сеансе полного доступа или обзора примут свои последние значения. Очень важным параметром является число кадров в секунду, по умолчанию оно равно 100, что может сильно загрузить процессор удаленного компьютера. Поэтому если тот компьютер начнет «тормозить» (что будет заметно по уровню загрузки его процессора в окне Диспетчера задач), то просто уменьшите значение Максимальная скорость обновления в секунду со 100 до 25 или 15, а то и 5 (это вполне приемлемо), и «тормоза» прекратятся!

? Последнее, о чем хочется сказать, — это пункт Информация о соединении, с его помощью (рис. 8.13) вы сможете посмотреть загрузку вашей сети:
• общее количество обновлений;
• число обновлений за последнюю секунду;
• количество посланных и полученных байтов;
• а также узнать, используется ли на удаленном компьютере драйвер видеозахвата.

Для того чтобы выйти из режима полного контроля, нужно просто закрыть окно.
Больше книг — больше знаний!
Заберите 20% скидку на все книги Литрес с нашим промокодом
ПОЛУЧИТЬ СКИДКУДанный текст является ознакомительным фрагментом.