Установка сервера TeamSpeak под Windows
Установка сервера TeamSpeak под Windows
В этом разделе будет рассказано, как установить сервер TeamSpeak под Windows, поскольку у большинства пользователей установлена именно эта операционная система. Будем считать, что вы успешно скачали дистрибутив сервера себе на компьютер, — благо, он занимает намного меньше места, чем клиент, всего каких-то полтора мегабайта. Поскольку установка сервера осуществляется только на английском языке, я опишу все ее шаги подробно. Итак, запускаем на выполнение инсталляционный пакет ts2_server_rc2_ 20201.exe.
1. Сначала нужно принять лицензионное соглашение, в котором будет сказано, что вы можете свободно использовать сервер в некоммерческих целях.
2. Потом выбрать каталог, в который будет установлена программа. По умолчанию вам будет предложено установить ее в то же место, где уже находится клиент TeamSpeak. С этим можно согласиться, а можно создать в нем подкаталог Server, так вы сможете разграничить программные файлы.
3. Потом нужно выбрать папку стартового меню, в которую инсталлятор поместит ярлык программы-сервера. Этот ярлык будет доступен через главную кнопку Пуск. И, наконец, решить, следует ли помещать ярлык программы на рабочий стол компьютера. После этого можно будет начать инсталляцию.
4. В конце установки вам будет предложено автоматически запустить сервер. Для этого нужно не снимать флажок в последнем окне установщика, перед тем как нажать кнопку Finish (Конец).
5. Теперь настал очень важный момент, на который следует обратить особое внимание. Сервер незамедлительно запустится и сразу же свернется в значок в области уведомлений. Однако на экране откроется диалоговое окно (рис. 4.22), в котором вы увидите автоматически сгенерированные пароли для пользователей admin и superadmin. Так происходит всякий раз, когда сервер запускается впервые после его установки. Имена этих пользователей и их пароли нужно обязательно записать, они вам пригодятся при доступе к интерфейсу администрирования. Потом вы сможете изменить пароли и имена администраторов, а пока без них просто никак!
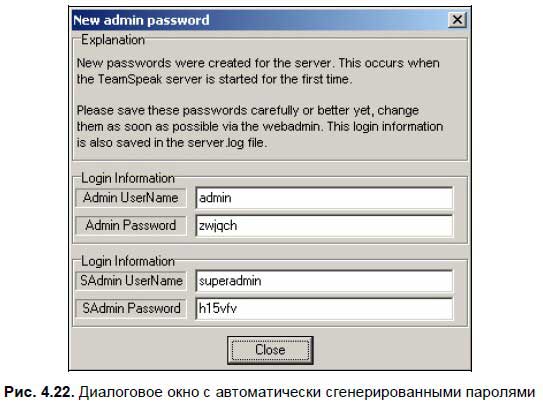
Примечание
Если же вам лень их записывать, то знайте, что эту важную информацию можно найти в файле server.log, который находится в каталоге, куда вы установили сервер. Это является еще одной причиной, по которой следует сразу же изменить пароли администраторов или стереть эти строки из лог-файла, чтобы злоумышленник не смог их прочесть.
6. Все, нажимаем на кнопку Close (Закрыть), и информационное диалоговое окно с паролями исчезает с экрана.
Больше книг — больше знаний!
Заберите 20% скидку на все книги Литрес с нашим промокодом
ПОЛУЧИТЬ СКИДКУДанный текст является ознакомительным фрагментом.