Как правильно настроить программу
Как правильно настроить программу
Лучше всего, конечно, настроить программу изначально. По крайней мере, так вы сможете присвоить себе удобочитаемый ник, который будет виден всем остальным участникам разговора, не говоря уже о других полезных настройках, которые зависят от конфигурации вашего компьютера и будут способствовать быстрой работе программы.
Однако будем считать, что настройку при установке программы мы пропустили, поэтому нам следует воспользоваться вкладкой Adjust (Поднастроить), а именно ее кнопкой Configure (Сконфигурировать) (рис. 2.2).
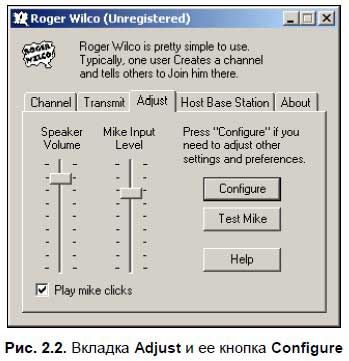
Появится окно с приветствием (рис. 2.3), в нем мы увидим сумасшедшего пилота, от которого нам так и не удастся избавиться при всех последующих запусках конфигурирования, потому что никакого флажка в роде: Пропустить это окно или Не показывать при последующем запуске здесь нет. Единственное, что стоит отметить, так это ссылку на интернетовскую страничку поддержки, если у вас появятся трудности при работе с программой. Однако это очень-очень маловероятно, потому что работать с программой — одно удовольствие!
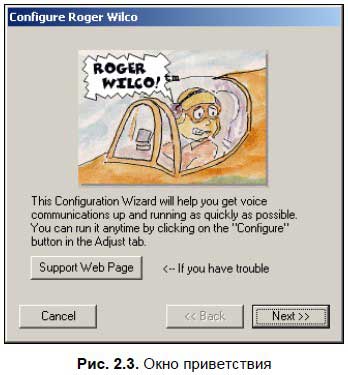
Следующая страничка (рис. 2.4) — выбор способа записи голоса, а именно:
? используя стандартную WAV-запись, которую поддерживают все звуковые карточки и которая уже так прижилась, что рекомендуется по умолчанию;
? используя драйверы Direct X, что, несомненно, высший пилотаж, но что поддерживается не всякой звуковой платой.
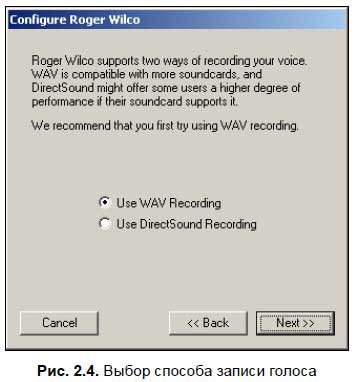
Советую вам выбрать Direct X, и только в том случае, если звук не будет воспроизводиться, или его качество окажется неприемлемым, перенастроить на WAV.
На следующем шаге (рис. 2.5) нужно выбрать звуковой драйвер и звуковое устройство. Здесь вполне можно принять то, что программа выведет по умолчанию. Во всяком случае, так настроено воспроизведение звука в вашей операционной системе, в чем можно легко убедиться, зайдя на вкладку Аудио диалогового окна Звуки и аудиоустройства (см. рис. 1.2), которое доступно в панели управления компьютером. Ну а раз так настроено и, я надеюсь, нормально работает, так зачем же перенастраивать?
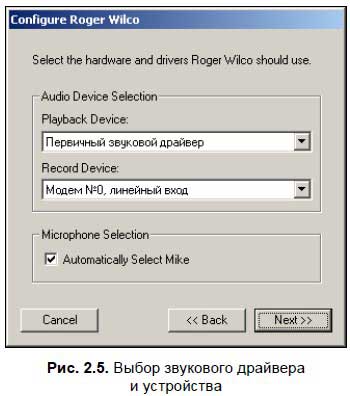
Следующий шаг (рис. 2.6) — работа с микрофоном, т. е. с устройством записи звука. Здесь вы можете протестировать микрофон, который уже должен быть подключен к красному разъему вашей звуковой карточки. Делается это просто: нажимаем на кнопку Test Mike (Протестировать микрофон) и в течение пяти секунд можем говорить в микрофон и сразу же слышать, что доносится из наушников или из колонок. Кстати говоря, если вы используете именно колонки, то услышать сказанное вами слово сможете раза два, не меньше. Происходит это по известной причине — звук, выходящий из колонок, опять попадает в микрофон и начинает циркулировать по кругу, что понравится далеко не каждому, и что невольно наводит на мысль использовать наушники или аудиогарнитуру, но никак не колонки! Громкость полученного звука можно отрегулировать ползунком, который находится слева: вверх — увеличить, вниз — уменьшить. Именно такая громкость будет в наушниках ваших абонентов.
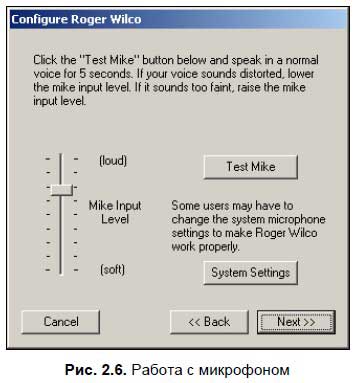
Однако может так получиться, что вы вовсе ничего и не услышите. Причин тому может быть множество, однако наиболее вероятная — вы подключили микрофон к заднему разъему компьютера, а в системе у вас настроено использование микрофона от переднего разъема. В этом случае весьма кстати придется кнопка System Settings (Системные настройки), которая находится прямо в этом окне и которая поможет вам напрямую перейти к настройкам звуковой аппаратуры, минуя долгий путь через панель управления.
Напомню, что для настройки микрофона вам нужно отредактировать параметры записи, а не воспроизведения звука, которые доступны через меню Параметры | Свойства | Запись. Настройка же параметров воспроизведения обычно появляется по умолчанию, вот поэтому и нужно в большинстве случаев переходить по указанному маршруту. В открывшемся диалоговом окне (рис. 2.7) снимите флажок с области Микрофон и перенесите его в область Задний микрофон, если причина была именно в этом.
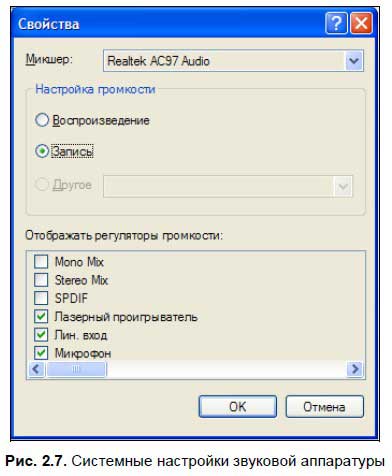
В следующем диалоговом окне (рис. 2.8) Roger Wilco попытается самостоятельно определить, поддерживает ли ваша звуковая карточка режим Full Duplex (то есть, может ли она одновременно воспроизводить и записывать звук) или Half Duplex — только воспроизведение звука, пришедшего вам по сети от абонента. Разумеется, настройка эта чуточку устарела, поскольку в настоящее время подавляющее большинство звуковых карточек весьма успешно поддерживают Full Duplex. Поэтому, скорее всего, именно этот режим и отметится у вас флажком. Однако программа любезно предупреждает, что не все звуковые карточки можно протестировать, поэтому опытные пользователи, которые наверняка знают возможности своей звуковой карты, могут сделать эту настройку вручную.
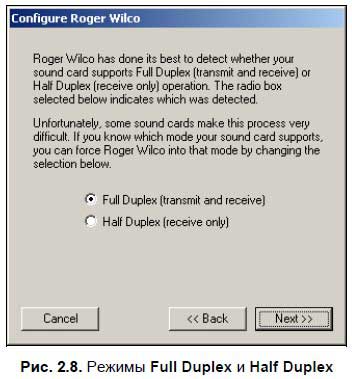
В следующем диалоговом окне (рис. 2.9) вы можете определить клавишу, по нажатию на которую будет происходить передача вашего голоса. Разумеется, если вы выбрали режим активации голосом, нажатие этой клавиши не возымеет никакого действия. По умолчанию используется клавиша <F12>, для того чтобы ее переопределить, достаточно перевести фокус в поле ввода и нажать любую клавишу или же комбинацию клавиш. Также вы можете задействовать среднюю или правую кнопку мыши — может быть, это окажется даже удобней. А теперь один практический совет…
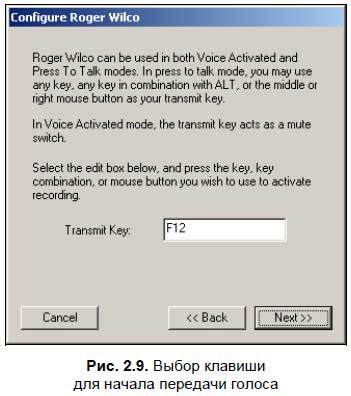
Совет
Если вы используете активацию голосом, то в начале речи издайте один отчетливый звук, например, Чик или Пук. Это поможет программе определить момент начала передачи звука, и первые слова вашей фразы не будут потеряны. Однако так вы привыкнете всегда чик-чирикать перед тем, как что-то сказать, и от этой привычки вам будет очень трудно избавиться. Так что решайте сами, нажимать клавишу или чирикать в микрофон.
Переходим в следующее диалоговое окно (рис. 2.10). Здесь вас попросят указать, насколько скоростную линию связи вы используете при выходе в Интернет. Выбрать можно из большого списка, начиная от малоскоростных модемов и заканчивая самыми быстрыми линиями связи. В зависимости от вашего выбора, программа сама решит, насколько сильно ей нужно сжимать исходящий от вас звук для передачи его в сеть. И все это для того, чтобы не было задержек во время разговора — ведь вам придется общаться не с одним, а с несколькими абонентами, и это будет загружать трафик в пропорциональной зависимости. Рекомендую выбрать настройку чуть более медленную, чем ваше реальное соединение. В этом случае, во-первых, гарантированно никогда не будет задержек, даже если скорость вашего соединения будет периодически падать, а во-вторых, подумайте о ваших абонентах — вряд ли все они сидят на высокоскоростных линиях. Нужно чтобы задержек не было ни у кого, даже в ущерб качеству речи! Разобрать же слова вы сможете даже при сильном сжатии звука.
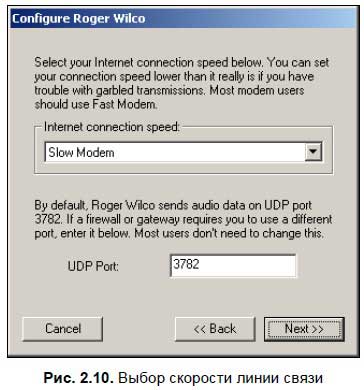
В этом же диалоговом окне можно переназначить порт, на который программа будет отсылать звук. В большинстве случаев делать это не надо. Однако если у вас установлен брандмауэр (программа, блокирующая внешние и внутренние подключения к портам вашего компьютера), и он блокирует этот порт, то вы можете либо разблокировать порт, либо переназначить его в настройках текущего диалогового окна. Предпочтительней, конечно же, разблокировать, иначе все абоненты, которые захотят подключиться к вашему компьютеру, должны будут переназначать в своих настройках порт по умолчанию на тот, который вы будете использовать. Это внесет в работу никому не нужные трудности.
Следующее диалоговое окно (рис. 2.11) тоже весьма кстати. Я же говорил, что в программе нет ничего лишнего, а то что есть — обязательно по делу. Восхищаюсь я таким подходом, честное слово! Поставив флажок у надписи Use less CPU (Меньше использовать центральный процессор), вы сможете меньше загружать процессор вашего компьютера (разумеется, в ущерб качеству передаваемого звука). Но если у вас процессор Pentium II (то есть слабенький), то такая настройка придется весьма кстати. С помощью второго флажка — Run Roger Wilco at High CPU Priority — вы сможете назначить программе Roger Wilco высокий приоритет работы. Это значит, что процессор будет уделять ей больше своего драгоценного времени, и если какая-нибудь запущенная игрушка захочет перетянуть одеяло на себя, Roger Wilco все равно будет работать нормально, и задержек в передачи речи вы не почувствуете. Что ж, настоящий подарок для геймеров, иначе не скажешь!
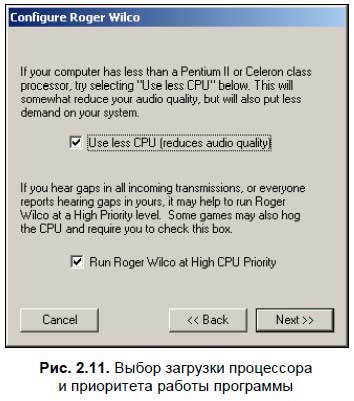
В последнем диалоговом окне (рис. 2.12) вы можете определить себе ник (имя пользователя), под которым другие участники беседы (да и вы сами) смогут лицезреть вас в голосовом канале.
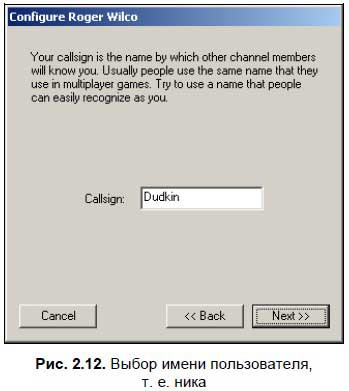
Ну а в самом-самом последнем окне (рис. 2.13) вы сможете еще раз увидеть все сделанные вами настройки, чтобы еще раз тщательно их проверить и, возможно, вернуться назад и кое-что подправить. Такие завершающие панели стали хорошим тоном в любых программных настройках, где используется очередность действий.
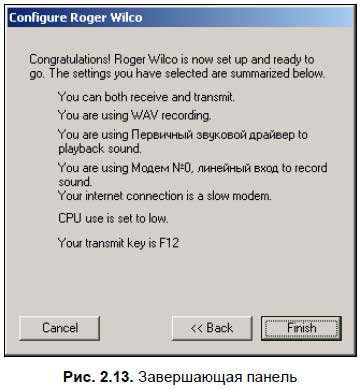
Больше книг — больше знаний!
Заберите 20% скидку на все книги Литрес с нашим промокодом
ПОЛУЧИТЬ СКИДКУДанный текст является ознакомительным фрагментом.