Как создать автономный блог
Как создать автономный блог
Автономный блог — это высшая лига для блогеров. Такой блог целиком и полностью принадлежит блогеру, и в нем все до последнего штриха работает так, как хочет блогер.
Чтобы было понятно, проведу аналогию. Блог на блогохостинге можно сравнить с помещением в здании, которое сдается вам в аренду; вам достаточно поставить перегородки и начать продавать свои товары.
Автономный блог — это участок земли, на котором вы можете построить все что угодно, от сарая до стоэтажного небоскреба, ничто вас не сдерживает и никто вас не контролирует. Но, разумеется, это совершенно другой уровень ответственности и иная потребность в денежных и временных ресурсах.
Многих интересует вопрос цены, в которую обходятся затраты на блог. Обычно она варьируется в пределах $4–7 в месяц на хостинг и $10–20 на покупку домена, который нужно продлять каждый год. Итого расходы составят около $70 в год. Вообще в блогинге не принято считать затраты на хостинг и экономить на нем, это те расходы, без которых не будет никаких доходов.
Существует два больших заблуждения насчет автономных блогов.
? Само наличие автономного блога гарантирует высокие заработки. Это не совсем так. Автономный блог — это большие перспективы, которые дадут большие результаты в руках умелого блогера. Поэтому, создавая автономный блог, вы должны быть готовы как можно быстрее изучить основные премудрости блогинга (как минимум прочитать и применить информацию из этой книги).
? Вести автономный блог очень сложно. Именно по этой причине многие начинающие блогеры отказались от возможности завести автономный блог. Несомненно, создание блога сопряжено с определенными трудностями, но вот процессы ведения блога и управления им даже проще и удобнее, чем на многих блогохостингах.
Выбираем хостинг для блога
Выбор хостинга для блога — первый и очень ответственный шаг. Компании, которые предоставляют хостинг, называют хост-провайдерами. В онлайн-поддержке приводятся ссылки на хороших, проверенных хостинг-провайдеров. Но если вы решите выбирать хостинг самостоятельно, учитывайте рекомендации, приведенные в этом подразделе.
Услуги хостинга подразделяются на несколько основных типов, которые мы сейчас и рассмотрим.
? Виртуальный хостинг — место на сервере, которое предоставляется многим аккаунтам. Это самый доступный вид хостинга.
? Виртуальный выделенный сервер — место на сервере и доступ к его ресурсам, которые предоставляются нескольким аккаунтам. Такой тип хостинга подходит для сайтов, посещаемость которых превышает 2000–4000 человек в сутки, или сайтов, потребляющих для работы много ресурсов.
? Выделенный сервер — предоставляет доступ ко всему серверу. Этот хостинг подойдет для сайтов с огромной посещаемостью.
? Облачный хостинг — сравнительно новый вид хостинга, который подразумевает предоставление дополнительных вычислительных мощностей в зависимости от возрастающей нагрузки на сайт.
Таким образом, с точки зрения финансов для блога стоит выбирать виртуальный хостинг. Если ваш блог разовьется до таких размеров, что виртуального хостинга ему станет мало, вы сможете перейти на более дорогой тариф хостинга или на более ресурсоемкий хостинг.
ВНИМАНИЕ

Никогда не используйте бесплатные хостинга, 99 % из них не подходят для создания блога или показывают свою рекламу. Также не покупайте самые дешевые тарифы хостинга: как правило, эти тарифы используются в ознакомительных целях, а для работы блога условия могут быть неприемлемыми.
При выборе хост-провайдера удостоверьтесь в том, что он соответствует следующим базовым критериям.
? Приличный сайт — внешний вид сайта говорит о компании больше, чем заверения в стабильности работы и высоком качестве услуг. Если сайт провайдера выглядит устаревшим, дешевым, непрезентабельным, то это может служить показателем низкого качества услуг компании.
? Информация о лицензии — компания должна иметь лицензию на телематические услуги связи. На сайте должны быть представлены регистрационные данные компании. Если таких данных нет, то, возможно, компания вообще не имеет лицензии.
? Техподдержка — удостоверьтесь в том, что у провайдера хорошая техподдержка. На запрос вам должны отвечать быстро, компетентно и вежливо. Если вы не имеете большого опыта в построении сайта, вы часто будете нуждаться в помощи. Кроме того, перед тем, как оплатить хостинг, направьте несколько вопросов в техподдержку: если ответы вас не устроят, то задумайтесь о выборе другого провайдера.
Для создания блога и стабильной его работы вам понадобится хостинг со следующим набором услуг:
? поддержка РНР;
? поддержка СУБД MySQL;
? дисковое пространство не менее 500 Мбайт;
? возможность использовать. htaccess;
? возможность использовать modrewrite;
? управление DNS-записями домена (если вы будете регистрировать домен вместе с покупкой хостинга).
Если вы пока еще неопытный блогер, вам могут понадобиться:
? файловый менеджер;
? предустановленная CSM WordPress.
Выбираем домен для блога
Сразу при покупке хостинга вам предлагают зарегистрировать и домен. Хотя домен можно зарегистрировать отдельно, а потом подключить к хостингу, первый вариант все-таки удобнее.
Чтобы выбрать домен, нужно знать основные понятия. Сейчас мы их рассмотрим.
? Домен, или доменное имя, — это адрес вашего будущего блога в Интернете, например megablog.ru.
? Домены бывают нескольких уровней. Например, домен blog.ru относится ко второму уровню, а домен blog.com.ru — к третьему. Домены второго уровня считаются более престижными.
? Доменная зона — это, грубо говоря, буквы, которые стоят после имени сайта в адресе. Например, blog.ru — это домен в зоне .ru, blog.com — домен в зоне .соm, а blog.kh.ua — домен в зоне .kh.ua. Доменных зон очень много, но в Рунете наиболее привычны .ru и .соm.
Перед тем как выбирать домен, определитесь с тем, какая доменная зона наиболее подходит вашему блогу. Первое, что нужно установить, относится ли тема вашего блога к конкретному региону или ориентирована на всех. Если тема рассчитана только на определенный регион, то выберите доменную зону этого региона.
Допустим, если тема блога «Об архитектуре Санкт-Петербурга», имеет смысл выбрать доменную зону .spb.ru. Таким образом вы подчеркнете принадлежность блога к этому городу и его чаще будут находить в поисковых системах жители Санкт-Петербурга.
Если тема ориентирована на всех, допустим «Дрессировка лабрадоров», выберите наиболее популярные в Рунете доменные зоны второго уровня.
ПРИМЕЧАНИЕ

Наиболее популярные или, что более важно, привычные пользователям доменные зоны — это .ru и сот, за ними идут .net, .org, .biz, .su, .info. Остальные доменные зоны лучше для блогов не использовать.
Теперь, отталкиваясь от темы блога, вы можете начать подбирать доменное имя. Будьте готовы к тому, что большинство коротких, красивых доменов уже заняты в популярных зонах. Поэтому проявите изобретательность и фантазию при выборе хорошего доменного имени. Для подбора или проверки занятости доменного имени вы можете использовать специальные сервисы, например http://www.reg.ru.
Предположим, что тема блога «Работа и карьера». В этом случае вы можете перевести эти слова на английский язык или использовать их транслитерацию. Для нашего примера возьмем слова work, job, career, rabota. Разумеется, каждое из этих слов занято во всех доменных зонах, поэтому мы можем попробовать скомбинировать два слова, ставя их вместе или через дефис — jobcareer, job-career, career-job.
Если и сочетания слов заняты, можно добавить слово blog. Тогда комбинации слов могут быть такими — careerblog, job-blog, blogjob. Или можно добавить эпитеты «лучший», «хороший», «большой» — bestcareer, goodjob, big-career.
Выше приведены простые приемы для выбора доменного имени. Вы смело можете выбирать доменное имя, пользуясь любыми методиками и своими предпочтениями. Однако основные требования для выбора доменного имени стоит учитывать в любом случае.
? Доменное имя должно быть по возможности коротким, состоящим не больше чем из двух слов.
? По доменному имени должно быть понятно, о чем ваш блог или его основные темы.
? Доменное имя должно хорошо запоминаться, по этой причине лучше использовать понятные доменные имена.
? Если блог не ориентирован на определенный регион, не используйте домены третьего уровня или экзотические домены, такие как .org.ua, com.ru, сс, сп.
? Не смешивайте транслитерацию и английские слова в доменах. Например, домен со словами rabota-grade будет сложно восприниматься.
? Не используйте сложные формы английских слов или транслитерацию, где много шипящих. Доменные имена со словами proceedings или shinshilla трудно воспринимаются.
? Не используйте без надобности цифры в домене. Домен со словом formulal вполне допустим, но rabota348 будет выглядеть более чем странно.
? Следите за тем, чтобы доменные зоны гармонировали с выбранными словами, иначе могут получиться достаточно неожиданные сочетания типа ama.net, ybe.ru.
Устанавливаем CMS блога
Для создания автономного блога мы будем использовать CMS WordPress, на сегодняшний день это самая лучшая и популярная система для управления автономным блогом.
Мы рассмотрим процесс установки WordPress двумя способами:
? первый — простой и доступный, по сложности он сравним с регистрацией блога на блогохостинге. Делая предположение, что эти пользователи еще неопытны, методы установки максимально упростим;
? второй способ рассчитан на более опытных пользователей, которые знакомы с администрированием сайтов, поэтому несущественные для уровня этих пользователей детали будут опущены.
Установка WordPress для новичков
Даже если вы новичок, вы можете установить WordPress, используя хостинг, на котором есть предустановленная WordPress. По сути это частично настроенный движок блога, который устанавливается с панели управления хостинга и не требует от пользователя особых навыков в установке CMS.
Мы рассмотрим процесс установки блога на примере хостинга «Джино». Это недорогой хостинг с простой и доступной системой управления, полностью на русском языке. Чтобы установить блог, нужно войти на панель управления хостинга и выбрать в меню Приложения раздел Блоги (рис. 3.36).
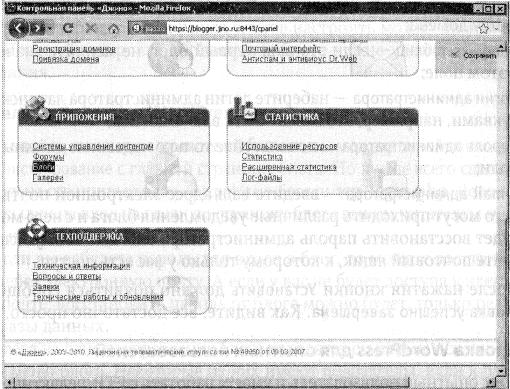
Рис. 3.36. Контрольная панель «Джино»
Перейдя по ссылке, вы увидите версию и описание WordPress. Нажмите на ссылку Перейти, чтобы начать установку (рис. 3.37).
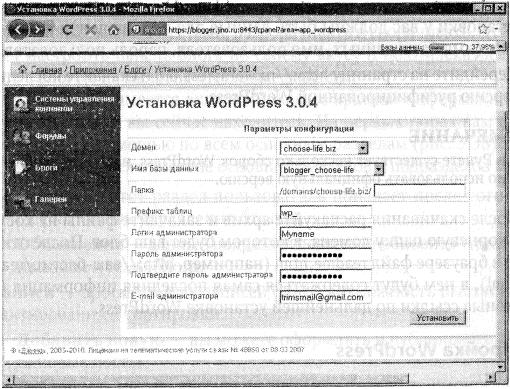
Рис. 3.37. Активация предустановленной WordPress
Заполняя поля формы Параметры конфигурации, будьте предельно внимательны:
? Домен — выберите домен, в котором будет установлен ваш блог;
? Имя базы данных — если это ваш первый блог, то можете не менять значение в этом поле;
? Папка — это поле не заполняйте, чтобы блог установился в корневую папку домена;
? Префикс таблиц — если это ваш первый блог, не меняйте значение в этом поле;
? Логин администратора — наберите логин администратора латинскими буквами, например, это может быть ваш никнейм;
? Пароль администратора — используйте только надежные длинные пароли;
? E-mail администратора — введите ваш адрес электронной почты: на него могут приходить различные уведомления блога и с него можно будет восстановить пароль администратора блога, поэтому используйте почтовый ящик, к которому только у вас есть доступ.
После нажатия кнопки Установить должно появиться сообщение Установка успешно завершена. Как видите, все достаточно просто.
Установка WordPress для опытных пользователей
Если вы опытный пользователь и умеете работать с FTP, редактировать PHP-скрипты, создавать базы данных, то вам будет удобнее установить WordPress на ваш хостинг приведенным ниже способом.
1. Создайте на хостинге отдельную базу данных для блога, на момент установки у вас должны быть данные для подключения к базе данных (имя базы данных, имя пользователя, пароль пользователя).
2. Перейдите на страницу http://ru.wordpress.org и скачайте последнюю версию русифицированной WordPress.
ПРИМЕЧАНИЕ

Хотя в Рунете существует несколько сборок WordPress, наиболее удобно и безопасно использовать официальную версию.
3. После скачивания распакуйте архив и закачайте файлы на хостинг, в корневую папку домена, в котором будет ваш блог. После откройте в браузере файл readme.html (например, http://ваш-блог.ru/геаdmе.html), в нем будут содержаться самая последняя информация и полезные ссылки по дальнейшей установке WordPress.
Настройка WordPress
Для автономных блогов грамотная настройка блога — один из ключевых факторов успешности блога. В отличие от блогохостингов, где блогер очень ограничен в управлении блогом и не может совершить фатальных ошибок, у автономных блогов настроить можно практически все. Поэтому настройке автономного блога нужно уделить максимум внимания.
Панель управления WordPress
Чтобы войти на панель управления блогом, вы можете перейти по ссылке администрирование с главной страницы блога. Но лучше всего сделать закладку на страницу входа — http://ваш-блог.ru/wp-login.php. Дело в том, что ссылки на вход на главную страницу блога вашим читателям не нужны и их лучше убрать.
Если вы забудете пароль для входа в блог, то можете восстановить его через электронную почту. А если у вас не будет доступа к электронной почте, восстановить пароль от блога можно будет, только редактируя базы данных.
Слева на панели управления блога находятся ссылки на основные разделы меню блога. Некоторые из них имеют подразделы. Если к разделу подвести указатель мыши, справа появится маленькая стрелочка. Щелкните на ней, чтобы открыть меню с подразделами. Плагины или темы оформления блога могут добавлять в меню свои разделы с настройками.
Большинство панелей на панели управления блогом можно перетаскивать мышью, менять местами, разворачивать и сворачивать. Это позволяет настроить панель блога по своему вкусу и не отвлекаться при работе с блогом на малозначительные разделы.
Справа вверху имеется вкладка Помощь с краткой информацией по разделу, в котором вы сейчас находитесь. На первых порах вам стоит ознакомиться с помощью по всем основным разделам (рис. 3.38).
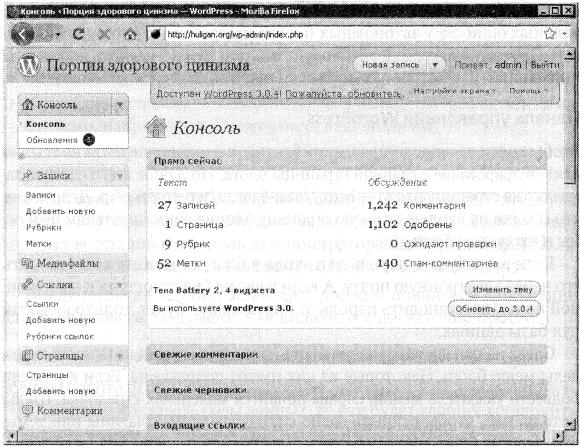
Рис. 3.38. Панель управления WordPress
Ниже приводится описание основных разделов и подразделов меню.
? Консоль — в этот раздел пользователь попадает после того, как войдет на панель управления блогом.
? Обновления — данный подраздел позволяет обновить WordPress, плагины и темы блога.
? Записи — просмотр всех записей блога, возможность быстрого редактирования и сортировки.
? Добавить новую — вы можете оформлять и публиковать в блоге новые посты.
? Рубрики — открывает редактор рубрик блога.
? Метки — открывает редактор меток (тегов) блога.
? Медиафайлы — предоставляет доступ к медиафайлам, загруженным в блог, обычно блогеры загружают в блог только картинки. Создавая пост, вы можете использовать эти картинки для оформления.
? Библиотека — просмотр всех медиафайлов блога, возможность быстрого редактирования и сортировки.
? Добавить новый — загрузка новых медиафайлов, возможность загрузить сразу несколько файлов.
? Ссылки — просмотр всех ссылок блога, возможность быстрого редактирования и сортировки. Чтобы ссылки были видны в блоге, можно воспользоваться виджетом Ссылки.
? Добавить новую — добавление новых ссылок.
? Рубрики ссылок — группировка ссылок с разбивкой их на рубрики.
? Страницы — просмотр всех страниц блога, возможность быстрого редактирования и сортировки.
? Добавить новую — оформление и публикование новых страниц в блоге. Открывает редактор страниц, такой же как редактор постов блога.
? Внешний вид — просмотр всех шаблонов оформления блога.
? Виджеты — настройка и управление виджетами, независимыми блоками-элементами боковой колонки блога.
? Меню — предоставляет возможность собрать свое содержание из отдельных элементов (ссылок, рубрик, произвольного кода) и использовать в боковой колонке блога с помощью виджета Произвольное меню.
? Произвольный фон — возможность настроить фон темы оформления блога. Стоит отметить, что большинство шаблонов не предназначены для редактирования их фонов.
? Редактор — возможность редактировать код шаблона блога. Перед тем как редактировать код темы, стоит сохранить ее резервную копию.
? Плагины — просмотр всех плагинов, возможность включения, отключения и сортировки плагинов (это независимые программные модули, расширяющие функционал блога).
? Добавить новый — возможность загрузить в блог новый плагин.
? Редактор — возможность редактировать программный код загруженных плагинов.
? Пользователи — просмотр всех зарегистрированных пользователей блога. В нашем случае пользователь блога будет только одни.
? Добавить нового — возможность добавить в блог нового пользователя.
? Ваш профиль — возможность отредактировать ваш профиль, добавить информацию о себе и настроить ее отображение.
? Инструменты — дополнительные инструменты и возможности WordPress.
? Импорт — ссылки на плагины для загрузки содержимого из других ваших блогов. Можно использовать, чтобы перенести ваш блог с блогохостинга на платформу WordPress.
? Экспорт — позволяет скачать XML-файл с текстовым содержимым блога.
? Параметры — настройки блога.
? Общие — основные настройки блога, его название, подзаголовок, настройки даты и времени.
? Написание — настройки различных способов публикации постов в блоге. В нашем случае они неактуальны, мы будем пользоваться классическим способом публикации.
? Чтение — настройки, влияющие на отображение содержимого блога.
? Обсуждение — настройки комментирования и отображения комментариев в блоге.
? Медиафайлы — настройки обработки медиафайлов при загрузке.
? Приватность — установление запрета поисковым системам индексировать блог.
? Постоянные ссылки — возможность настроить структуру ссылок блога, это очень важная настройка.
Обновление WordPress
Если вы устанавливали предустановленный блог через панель управления хостинга, то, скорее всего, сразу после установки вам будет предложено обновить WordPress. Это нужно сделать в самом начале, перейдя по ссылке Пожалуйста, обновитесь.
Вам будет предложено несколько вариантов обновления, выберите обновить автоматически возле версии на русском языке.
В дальнейшем, используя меню обновления, вы сможете обновлять не только WordPress, но и плагины (программные модули с расширением функционала) и темы оформления.
ПРИМЕЧАНИЕ

При обновлении плагинов или темы блога обязательно сохраняйте их резервную копию, чтобы в случае неполадок вернуться к старой версии.
Главные настройки
Теперь нужно настроить блог. Многие из приведенных в этом подразделе настроек нужно сделать в самом начале, пока блог еще не проиндексировали поисковые системы и не начали посещать люди (рис. 3.39).
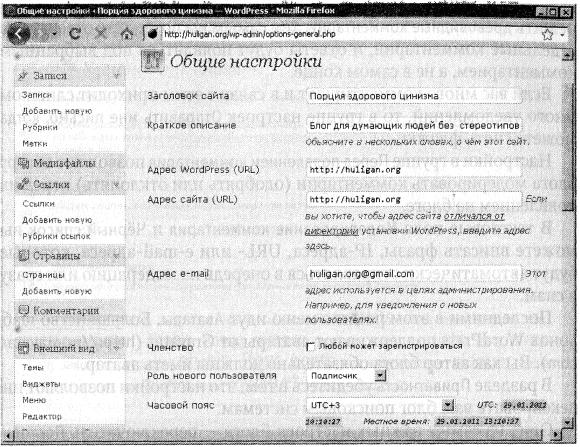
Рис. 3.39. Настройки WordPress
Настройки, которые не описываются в этом подразделе, можете оставить как есть или изменить, предварительно прочитав, на что они влияют.
Используя настройки раздела Ваш профиль, укажите данные, которые будут использоваться для указания авторства постов в RSS-лентах как имена в комментариях и могут использоваться в других местах.
В разделе Общие настройки укажите заголовок сайта и краткое описание, исходя из рекомендаций, приведенных в подразделе «Как вы блог свой назовете…». Часовые пояса и формат даты настройте в соответствии с вашим регионом.
В параметре На страницах блога отображать не более, расположенном в разделе Настройки чтения, можете поставить меньше 5–7 записей, чтобы страницы блога не были слишком длинными.
В разделе Настройки обсуждения имеется много важных настроек. Для начала проверьте, чтобы у вас был включен параметр Пытаться оповестить блоги, упоминаемые в статье. В этом случае ваш блог будет посылать уведомления каждый раз, когда вы в своем посте сошлетесь на другой блог и автор этого блога увидит на своей панели управления уведомление. Это способствует большей социальной связанности автономных блогов и позволяет привлечь к себе внимание других блогеров.
В группе настроек Другие настройки комментариев стоит установить флажок Автор комментария должен указать имя и e-mail, чтобы в случае надобности вы могли связаться с авторами комментариев. И стоит разрешить древовидные комментарии, тем самым вы позволите отвечать на отдельные комментарии, и ответы будут появляться под выбранным комментарием, а не в самом конце.
Если вас много комментируют и в связи с этим приходит слишком много уведомлений, то в группе настроек Отправить мне письмо, когда можете снять флажки.
Настройки в группе Перед появлением комментария позволяют автору блога модерировать комментарии (одобрять или отклонять) перед их появлением на блоге.
В текстовые поля Модерирование комментария и Чёрный список вы можете вписать фразы, IP-адреса, URL- или e-mail-адреса, которые будут автоматически отправляться в очередь на модерацию или сразу в спам.
Последними в этом разделе меню идут Аватары. Большинство шаблонов WordPress поддерживают аватары от Gravatar (http://ru.gravatar.com). Вы как автор блога обязательно должны иметь аватар.
В разделе Приватность убедитесь в том, что настройки позволяют индексировать ваш блог поисковым системам.
Одна из самых важных настроек блога — переключатель Постоянные ссылки, который влияет на структуру ссылок блога. По умолчанию ссылки на записи блога имеют вид http://ваш-блог.ги/?р=123, будет намного лучше, если они будут иметь вид http://Baш-блог.ru/category/title.html. Чтобы настроить постоянные ссылки, нужно установить указанный переключатель в положение Произвольно и в текстовое поле ввести /%category%/%postname%.html.
В самом начале в блог стоит добавить 5-10 рубрик. При добавлении рубрик в одноименном разделе в параметр Ярлык вводятся только латинские символы (не кириллические). Также следите за тем, чтобы текст в ярлыках рубрик не был слишком длинным. Оптимально, когда ярлыки содержат только по одному слову.
Плагины
Как вы уже знаете, плагины — это независимые программные модули, расширяющие функционал блога. По сути это дополнение к программному коду WordPress для решения конкретной задачи. Поэтому множество функций в блоге можно реализовать, просто установив уже написанный плагин (рис. 3.40).
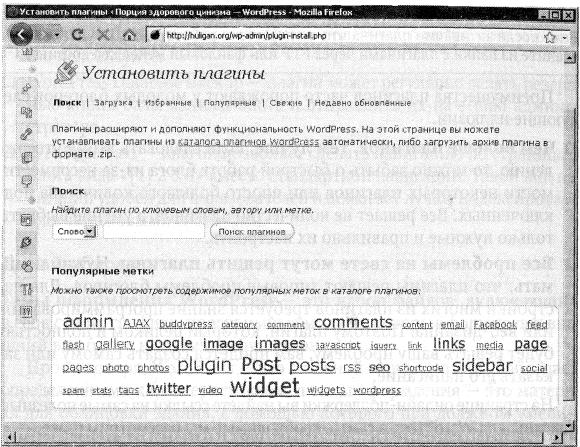
Рис. 3.40. Плагины WordPress
Плагины для WordPress пишут не только разработчики системы, а еще тысячи программистов по всему миру, которые используют WordPress. Именно этим объясняется их огромное количество.
Чтобы установить плагин, его нужно загрузить в блог — в каталог /wp—content/plugins/, то есть все плагины блога должны находиться в папке plugins.
Это можно сделать вручную через FTP или файловый редактор на хостинге либо загрузить на панель управления блогом, воспользовавшись пунктом меню Установить плагины (Плагины ? Добавить новый).
Популярные плагины можно загрузить, воспользовавшись поиском.
Если вы уже скачали плагин себе на компьютер, его можно загрузить в разделе Загрузка.
Загруженный в блог плагин появляется в меню плагины, но, чтобы он начал работать, его нужно активировать. После активации его можно настроить и увидеть результат его работы.
СОВЕТ

Если после активации плагина что-то перестало работать, отключите его или удалите из папки с плагинами через FTP или файловый менеджер хостинга.
Преимущества плагинов часто порождают у молодых блогеров следующие иллюзии.
? Чем больше плагинов, тем лучше. Если следовать этому утверждению, то можно забыть о быстрой работе блога из-за несовместимости некоторых плагинов или просто большого количества подключенных. Все решает не количество плагинов, а умение выбрать только нужные и правильно их настроить.
? Все проблемы на свете могут решить плагины. Нужно понимать, что плагины решают типовые проблемы блогеров. Для настройки многих из плагинов требуется знание программирования или веб-дизайна. Поэтому плагин, который целиком и полностью будет решать вашу проблему, вам придется создать самому или заказать его написание.
На странице онлайн-поддержки вы найдете ссылки на самые полезные плагины для WordPress, а самые необходимые мы рассмотрим ниже.
? All in One SEO Pack — один из лучших плагинов для поисковой оптимизации. На автономных блогах обязательно должен присутствовать подобный плагин, так как он позволяет поисковым системам лучше индексировать блог. Благодаря этому в блог будет приходить больше посетителей.
? Google XML Sitemaps — данный плагин автоматически создает и обновляет XML-карту сайта. Он нужен для поисковой оптимизации блога, поэтому его присутствие обязательно.
? FeedBumer FeedSmith — плагин для популярного сервиса FeedBumer, который расширяет функциональность RSS-фида блога. Этот сервис обязательно нужно использовать, а роль плагина заключается в перенаправлении пользователей на RSS-фид FeedBumer.
? MaxSite Russian Date — переводит формат дат в привычный для русскоязычных пользователей вид, если этого не удается сделать в теме оформления блога.
? Russify Comments Number — устанавливает привычный для русскоязычных пользователей формат вывода номеров комментариев «2 комментария, 5 комментариев». Если в теме оформления блога используются только цифры, можно не применять данный плагин.
? RusToLat — транслитерация русских символов в английские в URL постов, страниц и ярлыках. Очень полезный плагин, обязательно его используйте.
? WordPress Database Backup — плагин может регулярно делать резервные копии базы данных блога и отправлять их на e-mail администратора.
? WP-PageNavi — плагин позволяет сделать навигацию по страницам блога вида «[1] 2 3 4» вместо стандартной навигации. Такой вид навигации удобен для пользователей и помогает лучше индексировать блог поисковыми системами.
Дизайн блога
Темы оформления WordPress — это набор файлов, включающих в себя стили, графику, программные модули, которые формируют внешний вид блога и частично функционал.
Проще говоря, WordPress — это стальной каркас, который обладает определенными характеристиками, а темы оформления — это материал для облицовки здания, с помощью которого при должном умении можно сделать из каркаса и торговый центр, и средневековый замок.
Большое количество тем оформления — еще одно преимущество автономных блогов. Множество дизайнеров по всему миру создают темы для WordPress, рассчитанные на самые разные задачи. Большинство из этих тем бесплатны и свободно распространяются, уже сейчас вы можете использовать для своего блога тысячи готовых тем.
Но имейте в виду, что некоторые сайты используют популярность WordPress и постоянную потребность в новых темах в корыстных целях. Например, внедряют в программный код шаблона ссылки на другие сайты и даже вредоносный код. Если вы опытный РНР-программист, то сможете найти и удалить код и спокойно пользоваться темой. Если вам не под силу это сделать, то лучше не загружайте темы WordPress из сомнительных источников.
СОВЕТ

Если вы не обладаете навыками программирования на РНР и веб-дизайна, лучше используйте темы с официального сайта WordPress — wordpress.org.
Поскольку темы создаются дизайнерами по всему миру, то далеко не все из них имеют русскоязычный перевод, большинство — на английском. Или на английском языке может быть часть надписей в блоге.
Если вы владеете навыками программирования, то можете перевести эти надписи в теме оформления либо заказать перевод у профессионалов.
На страницах онлайн-поддержки книги вы найдете ссылки на проверенные сайты, содержащие бесплатные русифицированные темы оформления WordPress.
Устанавливаем тему в WordPress
По умолчанию в WordPress установлена стандартная тема оформления, и хотя она отличного качества, не стоит ее использовать. Существуют уже тысячи блогов, использующих стандартную тему, поэтому первым делом вам нужно выбрать другую, менее распространенную.
При желании вы можете заказать изготовление уникальной темы оформления, но это не всегда оправданные траты, особенно в самом начале. Поэтому прежде всего выберите темы по вкусу из множества уже существующих.
Чтобы установить тему в блог, перейдите в раздел Внешний вид ? Темы. В этом разделе вы увидите все загруженные в блог темы и сможете активировать одну из них.
Но вначале тему нужно загрузить в блог. Сделать это можно или вручную через FTP, или через файловый менеджер хостинга в каталог wp-content/themes/. Или вы можете перейти на вкладку Установить темы и загрузить тему через панель управления блогом.
Если вы еще не определились с темой, можете выбрать и загрузить понравившуюся через меню Поиск (рис. 3.41).
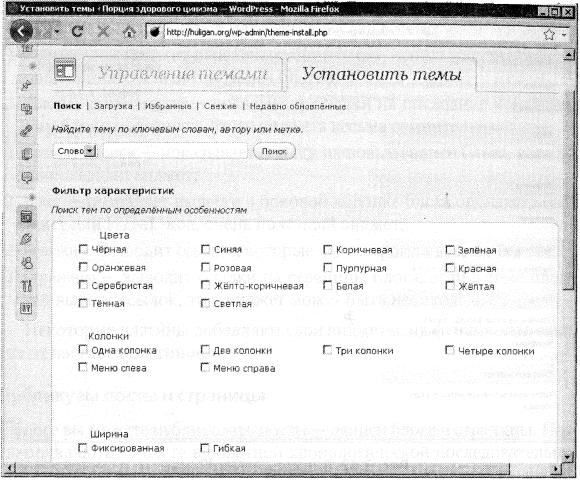
Рис. 3.41. Установка тем WordPress
При выборе темы учитывайте приведенные ниже советы.
? Выбирайте темы, на которых хорошо читается текст. По статистике, большинство пользователей предпочитают читать черный текст на белом фоне.
? Выбирайте текст с удобной и понятной структурой. Если тема содержит множество элементов, назначение которых непонятно, лучше ее не используйте.
? Выбирайте тему с боковой колонкой. Боковая колонка блога (сайд-бар) — важный элемент блога, ее отсутствие может сильно осложнить ведение и продвижение блога.
Теперь, когда вы выбрали тему оформления, активируйте ее, перейдите в блог, походите по разделам блога и убедитесь в том, что тема хорошо смотрится на всех страницах.
Настраиваем виджеты
Виджеты - это независимые блоки-элементы, которые отображаются в блоге в зависимости от структуры темы оформления блога. Обычно виджеты расположены в боковой колонке блога (рис. 3.42).
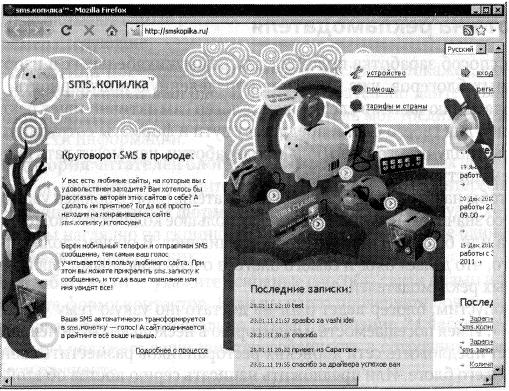
Рис. 3.42. Виджеты в WordPress
С помощью виджетов вы можете легко и быстро настроить боковую колонку вашего блога.
СОВЕТ

По боковой колонке блога можно судить о качестве блога и компетентности блогера. Поэтому добавляйте в колонку только нужные элементы.
Чтобы сделать активным виджет, перетащите его мышью с левой панели Доступные виджеты на правую панель. Если вы перетащите виджет на панель Неактивные виджеты, он не будет виден в блоге, но его настройки сохранятся.
Если вы только установили блог, вам доступны следующие виджеты:
? RSS — трансляция последних записей любого RSS-фида, малополезный виджет;
? Архивы — выводит ссылки на группы постов в соответствии с месяцем и годом написания, малополезный виджет;
? Календарь — выводит календарь со ссылками на посты в числах месяца; на автономных блогах календарь обычно бесполезен;
? Мета — содержит ссылки на вход/выход, панель администрирования, RSS-ленту и WordPress, но они бесполезны для читателей блога, поэтому виджет лучше не использовать;
? Облако меток — выводит часто используемые метки в виде облака, но в Рунете не все пользователи понимают, что это такое; если вам нравится облако, можете использовать;
? Поиск — определяет форму поиска по блогу; с развитием блога поиск бывает читателям необходим; если поиск не встроен в тему блога, можете использовать этот виджет;
? Произвольное меню — добавляет в боковую колонку блога элементы, которые вы настроили в меню внешний вид ? Меню;
? Рубрики — содержит перечень рубрик блога; использование рубрик общепринято для автономных блогов;
? Свежие комментарии — показывает ссылки на последние комментарии блога, полезность этого виджета весьма сомнительна;
? Свежие записи — показывает ссылки на новые записи блога, довольно полезный виджет;
? Текст — позволяет вывести в боковой колонке блога произвольный текст или HTML-код, очень полезный виджет;
? Ссылки — выводит ссылки, которые вы настроили в меню Ссылки;
? Страницы — выводит ссылки на страницы блога; если в теме блога нет вывода ссылок, этот виджет может быть необходим.
Некоторые плагины добавляют свои виджеты, их функционал зависит от настроек плагинов.
Публикуем посты и страницы
В блоге вы можете публиковать посты — записи блога и страницы. Посты появляются в блоге в обратной хронологической последовательности: самый последний пост располагается в самом верху. Когда вы публикуете новый пост, он становится на место прошлого, а тот переходит на позицию ниже. Таким образом, самый новый пост в блоге оказывается на самом выгодном месте.
Страницы в блоге не имеют рубрик и тегов, они нужны для того, чтобы размещать дополнительную информацию в блоге, например информацию о блоге или об авторе. В отличие от постов, которые не принято редактировать после публикации, страницы можно и нужно поддерживать в актуальном состоянии или удалять за ненадобностью.
Редактор постов в WordPress делится на Визуальный редактор и HTML-редактор (рис. 3.43). Визуальный редактор содержит всем привычные средства редактирования текста, такие же как в программе Microsoft Word. В нем вы можете форматировать текст, менять его стиль, размер, цвет.
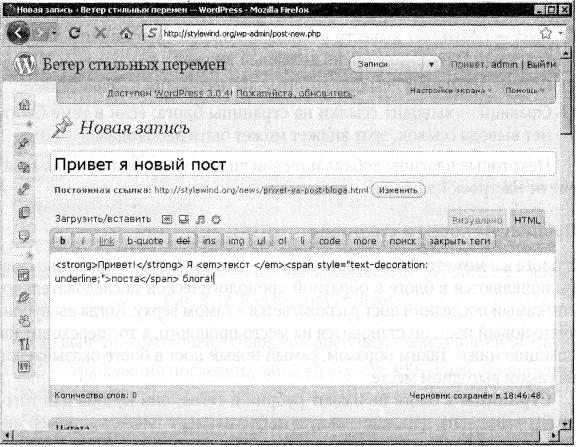
Рис. 3.43. HTML-редактор WordPress
HTML-редактор такой же, как HTML-редактор в Livejournal (см. подраздел «Публикуем новую запись в "Живом Журнале"»). Опубликованный пост должен включать в себя:
? Заголовок — обязательно придумывайте хорошие заголовки для ваших постов;
? Рубрики — старайтесь использовать не более двух рубрик для поста;
? Метки — использовать метки довольно полезно, они создают дополнительное удобство для читателей и используются в нескольких полезных плагинах;
? All in One SEO Pack — если у вас включен этот плагин, нужно обязательно заполнять его поля.
После того как вы все заполнили и оформили, можете опубликовать запись, сохранить в черновиках или запланировать (изменив дату публикации).
Что делать дальше?
Теперь, когда у вас есть автономный блог, вам нужно регулярно публиковать посты и активно продвигать блог.
Будет полезно подписаться на популярные блоги по вашей теме или просто на хорошие, интересные блоги (например, на блог автора этой
книги). Даже если вы будете просто наблюдать за тем, как ведут блоги профессионалы, все равно многому научитесь.
Самую актуальную информацию вы всегда найдете на официальном сайте WordPress — http://ru.wordpress.org.
На страницах онлайн-поддержки вы найдете ссылки на ресурсы по WordPress, в которых сможете узнать все про устройство WordPress и попросить помощи профессионалов.
Равное — постоянно развивайтесь, не останавливайтесь на достигнутом и становитесь настоящим профессиональным блогером.
Лето — время эзотерики и психологии! ☀️
Получи книгу в подарок из специальной подборки по эзотерике и психологии. И скидку 20% на все книги Литрес
ПОЛУЧИТЬ СКИДКУДанный текст является ознакомительным фрагментом.